
Obsah:
2025 Autor: John Day | [email protected]. Naposledy změněno: 2025-01-23 14:38

Python je velmi užitečný a flexibilní počítačový programovací jazyk, který vytvořil Guido van Rossum. Python je také aplikace na Raspberry Pi, která interpretuje kód, který napíšete, do něčeho, čemu Raspberry Pi může rozumět a použít. Na stolní počítač budete muset nainstalovat Python, ale ten už je dodáván s Raspbianem, takže je připraven k použití.
Můžete si myslet, že Python je pojmenován podle druhu hada, ale ve skutečnosti byl pojmenován podle televizní show Monty Python's Flying Circus. Pro ty z vás, kteří nevědí, to byla britská komediální show, která byla poprvé vysílána v 70. letech minulého století. Doporučuji vám sledovat náčrtek ministerstva hloupých procházek:)

Výše uvedený obrázek byl vytvořen způsobem Terryho Gilliama od Allison Parten a nalezen pod licencí Creative Commons Attribution License.
Ve srovnání s jinými počítačovými jazyky je Python snadno čitelný a srozumitelný, což je skvělé pro začátečníky. Nenechte se však mýlit, Python je také velmi silný a používá se k výrobě komplexního, kreativního a komerčního softwaru. Tyto a další důvody činí z Pythonu jazyk číslo jedna pro začátek při psaní programů pro Raspberry Pi (i když lze použít několik jazyků).
Jako každý jazyk má i Python gramatiku s pravidly, jak řadit slova a interpunkci. Termín používaný pro tato základní pravidla strukturování jazyka se nazývá syntax. V této lekci upozorním na syntaxi Pythonu spolu s ukázkovým kódem, který můžete vyzkoušet. Ve třídě této velikosti není možné projít vším, co Python dokáže, ale tato lekce a další s názvem Use the GPIOs and Go further with Python, you get you started with your first programs. Jak čtete a pracujete na příkladech, dozvíte se o některých základních principech Pythonu a programování obecně.
Krok 1: Python 2 nebo 3?
V současné době se používají a vyučují dvě verze Pythonu. I když se nebudu zabývat tím, jak jsou odlišní, je důležité vědět, že existuje rozdíl. Vědět, že to znamená ušetřit si spoustu škrábání na hlavě, když příklady nalezené online nefungují.
Python 2 má být oficiálně vyřazen do roku 2020, jak uvádí Python Software Foundation. Na svém webu to říkají: „Jako poslední ze série 2.x bude mít 2.7 prodlouženou dobu údržby. Současný plán je podporovat jej po dobu minimálně 10 let od původního vydání 2.7. To znamená, že bude oprava chyb vychází do roku 2020. K dispozici jsou dokonce hodiny odpočítávání, to vše v zábavné zábavě, nebo snad proto, aby si lidé mohli naplánovat odcházející párty a dokončit konec Pythonu 2.
V této třídě používáme obojí. Normálně bych se podíval do budoucnosti a použil Python 3, ale při vytváření příkladů pro tuto třídu se něco stalo. Software, který jsem chtěl použít pro finální program Pythonu, ještě nebyl aktualizován tak, aby podporoval Python 3. Což vlastně dokonale ilustruje můj názor na to, jak v tuto chvíli stojí za zmínku obojí.
Krok 2: Python Interactive Vs Script
Při práci s aplikací Python máte na výběr ze dvou režimů: interaktivní a skript.
Interaktivní režim používá prostředí Python k interpretaci kódu Pythonu okamžitě po jeho zadání a stisknutí klávesy Enter. Je to skvělé pro učení a testování částí programu. V této lekci probereme několik způsobů, jak získat přístup k prostředí Python.
Když píšete skript pythonu, nazývaný také program, nepoužíváte interaktivní prostředí, ale textový editor. Tímto způsobem můžete v případě potřeby uložit, upravit a později spustit více řádků kódu Pythonu.
Krok 3: IDLE: Interaktivní

S nainstalovaným softwarem Pythonu přichází i standardní vývojové prostředí Pythonu s názvem IDLE (Integrated DeveLopment Environment). Zde začnete psát své první programy v Pythonu!
IDLE má dvě části:
1) Okno prostředí Python, které vám poskytuje přístup k Pythonu v interaktivním režimu.
2) Editor souborů, který vám umožní vytvářet a upravovat stávající skripty Pythonu, označované také jako režim skriptu.
Otevřete Python 3 (IDLE) z Menu> Programování. Okno, které vidíte, se nazývá interpret Pythonu nebo okno shellu. Tři znaky větší než "" >>> "se nazývají výzva. Když uvidíte výzvu, která znamená, že Python čeká, až mu řeknete, aby něco udělal. Pojďme tomu dát nějaký kód!

Napište následující prohlášení a vydejte se do města, ve kterém žijete. Žiji v San Francisku, takže moje prohlášení zní:
tisk („Dobrý den, San Francisco!“)
Stiskněte Enter a vše, co vložíte mezi uvozovky, se pod výzvou vytiskne ve skořápce. Příkaz print () se liší mezi Pythonem 2 a Pythonem 3. V Pythonu 2 se závorky nepoužívají a vypadají takto:
tisk „Ahoj, San Francisco!“

Právě jste provedli základní „ahoj, svět“Pythonu, ale s malým (super malým) zkroucením. Zde se zastavme a zjistíme, co jste právě zadali.
Funkce
Print () je známý jako funkce. Funkce omezuje opakování a pomáhá udržovat program organizovaný spuštěním bloku kódu při každém jeho volání. Když napíšete print (), zavoláte funkci print, která poté spustí řádky kódu v zákulisí, které počítačovému pokynu zobrazí slova, která vložíte mezi závorky. Print () je integrovaná funkce, kterou můžete kdykoli v Pythonu zavolat, ale můžete také psát své vlastní funkce.
Pojďme udělat interakci mezi vámi a Pythonem dynamičtější přidáním uživatelského vstupu. Do nového okna zadejte následující:
name = input („Dobrý den, jak se jmenujete?“)
Funkce input () přebírá vstup uživatele z klávesnice a dává vám možnost vyzvat uživatele zprávou. V tomto případě je tato zpráva pozdravem a otázkou na uživatele (vás), jak se jmenujete. Po stisknutí klávesy Enter se otázka vytiskne a čeká na vaši odpověď. Pokračujte a odpovězte svým jménem.


Název = nalevo od funkce input () se nazývá proměnná.
Proměnné
Stejně jako funkce jsou proměnné také základním prvkem jakéhokoli programovacího jazyka. Proměnná funguje jako prázdný kontejner, do kterého můžete vložit kus dat. Když data vložíte, pojmenujete je tak, jako byste je psali na vnější stranu kontejneru. Jedinečný název, který mu zadáte, pak lze použít k odkazu na data uvnitř celého programu. Proměnnou můžete pojmenovat téměř cokoli, ale měla by být co nejvíce popisná. Díky tomu bude váš program snáze srozumitelný, když si jej přečtete později. Data uložená uvnitř proměnné se mohou měnit; v následující lekci uvidíte příklad toho.
Vaše jméno bylo uloženo v proměnné nazvané name (zkuste to nazvat jinak). Nyní můžete použít proměnnou name ve funkci print () a přidat ji do zprávy pomocí znaku „+“:
tisk („Rád vás poznávám,“+ jméno)

Pojďme pokračovat v procvičování získávání uživatelských vstupů, ukládání do proměnných a tisku dat, abychom simulovali konverzaci mezi vámi a počítačem.
město = vstup („V jakém městě žijete?“)
tisk ("Slyšel jsem o" + město + ". Co si myslíte o" + město + "," + jméno + "?")
Samostatné volání funkce input () stále čeká na zadání uživatele, ale provede to bez vytištění zprávy.
odpověď = vstup ()
Protože počítače dělají naše nabídky, nechám počítač souhlasit. Pokud chcete, můžete nesouhlasit. To je na programování skvělé, je to na vás.
tisk („Souhlasím s tebou.“+ odpověď)

Je to v pořádku, pokud v shellu Pythonu kdykoli uvidíte chybu. Vaše data zůstanou uložena ve vašich proměnných, dokud relaci nezavřete.

Interaktivní shell je ideální pro testování příkazů a sledování toho, co funguje. Program ale neuloží, takže jej můžete spustit později. Vaši relaci lze uložit, ale Python také ukládá výzvy, chyby a vše ostatní, co vidíte v okně shellu. To vše způsobí chyby, pokud se pokusíte nechat Python spustit jako program později.
Chcete -li experimentovat (a jako cvičení ve třídě), přidejte do tohoto programu další dva řádky a pokračujte v konverzaci mezi vámi a počítačem. Vytvořte proměnnou a pomocí nové proměnné si vytiskněte výpis. Pořiďte snímek obrazovky nebo si uložte, co jste udělali, do shellu pro referenci. Využijete to v dalším kroku.
Krok 4: IDLE: Script

Na rozdíl od shellu se používá editor, takže můžete ukládat a upravovat své Python programy. Ačkoli existuje několik editorů, které můžete použít, IDLE přichází s jedním, takže začněme s tím.
Vytvořte nový soubor v IDLE stisknutím Ctrl + N nebo přejděte na Soubor> Nový.
Všimněte si, že okno, které vidíte, nemá výzvu ">>>". Nyní jste v editoru a jste připraveni psát, ukládat a spouštět program Python. Zapište si program, který jste vytvořili v shellu, včetně dvou nových řádků, se kterými jste přišli v poslední sekci. Zde je příklad mého posledního skriptu:
name = input („Dobrý den, jak se jmenujete?“)
tisk („Rád vás poznávám“,” + Jméno +„? “) Odpověď = vstup () tisk („ Souhlasím s vámi, “+ odpověď) favSpot = vstup („ Jaké je vaše oblíbené místo? “) Tisk („ Nikdy jsem nebyl, ale rád bych přejděte někdy na „ + favSpot)

Uložte jej jako city.py. Výchozí umístění je váš domovský adresář.

Krok 5: Spuštění programu Python
Váš program je uložen a připraven ke spuštění. Existuje několik různých způsobů, jak spustit program Python na Raspberry Pi. Pojďme přes dvě. Vyberte si jeden pro spuštění programu a po dokončení konverzace pořiďte snímek obrazovky.
1) Spusťte z IDLE
Stiskněte F5 nebo přejděte na panel nástrojů a klikněte na Spustit> Spustit modul. Python vytiskne výsledky v okně shellu. Chcete -li program zastavit, stiskněte Ctrl+F6 nebo přejděte na Shell> Restart Shell.
2) Spusťte z Linux Shell
Programy uložené na Raspberry Pi lze spouštět také ze všech výkonných Linuxových prostředí. Chcete-li spustit program Python z příkazového řádku, musí být váš program v aktuálním pracovním adresáři. LXTerminal vás spustí v domovském adresáři pí, kde se python automaticky ukládá, takže byste již měli být ve složce se svým souborem. Chcete -li zkontrolovat, zadejte:
ls
Měli byste vidět svůj uložený program city.py.
Chcete-li spustit styl příkazového řádku programu Python, zadejte typ python3 plus název skriptu:
python3 city.py
Pro skript napsaný v Pythonu 2 byste místo python3 použili python:
název pythonuOfScript.py
Spustí se první řádek programu a čeká, až zadáte své jméno. Bude pokračovat v provádění shora dolů, dokud se nedostane k poslední funkci print ().


Zastavení programu Python
Chcete-li zastavit běžící program Python na příkazovém řádku, stiskněte Ctrl + Z.
Krok 6: Python + Linux Shell
Ačkoli Python bude hlavním jazykem, který používáte k programování Raspberry Pi, někdy budete chtít použít nástroj nebo aplikaci příkazového řádku, abyste dosáhli něčeho. Můžete kombinovat příkazový řádek a Python a používat své oblíbené příkazy pomocí modulu s názvem os.
Modul je sbírka předem napsaného kódu, který můžete použít k přidání funkcí do svých programů. Použití modulu vám také může ušetřit potíže s vymýšlením, jak napsat docela složité věci. Řekněme například, že chcete pomocí svého Raspberry Pi sledovat planety a studovat jejich oběžné dráhy. Místo toho, abyste zjišťovali složitou matematiku za určováním polohy Slunce, můžete použít modul*, který to již zjistil.
Abyste mohli používat os, musíte jej nejprve importovat. Pokračujte a postupujte ve skořápce Pythonu:
import os
Do proměnné načtěte příkaz, který chcete spustit v prostředí Linux. Zde používáme aplikaci Omxplayer aplikace pro přehrávání videa z příkazového řádku k přehrávání testovacího videa, které je součástí Raspbian:
playVideo = "omxplayer /opt/vc/src/hello_pi/hello_video/test.h264"
Pomocí příkazu os.system () odešlete příkaz prostředí Linux:
os.system (playVideo)
* Opravdu existuje modul Pythonu, který dokáže sledovat planety, říká se mu PyEphem.
Krok 7: Vyfoťte a přehrajte zvuk pomocí Pythonu
Picamera
Doposud jste pomocí Raspistill aplikace příkazového řádku pořídili řadu fotografií. K dispozici je modul Pythonu s názvem Picamera, který můžete místo toho použít a který má také další funkce, které vám pomohou při vytváření finálního programu pro stánky s fotografiemi. Následující kroky mohou pokrývat obrazovku, takže mějte na paměti, že k zastavení procesu stiskněte Ctrl + F6.
Otevřete shell Pythonu a zadejte následující řádky:
import pikamery
kamera = picamera. PiCamera ()
camera.resolution = (640, 480)
camera.start_preview ()
Živý náhled vám pomůže při umístění fotoaparátu k pořízení fotografie vás nebo vašeho stolu. Náhled kamery může zabrat většinu vaší obrazovky. Opakujte první tři příkazy a poté přejděte k pořízení a uložení obrázku:
camera.capture ('testImage.jpg')
Zkuste změnit jas fotoaparátu pomocí atributu jasu. Lze jej nastavit na libovolné číslo od 0 do 100 a výchozí je 50. Zkuste jej nastavit na jiné číslo a poté pořiďte novou fotografii, která nahradí první:
kamera. jas = 60
camera.capture ('testImage.jpg')
Prohlédněte si dokumentaci k Picamerě.
Použití os modulu
Pokud chcete použít aplikaci příkazového řádku, jako je Raspistill, můžete použít modul os. Stisknutím Cmd + F6 ukončete spuštěný proces a uvolněte kameru z aplikace Picamera. Poté zadejte následující příkazy:
import os
takePhoto = "raspistill -o testImage.jpg"
os.system (takePhoto)
Pygame.mixer
Jednoduchý a robustní způsob přehrávání zvukových souborů je použití Pygame. Pygame je sada modulů Pythonu, která je dodávána s Raspbianem, takže ji není třeba instalovat.
Pygame je populární a zábavná, takže je kolem něj spousta podpory a vývoje. Nezapomeňte se podívat na webovou stránku, kde najdete příklady a dokumentaci. Kromě toho, že se používá k vytváření her, je to snadný způsob přehrávání zvuků, zobrazování obrázků a dalších. K přehrávání zvuků použijte objekt Sound v modulu pygame.mixer.
Otevřete interpret Pythonu 3 a zadejte následující řádky:
importujte pygame.mixer
z pygame.mixer importovat zvuk
pygame.mixer.init ()
basy = zvuk ('bass3.wav')
bass.play ()
Krok 8: Použití Pythonu mimo IDLE
Desktop EditorsIDLE je skvělý způsob, jak začít psát programy Pythonu, ale nemusíte jej používat. Program Python můžete vytvořit pomocí libovolného textového editoru, pokud je na konci uložen s příponou.py. IDLE je jedním příkladem grafického textového editoru pro stolní počítače. Další, který je dodáván s Raspbianem, se nazývá Leafpad. Leafpad najdete v části Příslušenství v nabídce Start.


Editor příkazového řádku
Už jste byli seznámeni s textovým editorem příkazového řádku Nano. Stejně jako grafický editor můžete použít nano k vytvoření skriptu. Po otevření Nano uložte nový soubor s příponou.py. Pokud jej nejprve uložíte jako soubor pythonu, editor zajistí zvýraznění syntaxe pythonu při psaní.


Bez zvýraznění syntaxe před uložením názvu souboru s příponou.py.

Se zvýrazněním syntaxe.
Tlumočník Pythonu z příkazového řádku
IDLE není jediné místo, kde můžete použít interaktivní tlumočník Pythonu. Lze jej vyvolat také z prostředí Linux! Jednoduše napište:
python3
Nebo pro tlumočníka Pythonu 2:
krajta
Tlumočníka ukončíte stisknutím Ctrl + D nebo zadáním:
přestat()
Krok 9: Snímek obrazovky programu
Předveďte své programovací schopnosti v Pythonu! Až váš finální program city.py skončí, nahrajte snímek obrazovky a sdělte nám, zda jste jej spustili z prostředí IDLE nebo Linux.
Doporučuje:
Úvod do Pythonu - Katsuhiko Matsuda & Edwin Cijo - Základy: 7 kroků

Úvod do Pythonu - Katsuhiko Matsuda & Edwin Cijo - Základy: Dobrý den, jsme 2 studenti MYP 2. Chceme vás naučit základy kódování Pythonu. Vytvořil jej koncem 80. let Guido van Rossum v Nizozemsku. Byl vyroben jako nástupce jazyka ABC. Jmenuje se " Python " protože když
Skener QR kódu pomocí OpenCV v Pythonu: 7 kroků

Skener QR kódů pomocí OpenCV v Pythonu: V dnešním světě vidíme, že QR kód a čárový kód jsou používány téměř všude, od balení produktů po online platby a dnes vidíme QR kódy i v restauraci, abychom viděli menu. teď pochybuji, že je to velká myšlenka. Ale už jste někdy měli
Použití Pythonu k učení neanglických rozložení klávesnice: 8 kroků

Použití Pythonu k učení neanglických rozvržení klávesnice: Ahoj, já jsem Julien! Jsem student informatiky a dnes vám ukážu, jak můžete pomocí Pythonu naučit rozložení klávesnice v neanglickém jazyce. V dnešní době probíhá online mnoho jazykových kurzů a jedna věc, kterou si lidé mohou uvědomit
Jak vytvořit svůj první jednoduchý software pomocí Pythonu: 6 kroků

Jak vytvořit svůj první jednoduchý software pomocí Pythonu: Ahoj, vítejte v tomto Instructables. Zde vám řeknu, jak vytvořit vlastní software. Ano, pokud máte nápad … ale víte implementovat nebo máte zájem vytvářet nové věci, pak je to pro vás … Předpoklad: Měli byste mít základní znalosti o P
Twitter Bot pomocí Pythonu: 5 kroků
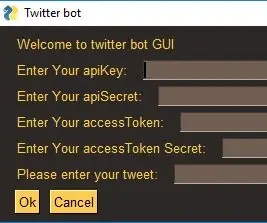
Twitter Bot pomocí Pythonu: Twitter bot
