
Obsah:
- Autor John Day [email protected].
- Public 2024-01-30 08:20.
- Naposledy změněno 2025-01-23 14:38.

Takže malý úvod, proč jsem to udělal.
Jeden z mých šéfů je skutečný řemeslník, který může doslova svařovat, co chce. A když pracuje, rád poslouchá svou oblíbenou rozhlasovou stanici. K tomu používá starý stereo systém s FM přijímačem, který mu dal Mojžíš, když aktualizoval své nastavení. Teď to nebyl problém, protože stará elektronika vydrží celý život, nebo 900, ale minulou zimu izoloval svůj obchod a nasadil na něj nový vnější plášť. protože nový přístřešek je z ocelových plechů, příjem FM je špatný. Protože jsem nechtěl vyhodit staré Mojžíšovo rádio kvůli skvělému zvuku, který vydává, prohledal jsem své hromady staré elektroniky. aby mu postavil levný internetový rozhlasový přijímač s jednou stanicí.
co jsem našel;
Raspberry Pi 1 (ale můžete použít libovolné pi.) TP-LINK TL-WN725N USB wifi adaptér (protože pi to na desce nemá) SD karta (8 GB proč používat více:)) audio kabelová nabíječka telefonu (pokud plánujete používat novější rádio nebo sadu počítačových reproduktorů s portem USB, můžete z toho napájet Pi)
Co jsem to udělal;
Přehrává pouze jednu rozhlasovou stanici. Nic víc nic míň.
toto je můj vůbec první instruktáž, pokud existují nějaké body zlepšení, dejte mi prosím vědět. také angličtina není můj první jazyk, tak mi prosím dejte vědět, kde jsem se posral, abych to mohl opravit! bavte se!
Zásoby
Raspberry Pi 1 (ale můžete použít libovolné pi.) TP-LINK TL-WN725N USB wifi adaptér (protože pi to na desce nemá) SD karta (8gb proč použít více:)) audio kabel stará nabíječka telefonu (pokud plánujete používat novější rádio nebo sadu reproduktorů pro PC s USB portem, můžete z toho napájet Pi)
pouze během instalace:
Kabel UTPHDMI kabelová televize Klávesnice
Krok 1: Příprava Pi
Abychom vás donutili dělat cokoli, potřebujeme, aby to mělo OS. Miluji Raspberry Pi OS lite, protože je malý a nedělá nic zvláštního. takže zde stahuji obrázek, můžete také použít některou z dalších distribucí, pokud máte při nastavování rádi grafické rozhraní. nicméně na těchto věcech rád pracuji bezhlavě, takže jsem se neobtěžoval.
Než bude možné stažený obrázek vypálit na kartu SD, musíte jej důkladně vyčistit, pořiďte si tedy formátovač karty SD a vyčistěte tuto malou starou kartu od všech starých chyb, které jste s sebou přinesli.
Nyní vypalte obrázek na kartu. K tomu používám Etcher. To normálně funguje skvěle. Šéfové v Apple (ano, používám Mac) se rozhodli, že ne každý software už může přistupovat k části vašeho počítače. pokud máte stejný problém (leptače začínají> vidíte svou SD kartu> načtete svůj obrázek> spustíte ….. chyba) spusťte etcher pomocí tohoto příkazu v terminálu.;
sudo /Applications/balenaEtcher.app/Contents/MacOS/balenaEtcher
takhle to bude fungovat dobře.
Jakmile je váš obrázek vypálen na SD karty, nikdy nevyblednoucí paměť, bezpečně jej odeberte. a vložte jej do svého PI.
Připravte se na start tohoto štěněte.
Krok 2: První spuštění



Prvním spuštěním pi je tedy aktualizovat ho a ulehčit nám život po zbytek projektu. některé kroky, které se chystám dodržovat, jsou způsobeny skutečností, že moje pí nemá interní wifi anténu. pokud ano, budete připraveni mnohem rychleji.
Pro tuto část cesty potřebujeme všechny věci navíc, které nebudeme používat, až bude stroj připraven. tak připojte každý celý tento pi. (pro klávesnici rád používám Logitech k400+ ne, za to nejsem placen (ale přijmu to;)) Prostě tu věc miluji.
takže teď máme PI připojené k televizi nebo monitoru nějakého druhu, USB wifi je vloženo na místo, kabel utp je připojen k síti a připojena klávesnice. čas napájet štěně.
po spuštění se budete muset přihlásit. vaše uživatelské jméno je pia a vaše heslo je malina
Nyní chceme aktualizovat pi typesudo apt-get updateand hit enter.
Dalším krokem je usnadnit nám život. zapínáme SSH.
zadejte: sudo raspi-confighit enter
načte se nabídka, kde můžete nakonfigurovat svůj pi. přejděte na možnost 5 a v další nabídce vyberte možnost P2 (nastavení ssh) a povolením povolte. pokud máte nějaké obavy z toho, že se vám lidé vloupají do pi přes ssh, je na čase také změnit své uživatelské jméno a heslo.
takže až to bude hotové, můžeme ssh do našeho pí a použít jeden stroj, abychom si přečetli tento návod, vygooglili si věci, které neznáme nebo jim nerozumíme, a nakonfigurovali zbytek našeho pí. Jak jsem řekl, jsem na MacBooku, takže používám Terminal pro SSH, ale můžete použít jakýkoli klient, který se vám líbí (pro většinu uživatelů Windows, kteří budou tmel), použít SSH v typu Terminal;
ssh @ a stiskněte Enter
pokud je z nějakého důvodu IP adresa vašeho pi pro vás záhadou, použijte klávesnici připojenou k pi a napište
ifconfig
stiskněte Enter a ve velké části textu za eth0 najdete svou IP adresu.
od této chvíle se tedy můžeme rozhodnout použít ssh nebo pracovat přímo na pí.
ať funguje ta wifi:)
Krok 3: WIFI


takže pokud používáte jiný usb wifi adaptér než ten můj, můžete mít takové štěstí, že je podporováno. Pojďme to zjistit.
typ;
sudo raspi-config
a stiskněte Enter. v nabídce přejděte na možnost 2 a poté na možnost N2 vložte své SSID a heslo. pokud však váš adaptér wifi, jako je ten můj, není podporován, postupujte takto.
nejprve chceme vědět, jakou verzi operačního systému používáme, takže píšeme;
jméno -a
a stiskněte Enter. výsledkem by měl být řádek textu takto: Linux yourPiName 4.19.118+ #1311 Po 27. dubna 14:16:15 BST 2020 armv6l GNU/Linux
teď chceme vědět, jaký čipset má náš Wifi adaptér, tak píšeme;
lsusb
a stiskněte Enter ve výsledku, kde je několik řádků popisujících všechna připojená zařízení. jeden řádek potřebuje naši pozornost a vypadá nějak takto: Bus 001 Device 004: ID 0bda: 8179 Realtek Semiconductor Corp. RTL8188EUS 802.11n Wireless Network Adapter
poznamenejte si dvě části textu tučně. to jsou informace, po kterých jsme přišli. nyní přejděte na tento web, je to web mrEngman a je hostitelem ovladačů pro většinu wifi adaptérů. nejprve přejděte do složky pojmenované po vaší čipové sadě, v mém případě 8188EU. Dále vyhledejte soubor s vaší verzí pi OS. v mém případě 4.19.118-1311 zkopírujte URL do souboru. a přejděte na relaci ssh a napište;
sudo wget a stiskněte Enter. tam by mělo začít stahování. jakmile je toto hotové, musíme balíček rozbalit. typ:
tar -xvzf
v mém případě to má za následek tar -xvzf 8188eu-4.19.118-v8-1311.tar.gz
po dokončení rozbalení budou k dispozici 3 soubory. nyní je musíte nainstalovat. zadejte: sudo./install.shand stiskněte Enter. nyní budou nainstalovány ovladače. po dokončení instalace ovladače byste měli být schopni vložit pověření wifi, jak je napsáno v horní části tohoto kroku. poté, co je hotovo, restartujte svůj pi (sudo restartujte nyní), když jste odpojeni UTP a zobrazíte připojené. po restartu byste nyní měli být pi připojeni přes wifi a mít novou IP. použijte tuto IP k ssh zpět do PI, abychom z toho mohli udělat rádio!
Krok 4: Hrajte pro mě

takže abychom vytvořili tuto věc, vytvořili jsme přehrávání hudby, použijeme MPD s MPC (hudební přehrávač deamon), nyní je nejprve musíme nainstalovat, takže napíšeme:
sudo apt-get install mpc mpd
a stiskněte Enter. mpd bude nainstalován. nyní přidáme stanici tak napište
mpc přidat v mém případě to má za následek:
mpc přidat
a stiskněte Enter. tato adresa bude nyní přidána do seznamu skladeb.
Chcete -li zkontrolovat, zda funguje, zadejte:
přehrávání mpc
a stiskněte Enter. váš stream by měl začít hrát. pokud je k vašemu HDMI připojen televizor, televizor přehraje hudbu, pokud jsou reproduktory jakéhokoli druhu připojeny k výstupu 3, 5 , bude znít zvuk. Pokud nic neslyšíte, použijte„ proud MPC “abyste zjistili, zda něco hraje a jaká je výstupní hlasitost.
Abychom zajistili, že mpc nezapomene na naši rozhlasovou stanici, uložíme ji do seznamu skladeb, abychom to udělali
mpc uložit a stisknout zadat váš seznam skladeb je nyní uložen.
abychom se ujistili, že hudba hraje z požadovaného výstupu (v mém případě de 3, 5 jack), nastavili jsme to jako primární nastavení. typ: sudo raspi-confighit enter en přejděte na 7 pokročilých možností, přejděte na A4 a přinutit zvuk výstup volby.
nyní je čas to spustit při spuštění!
Krok 5: Probuďte se a hrajte

aby pi prováděl úkoly při/ po spuštění existuje soubor, který potřebujeme upravit, tento soubor se nazývá rc.local. k úpravě tohoto souboru používáme nano, textový editor vašeho pí. typ:
sudo nano /etc/rc.local
a stiskněte Enter. otevře se soubor s následujícím obsahem;
==================================
#!/bin/sh -e ## rc.local ## Tento skript je spuštěn na konci každé víceúrovňové úrovně běhu.# Zajistěte, aby skript při úspěchu „ukončil 0“nebo jakákoli jiná# hodnota při chybě. ## V Chcete -li povolit nebo zakázat tento skript, změňte pouze počet spuštění# bitů. ## Ve výchozím nastavení tento skript nedělá nic.# Vytiskněte IP adresu_IP = $ (název hostitele -I) || trueif ["$ _IP"]; pak vytiskněte „Moje IP adresa je %s / n“„$ _IP“fiexit 0
==================================
veškerý text po # nedělá nic, takže v zásadě tento soubor poslouchá, pouze pokud existuje IP adresa, a když k tomu dojde, vytiskne ji a ukončí. (výstup 0)
nyní chceme přidat řádek kódu, než skončí. tímto způsobem můžeme zajistit provoz naší rozhlasové stanice. takže před příkazem exit přidejte. mpc přehrávání &
váš soubor by měl vypadat takto:
==================================
#!/bin/sh -e ## rc.local ## Tento skript je spuštěn na konci každé víceúrovňové úrovně běhu.# Zajistěte, aby skript při úspěchu „ukončil 0“nebo jakákoli jiná# hodnota při chybě. ## Chcete -li povolit nebo zakázat tento skript, změňte pouze počet bitů spuštění. ## Ve výchozím nastavení tento skript nic nedělá.# Vytiskněte IP adresu_IP = $ (název hostitele -I) || trueif ["$ _IP"]; potom vytiskněte „Moje IP adresa je %s / n“„$ _IP“fi#přehrávání MPCsudo mpc přehrávání a ukončení 0
========================
ukončete soubor stisknutím ctrl+x a stisknutím y jej uložte.
nou, pokud byste přikázali pi "sudo reboot now", vaše pi by se mělo restartovat a začít přehrávat hudbu, až budete hotovi. SOJKA!
Krok 6: Další kroky
Dobře, jste hotovi, máte rádio s jednou stanicí. Chcete -li však v budoucnu věc snáze udržovat, můžete postupovat podle těchto dalších kroků.
Nastavit statickou IP;
za tímto účelem upravíme dhcpcld.conf. typ:
sudo nano /etc/dhcpcd.conf
a stiskněte klávesu Enter, soubor se otevře nano se spoustou textu, který bude vytvořen jako pasif umístěním # před něj. přečtěte si soubor a najděte řádky, kde je uvedeno;
#priklad staticka konfigurace ip.
V řádcích, které následují po tomto řádku, můžete nastavit adresu IP routeru a adresu IP a nastavení DNS. odstraňte # před řádkem, který chcete aktivovat, a vyplňte potřebné informace. Pokud si nejste jisti, jaké adresy použít zavřít nano (ctrl+x) a spustit ifconfig, uvidíte, jaké rozhraní u používáte (wlan0 nebo eth0) a jaké jsou aktuální LAN IP, router IP a DNS. pro vaši LAN IP musíte zvolit adresu, která je mimo rozsah vašich routerů DHCP. najdete to v nastavení routeru. pokud vám to připadá obtížné, můžete spustit příkaz arp, abyste zjistili, jaké adresy jsou uvedeny, a vezměte si adresu, která je níže. například většinu času vaše tabulka ARP uvede váš směrovač na xxx.xxx.xxx.1 a další zařízení na xxx.xxx.xxx.50 až xxx.xxx.xxx.150, takže pokud byste dali své pi IP adresu xxx.xxx.xxx.25 s největší pravděpodobností nikdy nebude zařízení s danou adresou vaším serverem DHCP (aka routerem), a tak v budoucnu zabráníte konfliktu IP.
nyní s dokončením těchto informací ukončete a uložte soubor (ctrl+x) en restartujte své pi. nyní budete moci ssh na to použít ssh @xxx.xxx.xxx.25 samozřejmě x označí další čísla, která budou specifická pro vaše nastavení sítě.
Použijte svůj telefon;
Nyní můžete své pi vždy najít na stejné adrese, což můžete využít pomocí telefonu k ovládání mpd. ve většině Appstore najdete program s názvem MPD remote nebo něco podobného. vezměte si jeden ze svého vkusu. nainstalujte do telefonu a v nastavení serveru se připojte k IP, kterou jste právě nastavili pro svůj PI. nyní můžete přidávat streamy, přeskakovat a pozastavovat je všechny z telefonu, pokud jsou telefon a pi ve stejné síti.
Doufám, že se vám bude líbit jednoduché rádio.
Doporučuje:
Vytvořte vesmírnou stanici v TinkerCad Codeblock -- Jednoduchý návod: 7 kroků (s obrázky)

Vytvořte vesmírnou stanici v TinkerCad Codeblock || Snadný návod: I když se myšlenka na život ve vesmíru může zdát jako sci -fi, při jejím čtení Mezinárodní vesmírná stanice krouží kolem Země rychlostí pět mil za sekundu a jednou obíhá kolem Země každých 90 minut. V tomto projektu se naučíte
3D rekonstrukce z jedné fotografie: 8 kroků
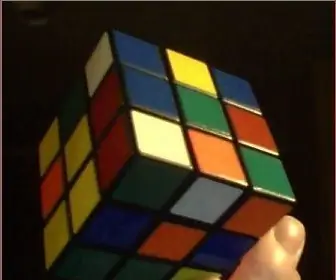
3D rekonstrukce z jedné fotografie: Úloha 3D rekonstrukce je obvykle spojena s binokulárním viděním. Alternativně můžete kolem objektu přesunout jednu kameru. Mezitím, pokud je znám tvar předmětu, může být úkol vyřešen z jedné fotografie. To máte na
Spustit program automaticky při připojení notebooku k dokovací stanici: 5 kroků

Spustit program automaticky při připojení notebooku k dokovací stanici: Tento návod se týká spuštění programu nebo aplikace, když připojíte notebook k dokovací stanici. V tomto příkladu používám Lenovo T480 Windows 10
Jak vyrobit malou testovací stanici solárních panelů: 6 kroků

Jak vyrobit malou testovací stanici solárních panelů:
Přepínač světla + stmívač ventilátoru v jedné desce s ESP8266: 7 kroků (s obrázky)

Přepínač světel + stmívač ventilátoru v jedné desce s ESP8266: V tomto tutoriálu se naučíte, jak vytvořit vlastní spínač světla a stmívač ventilátoru na jediné desce s mikrokontrolérem a modulem WiFi ESP8266. To je skvělý projekt pro IoT. : Tento obvod zvládá hlavní střídavé napětí, takže buďte opatrní
