
Obsah:
- Autor John Day [email protected].
- Public 2024-01-30 08:20.
- Naposledy změněno 2025-01-23 14:38.

Jako většina lidí miluji mít kolem domu rostliny. Bohužel téměř vždy skončí během několika týdnů. Když jsem tedy na konci prvního ročníku jako student MCT na Howest dostal za úkol vytvořit projekt, který by ukázal vše, co jsem se dosud naučil, chtěl jsem vyrobit něco, co by snížilo počet mrtvých rostlin v okolí domu. A tak se zrodil Plant'm.
Podíval jsem se zpět na své předchozí rostliny a pokusil jsem se přemýšlet o různých důvodech, proč nepřežily. Většinou to bylo proto, že jsem je zapomněl zalévat, příliš zalévat nebo je nikdy nenechat spatřit světlo světa. To je místo, kde Plant'm zakročí a postará se o tyto věci za vás.
Zásoby
Elektronika:
- Raspberry pi 4 + GPIO breakout
- SD karta 16 GB nebo více
- Senzor hladiny kapaliny
- LM35
- Senzor vlhkosti půdy
- LDR
- Tranzistor (BC337)
- Vodní čerpadlo
- LED pásek
- Breadboard + napájení
- LCD displej
- Mnoho propojovacích kabelů, samec-samec i samice-samec
Materiály
- Staré přepravky na víno
- Stará stolní lampa
- Šrouby a šrouby
- Závěsy
- Hřebíky
- Lepidlo a páska
Krok 1: Nastavení Raspberry Pi
Zde si můžete stáhnout obrázek požadovaný pro Pi. Obvykle vybírám verzi bez plochy, protože se k Pi připojuji pouze přes PuTTY. Jakmile zapíšete obrázek na kartu SD, budete muset změnit a přidat nějaké soubory. Do souboru „cmdline.txt“(neotevírejte tento soubor v poznámkovém bloku, otevřete jej v programu Poznámkový blok ++ nebo v jiném IDE) budete muset na konec přidat „ip = 169.254.10.1“. Tím zajistíte, že se k našemu zařízení budete moci připojit přes ethernet (ujistěte se, že na konec souboru nepřidáte žádné ZADÁNÍ, jinak budete mít potíže).
Nyní můžete vložit SD kartu, připojit Pi k počítači přes ethernet a spustit Pi. První spuštění Pi může nějakou dobu trvat. Jakmile se k tomu můžete přihlásit, použijte výchozího uživatele „pi“s heslem „malina“. Vždy to můžete později změnit.
Nejprve budete muset změnit některé konfigurace. Pomocí „sudo raspi-config“otevřete konfigurační nabídku a zde přejdeme na Možnosti rozhraní. Zde přepneme následující možnost na SPI.
Nyní můžete nastavit bezdrátové připojení, jak je vysvětleno zde. Nyní, když máme připojení k internetu, můžeme stáhnout některé balíčky v následujícím pořadí:
- "sudo apt update && apt upgrade -y" Tím získáte nejnovější aktualizace pro Pi.
- "sudo apt install mariadb-server apache2" Spustí webový server a databázi.
- "sudo pip3 install Flask Flask-Cors Flask-SocketIO gevent gevent-websocket greenlet spi SPI-Pyspidev" Toto jsou některé balíčky Pythonu potřebné ke spuštění backendu tohoto projektu.
- A nakonec „sudo apt install python3 -mysql.connector -y“pro připojení k databázi
Dále vytvoříme uživatele databáze. K přihlášení na server MySQL použijte „sudo mysql -u root“, zde vytvoříme uživatele s názvem db_admin s příslušným heslem, toto heslo si poznamenejte někam na později v pokynech. GRANT VŠECHNY PRIVILEGY ZAPNUTO *. * TO "db_admin "@"%"IDENTIFIKOVANÉ" yourPassword here "S MOŽNOSTÍ GRANTU. Nyní můžete navštívit webový server na adrese IP, kterou jsme přidali dříve.
Krok 2: Budování obvodu
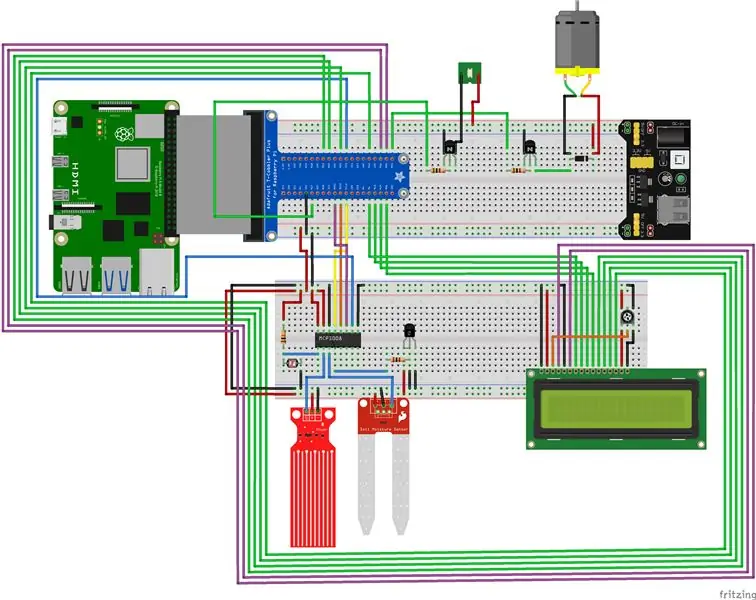
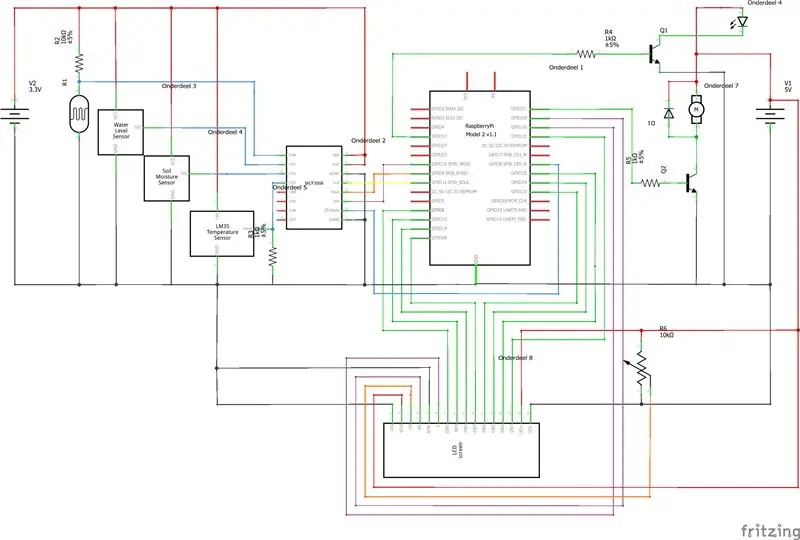

Chcete -li vytvořit obvod, můžete jej sledovat pomocí schématického a nepájivého zobrazení přidaného k ostatním obrázkům.
Krok 3: Stavba pouzdra

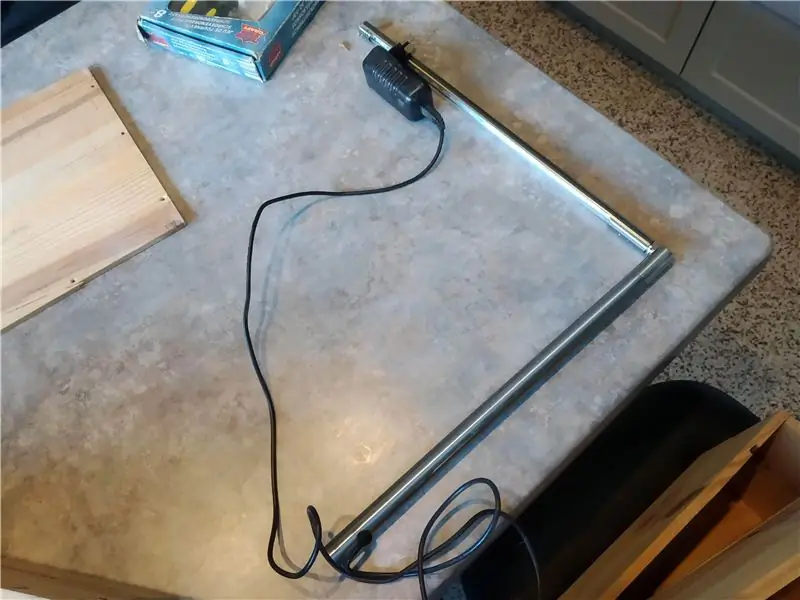


Toto pouzdro je vyrobeno ze 4 starých beden na víno, z nichž 3 byly rozlomeny. Do hlavního pouzdra jsem vyvrtal několik otvorů pro připojení displeje, lampy, prodlužovacího kabelu a teplotního senzoru.
Pomocí několika pantů jsem připevnil 2 víčka. Jeden umožňující přístup k vodní nádrži. V druhém jsem vyřízl otvor, aby moje rostlina vyrostla, a další 2 otvory pro průchod světelného senzoru. Má také výřez pro lampu.
Aby byla elektronika oddělena od vody, postavím druhou úroveň, na kterou bude vodní nádrž sedět, pomocí dalšího prkna a 4 šroubů a šroubů. Vyřízl jsem v tom několik dalších otvorů pro kabeláž a abych poskytl více prostoru pro průchod lampy.
Jako základ pro lampu jsem použil starou stolní lampu, která již nefungovala. Odstranil jsem všechny vnitřní části, protože už nebyly potřeba. Potom jsem na místo přilepil LED pásek a spojil 2 kovové trubice několika hadicemi z PVC a množstvím lepidla.
Krok 4: Kód
Kód najdete zde. Jednoduše si ji stáhněte.
Nyní k umístění souborů. Zkopírujte všechny soubory ve složce „Code/Frontend“do „/var/www/html“na Pi. Toto jsou soubory pro web. V této složce již s největší pravděpodobností bude soubor s názvem „index.html“, stačí jej odstranit. Soubory ve složce „Backend“lze umístit do nové složky v adresáři „home/pi“. V souboru „config.py“budete muset použít svá vlastní hesla a uživatelská jména.
Aby se mohl spustit, jakmile jej připojíte, musíme z něj udělat službu. Zde se dozvíte, jak nastavit služby. Budete muset vytvořit soubor ve složce "/etc/systemd/system". Do tohoto souboru zkopírujte a vložte následující:
[Jednotka]
Popis = Plant'm
After = network.target
[Servis]
ExecStart =/usr/bin/python3 -u app.py
WorkingDirectory =/home/ine/project1
StandardOutput = dědí
StandardError = dědit
Restartovat = vždy
Uživatel = ine
[Nainstalujte]
WantedBy = multi-user.target
Budete muset změnit WorkingDirectory na umístění, kam ukládáte soubory backendu a uživatele na vaše vlastní uživatelské jméno. Jakmile to uděláte, použijte "sudo systemctl start myscript.service" k otestování, zda služba funguje. Pokud zadá „sudo systemctl enable myscript.service“, automaticky se spustí při restartu.
Krok 5: Nastavení databáze
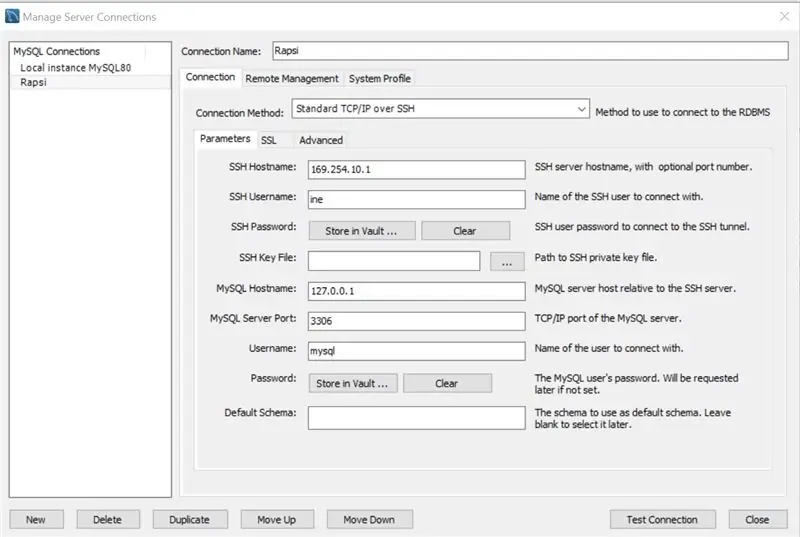
K tomu použijeme MySQL Workbench. Na začátku vytvoříte nové připojení k pí. Moje nastavení můžete vidět na přiloženém snímku obrazovky. Nezapomeňte použít své vlastní uživatelské jméno a hesla. Po vyplnění nastavení se ujistěte, že funguje, „Testovat připojení“.
Jakmile je připojení vytvořeno, pokračujte a připojte se. Nyní použijeme soubor ve složce „Export databáze“. Otevřete soubor SQL a spusťte jej. Tím se vytvoří databáze a všechny její tabulky. Také jsem přidal některá testovací data, která mají být na webu vizualizována.
Krok 6: Sledujte, jak tyto rostliny rostou


Když je vše hotovo, nyní máme funkční projekt, který se postará o naše rostliny.
Pokud narazíte na nějaké problémy, máte dotaz nebo návrh, neváhejte zanechat komentář. Pokusím se vám ozvat co nejrychleji.
Doporučuje:
DIY 37 Leds Arduino Roulette Game: 3 Steps (with Pictures)

DIY 37 Leds Arduino Roulette Game: Roulette je kasinová hra pojmenovaná podle francouzského slova, které znamená malé kolečko
Romeo: Una Placa De Control Arduino Para Robótica Con Driver Incluidos - Robot Seguidor De Luz: 26 Steps (with Pictures)

Romeo: Una Placa De Control Arduino Para Robótica Con Driver Incluidos - Robot Seguidor De Luz: Que tal amigos, siguiendo con la revizees de placas y sensores, con el aporte de la empresa DFRobot, hoy veremos una placa con prestaciones muy interesante, y es ideální pro ovládání motorů a ovládání motorů a serv
Living Pixels - Imagine Technology has Life: 4 Steps (with Pictures)

Living Pixels - Imagine Technology Has Life: Když jsem viděl, že produkty inteligentní domácnosti jsou v našich životech běžnější, začal jsem přemýšlet o vztahu mezi lidmi a těmito produkty. Pokud se jednoho dne produkty chytré domácnosti stanou nepostradatelnou součástí života každého z nás, jaké postoje bychom měli zaujmout
Pixie - Let Your Plant Smart: 4 Steps (with Pictures)

Pixie - Let Your Plant Smart: Pixie byl projekt vyvinutý se záměrem učinit rostliny, které máme doma, interaktivnější, protože pro většinu lidí je jednou z výzev mít rostlinu doma vědět, jak se o ni starat, jak často zaléváme, kdy a jak moc su
The Artificial Plant Emotion Expressor (A.P.E.X.): 7 Steps (with Pictures)

The Artificial Plant Emotion Expressor (A.P.E.X.): Ale počkejte … Je toho víc
