
Obsah:
- Krok 1: Začínáme:
- Krok 2: Použijte Opkg k instalaci potřebných balíčků:
- Krok 3: Upgradujte 'setuptools' a nainstalujte Motioneye:
- Krok 4: Vytvořte konfigurační adresář a zkopírujte do něj ukázkovou konfiguraci:
- Krok 5: Vytvořte adresář médií:
- Krok 6: Spusťte server MotionEye:
- Krok 7: Otevřete web MotionEye:
2025 Autor: John Day | [email protected]. Naposledy změněno: 2025-01-23 14:38



Potřeboval jsem pro svůj dům bezpečnostní kamerový systém a navštívil jsem inter-weby pro možnost open source. To mě přivedlo na webové rozhraní Motioneye k démonovi Motion pro linux. Tento projekt od Calina Crisana (MotionEye) je přesně to, co si doktor objednal. Má pokročilé funkce a snadno se nastavuje a používá.
Dále se vydáváme hledat vhodnou platformu pro spuštění MotionEye na jeho wiki státech, můžete ji spustit na mnoha Linux OS, takže jsem si původně myslel, skvělé, použiji svůj PI. Současně jsem si koupil router Linksys WRT3200ACM, na který jsem na něj nainstaloval OpenWrt. Při nastavování OpenWrt a instalaci balíčků jsem si tedy pamatoval, že na wiki MotionEye existují pokyny „Instalovat na jiné distribuce“. Podle pokynů wiki a s několika úpravami, voilà, jsem nechal Motioneye pracovat přímo na mém routeru Linksys WRT3200ACM, paráda!
Tato příručka ukáže kroky k instalaci Motioneye na router Linksys WRT3200ACM, který by mohl fungovat i pro jiné směrovače.
Krok 1: Začínáme:
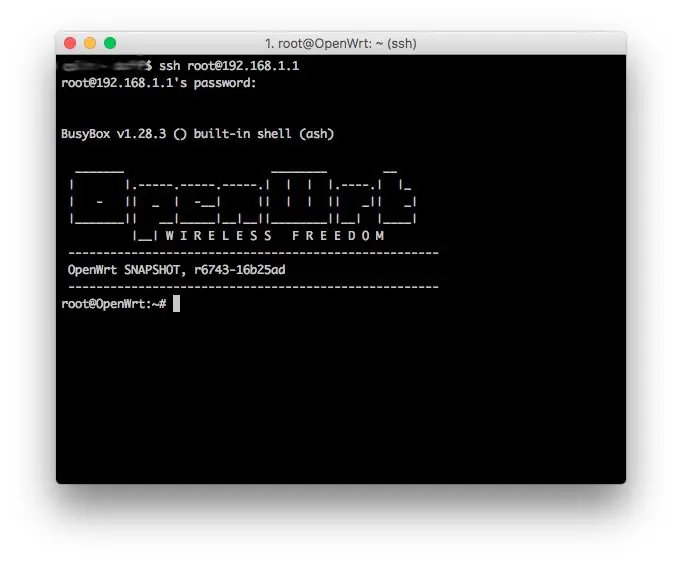
Nainstaloval jsem vše pomocí příkazového řádku, můžete také použít Luci k instalaci balíčků, ale budete muset ssh do routeru dokončit tuto příručku.
SSH do routeru, z nové instalace OpenWrt je to 192.168.1.1
Zkopírujte a vložte níže uvedené poznámky:
ssh root@ 192.168.1.1
Krok 2: Použijte Opkg k instalaci potřebných balíčků:
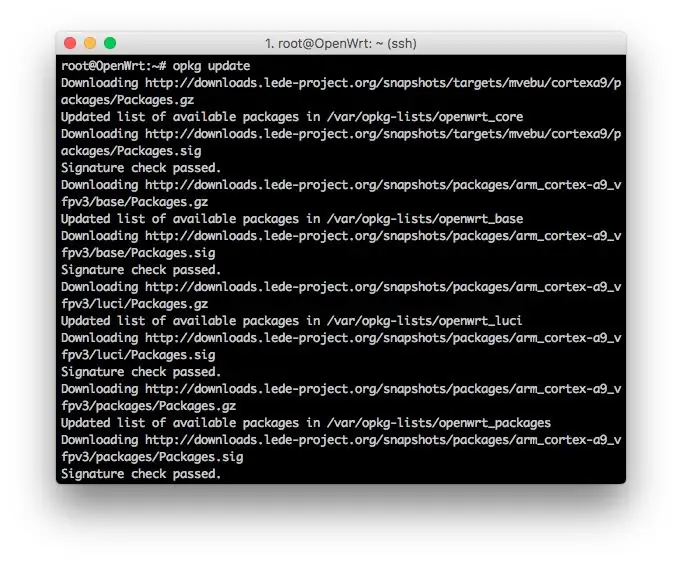
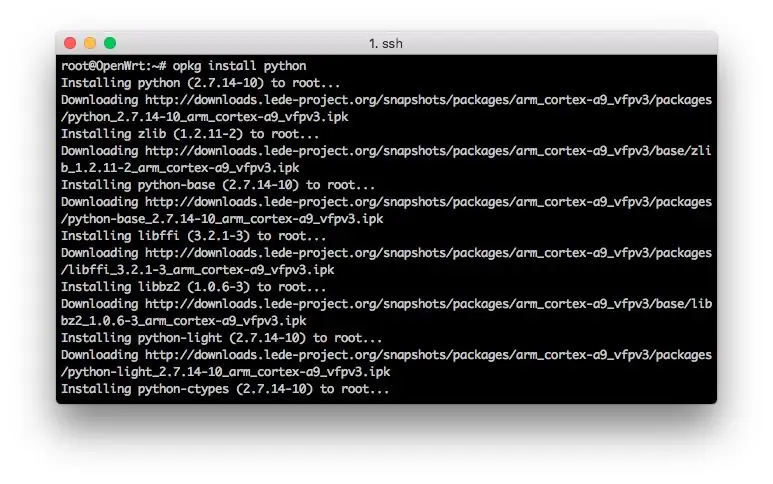
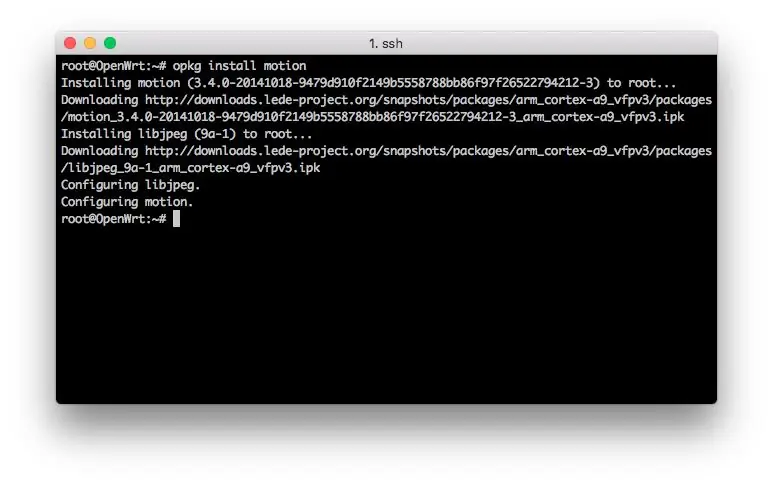
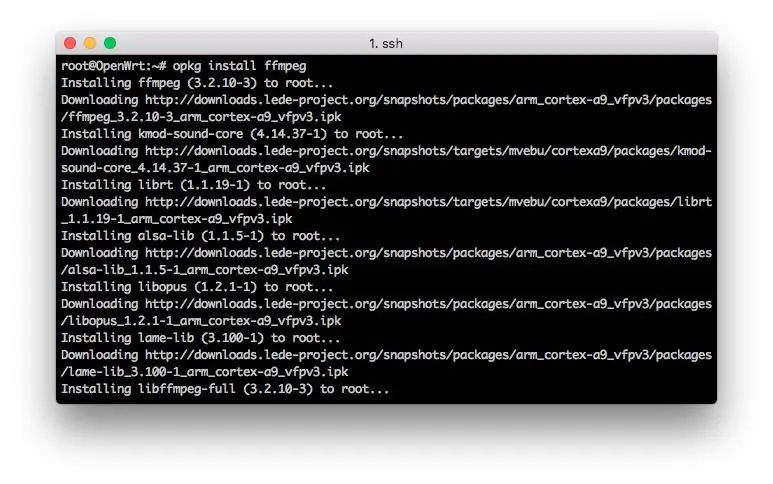
Toto je minimální počet balíků požadovaných pro spuštění MotionEye.
Zkopírujte a vložte níže uvedené poznámky:
aktualizace opkg
opkg install python
opkg install curl
opkg nainstalovat pohyb
opkg install ffmpeg
opkg install v4l-utils
opkg install python-pip
opkg install python-dev
opkg install python-curl
opkg nainstalovat polštář
# volitelné pro tento tutoriál
opkg install nano
Krok 3: Upgradujte 'setuptools' a nainstalujte Motioneye:
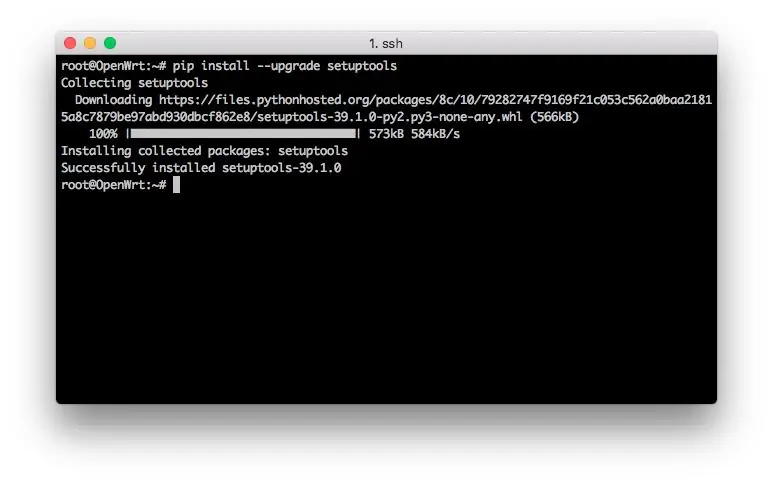
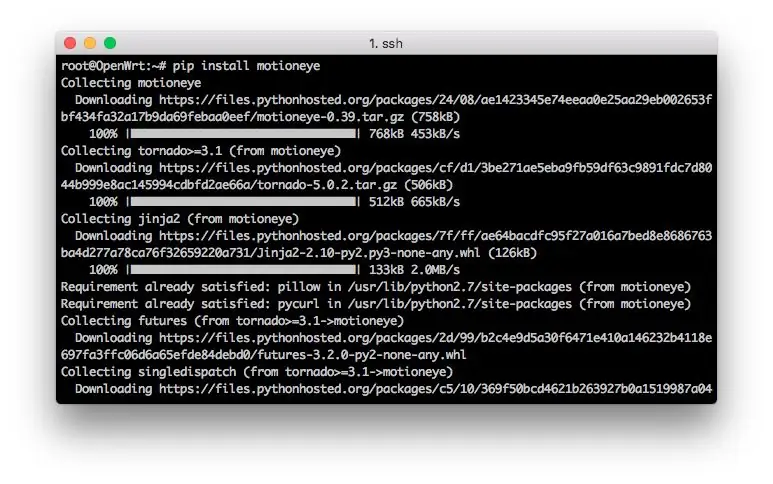
MotionEye's je napsán v pythonu, pomocí PIP jej stáhněte a nainstalujte.
Zkopírujte a vložte níže uvedené poznámky:
pip install -upgradujte nástroje pro nastavení
pip install motioneye
Krok 4: Vytvořte konfigurační adresář a zkopírujte do něj ukázkovou konfiguraci:
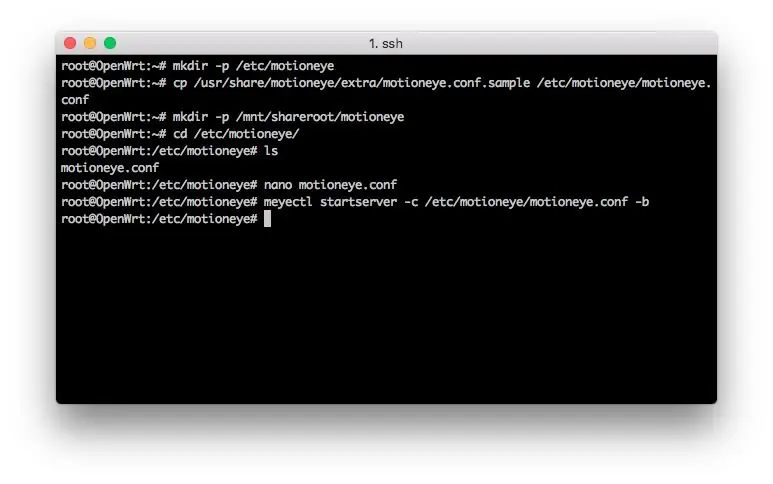
Zde musíme vytvořit adresář pro uložení kopie ukázkového konfiguračního souboru.
Zkopírujte a vložte níže uvedené poznámky:
mkdir -p /etc /motioneye
cp /usr/share/motioneye/extra/motioneye.conf.sample /etc/motioneye/motioneye.conf
Krok 5: Vytvořte adresář médií:
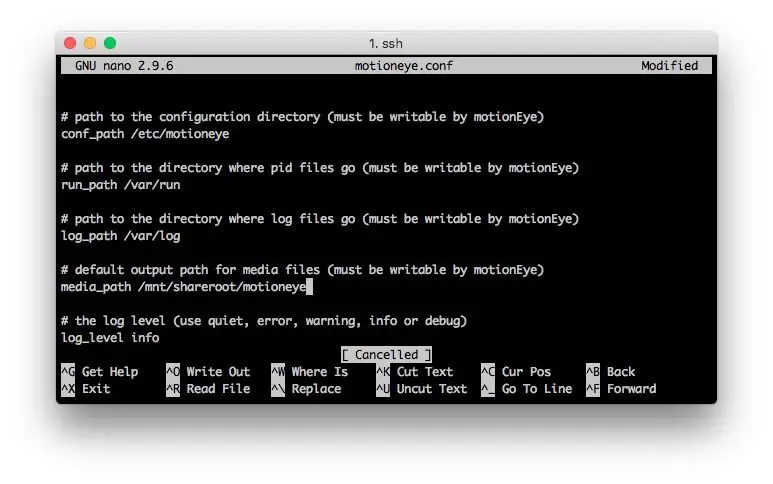
Chcete -li uložit libovolné množství mediálních souborů, budete muset k routeru připojit nějaké úložiště typu. Výchozí adresář, který MotionEye používá, je uveden níže, ale pamatujte, že tento router má omezené množství místa.
Níže uvedený příkaz bude v pořádku pouze pro zjištění, zda funguje, ale pokud plánujete uložit jakékoli mediální soubory, změňte jej na adresář externího úložiště. Adresář médií MotionEye lze po testování změnit ve webovém rozhraní.
Zkopírujte a vložte níže uvedené poznámky:
mkdir -p/var/lib/motioneye
# Pokud tento výchozí mediální adresář nebude použit, musí být změna aktualizována v /etc/motioneye/motioneye.conf.
# Pomocí nano otevřete /etc/motioneye/motioneye.conf
# Najděte položku 'media_path' a změňte cestu k externímu úložišti. To je znázorněno na obrázku výše.
Krok 6: Spusťte server MotionEye:
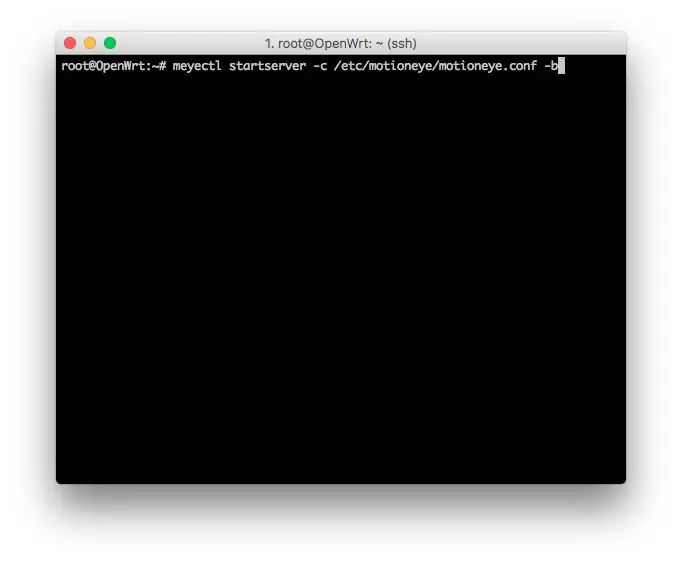
Zde je příkaz pro spuštění MotionEye. Parametr -b umožňuje, aby MotionEye běžel na pozadí a co bude potřeba k jeho spuštění při spuštění. Pokud chcete ladit, odeberte parametr -b a použijte -d.
Zkopírujte a vložte níže uvedené poznámky:
meyectl startserver -c /etc/motioneye/motioneye.conf -b
Tento příkaz můžete přidat ke spouštěcím položkám v Luci a začít při zavádění.
Krok 7: Otevřete web MotionEye:
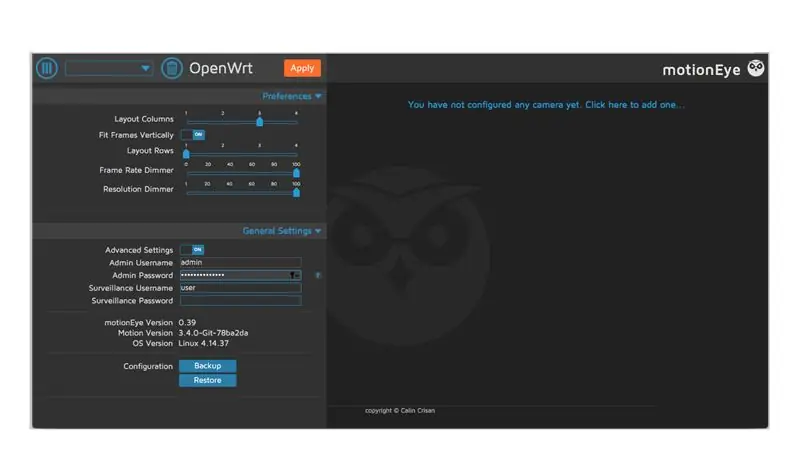
Nyní, když je MotionEye nainstalován a běží ve vašem prohlížeči, přejděte na adresu: 192.168.1.1:8765
A je to!!!
Nyní jej nakonfigurujte pomocí tutoriálu MotionEye!
Doporučuje:
Instalace LED mandaly: 8 kroků

Instalace LED Mandaly: Tento návod se týká výroby obrovské LED MANDALY pro výzdobu vašeho pokoje & kreativní instalace pro každou událost. Zde zobrazená LED Mandala je součástí světelné show. Tento Instructable vám nabízí krok za krokem pokyny k výrobě mandaly 10 stop x 10 stop
Instalace De La Carte TagTagTag nalijte Nabaztag / Instalace tabule TagTagTag na váš Nabaztag: 15 kroků

Instalace De La Carte TagTagTag Nalít Nabaztag / Instalace TagTagTag Board na Váš Nabaztag: (anglickou verzi najdete níže) La carte TagTagTag a été créée en 2018 lors de Maker Faire Paris pour faire renaitre les Nabaztag et les Nabaztag: tag. Všechny možnosti financování z účasti na Ulule v červenci 2019, si vous souhaitez
Instalace systému Windows na MacBook (software Apple): 8 kroků

Instalace Windows na MacBook (software Apple): Jednou z výhod vlastnictví MacBooku je to, že vám dává na výběr buď běžící Mac OS nebo Windows (pokud je nainstalován). To umožňuje uživateli spouštět určité aplikace nebo hry, které jsou pouze operačním systémem Windows. Tato instruktážní příručka
Postup: Instalace Raspberry PI 4 bezhlavého (VNC) s Rpi imagerem a obrázky: 7 kroků (s obrázky)

Jak na to: Instalace Raspberry PI 4 Headless (VNC) s Rpi-imager a obrázky: Mám v plánu použít tento Rapsberry PI ve spoustě zábavných projektů zpět na mém blogu. Neváhejte se na to podívat. Chtěl jsem se vrátit k používání svého Raspberry PI, ale na novém místě jsem neměl klávesnici ani myš. Už je to dlouho, co jsem nastavoval Raspberry
Instalace De La Carte TagTagTag Pour Nabaztag: tag / Instalace TagTagTag Board na váš Nabaztag: tag: 23 kroků

Instalace De La Carte TagTagTag Pour Nabaztag: tag / Instalace TagTagTag Board na váš Nabaztag: tag: (anglická verze je uvedena níže) La carte TagTagTag a été créée en 2018 lors de Maker Faire Paris pour faire renaitre les Nabaztag et les Nabaztag: tag . Všechny možnosti financování z účasti na Ulule v červenci 2019, si vous souhaitez
