
Obsah:
2025 Autor: John Day | [email protected]. Naposledy změněno: 2025-01-23 14:38



Můj 5letý syn nemá rád, jako mnoho 5letých dětí, si čistí zuby…
Zjistil jsem, že největší překážkou ve skutečnosti není samotné čištění zubů, ale čas strávený nad tím.
Udělal jsem experiment s odpočítáváním svého mobilního telefonu, abych mu umožnil sledovat čas, který tráví na každé skupině zubů (vlevo dole, vpravo dole, vlevo nahoře, vpravo nahoře, vpředu). Z tohoto experimentu jsem se dozvěděl, že mu tento úkol velmi usnadňuje. Poté o to skutečně požádal a čistil si zuby bez stížností!
A tak jsem si řekl: Udělám malý artefakt odpočítávání, který by mohl použít sám, aby se osamostatnil a doufejme, že si bude čistit zuby častěji a s větší péčí.
Vím, že existují další projekty a komerční produkty pro kutily, které to přesně dělají, ale chtěl jsem si trochu pohrát a vytvořit si vlastní design.
Zde jsou kritéria pro můj design:
- Co nejkompaktnější
- Zobrazte 2 číslice číslic a znaků
- Na začátku každé skupiny zubů vydejte zvuk
- Dobíjecí
- Použití je co nejjednodušší
V tomto Ible vám ukážu, jak jsem ho navrhl a vytvořil.
Užívat si!
Zásoby
- 1 x Arduino pro mini
- Displej 2 x 7 segmentů
- 1 x tlačítko
- 1 x autotransformátor
- 1 x piezo bzučák
- 2 x 470Ω odpory
- 1 x Li-ion nabíjecí/posilovací modul
- 1 x 17360 li-ion baterie (na obrázku uvidíte 18650 a jeho držák, ale aby byl kompaktnější, později jsem si to rozmyslel)
- perfboard
- nějaké dráty
- nějaká oboustranná pěnová páska
- ohrada (vyrobil jsem dřevěnou, lze 3D vytisknout)
- 4 x gumové nožičky
- nějaké lepidlo CI
Krok 1: Pájejte součásti
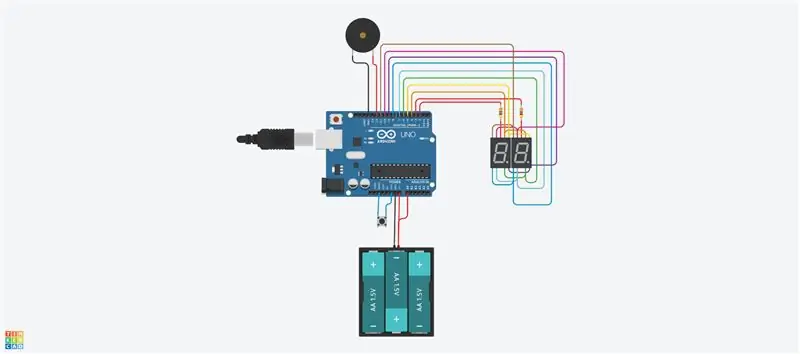


Předtím jsem vytvořil důkaz konceptu pomocí Arduino Uno a protoboardu, abych mohl napsat kód a rozhodnout, jaké komponenty použít. Nebudu sdílet tuto část procesu, protože je to velmi nudné a nepřineslo by to moc tohoto nemožného.
Schémata
Schémata jsou k dispozici v Tinkercad: https://www.tinkercad.com/things/77jwLqAcCNo-migh… není kompletní, protože některé komponenty nejsou v knihovně k dispozici a kód nelze spustit, protože potřebuje konkrétní knihovnu. Přesto ukazuje docela přesně celkovou myšlenku jednoduchých obvodů.
V následujících popisech nikdy neuvádím, jaký pin je s čím záměrně spojen. Myslím, že přiřazení pinů bude záviset na tom, jak rozložíte své komponenty. V dalším kroku snadno zjistíte, kde nastavit přiřazení pinů úpravou kódu Arduino
Rozložení
Nejprve jsem položil na perfboard, kde jsem chtěl, aby se číslice 7 segmentů týkaly polohy Arduina. Stává se, že tento konkrétní perfboard je velmi praktický: je navržen velmi podobně jako proto deska s pohodlným připojením a navíc je oboustranně potištěný. Pokud nastavím segmenty na jedné straně a Arduino na druhé straně, mohu mít většinu číslicových pinů tak, aby odpovídaly I/O pinům, a dostanu velmi kompaktní rozložení!
Pokud máte způsob, jak (vyrobit) vytisknout vlastní desky, pak je možná nejlepší navrhnout si vlastní.
Číslice
Zjistil jsem, že nejjednodušší způsob zobrazení dvouciferných čísel a symbolů je pomocí 7 segmentových LED číslic.
Jak 7 číslic segmentů funguje ve vztahu k Arduinu
Číslice se 7 segmenty má 10 kolíků: jeden pro každý segment, jeden pro tečku/tečku a dva pro společnou anodu/katodu (později nazývanou A/K) (interně spojené dohromady). Aby se snížil počet pinů používaných segmenty s Arduinem, jsou všechny segmenty a bodové piny spojeny dohromady a na I/O pinu, což dohromady používá 8 I/O pinů. Poté je jeden z A/K pinů každého segmentu připojen k jinému I/O pinu. V případě zobrazení 2 segmentů to znamená využití 10 I/O pinů (7 segmentů + 1 bod + 2 číslice x 1 A/K = 10).
Jak tedy může zobrazit různé věci na všech číslicích? Knihovna, která pohání tyto I/O piny, to využívá na retinální perzistenci lidského oka. Zapne A/K pin požadované číslice a vypne všechny ostatní, správně nastaví segmenty a poté se rychle střídá s ostatními číslicemi pomocí vlastních A/K pinů. Oko mrknutí „neuvidí“, protože je na vysoké frekvenci.
Pájení
Nejprve jsem připájel číslice a spoje mezi nimi, pak jsem připájel Arduino na druhou tvář. Všimnete si, že je důležité provést všechna propojení číslic před pájením Arduina, protože vám to zabrání v přístupu na zadní stranu číslic, jakmile budou na svém místě.
Vyberte správný proud omezující odpor
Datový list pro mé displeje ukazuje dopředný proud 8mA a dopředné napětí 1,7V. Vzhledem k tomu, že Arduino, které používám, pracuje s 5V, musím při 8mA klesnout 5 - 1,7 = 3,3V. Použití Ohmova zákona: r = 3,3 / 0,008 = 412,5Ω Nejbližší odpory, které mám, jsou 330Ω a 470Ω. Pro jistotu jsem zvolil odpor 470Ω pro omezení proudu přes každou diodu displeje. Jas displeje je nepřímo úměrný hodnotě odporu, takže je důležité použít pro každou číslici stejnou hodnotu.
Piezo bzučák
Jak jednoduše vydat zvuk s Arduinem a zároveň zůstat kompaktní? Nejlepší způsob, jak jsem našel, je použít jeden z těch štíhlých piezoelektrických bzučáků, které najdete například u dveřních alarmů.
Potřebujeme způsob, jak zesílit zvuk vydávaný tímto bzučákem, protože pokud jej připojíme přímo k Arduinu, těžko z něj něco uslyšíme. Zesílíme to těmito dvěma způsoby:
- s autotransformátorem, který zvýší napětí, čím vyšší bude, tím bude piezo hlasitější
- s pasivním akustickým zesilovačem, krabicí v podstatě jako na kytaru: pokud například připojíte piezo ke kartonu, okamžitě si všimnete hlasitějšího zvuku
Ve stejném alarmu dveří lze najít autotransformátor, je to malý válec se obvykle 3 kolíky. Jeden pin jde na I/O pin Arduino, jeden na piezo a poslední je připojen jak k Arduino GND, tak k druhému piezo drátu. Je těžké vědět, co je pin, takže vyzkoušejte různé konfigurace, dokud neuslyšíte nejhlasitější zvuk vycházející z piezo.
Napájení
Disclaimer: Vím, že může být špatný nápad pájet přímo na li-ion článek, nedělejte to, pokud vám to není příjemné.
Rozhodl jsem se napájet obvod malým li-ionovým článkem, což znamená použití modulu k jeho ochraně, nabíjení a zvýšení napětí na 5 V (li-ionové články obvykle produkují kolem 3,6 V). Vzal jsem ten modul z levné napájecí banky a odspájkoval těžkopádný konektor USB-A.
Modul ukazuje, kam je třeba buňku připojit. Při online pohledu na vývod konektoru USB-A jsem mohl připojit vodiče 5VCC z modulu k pinům arduino GND a VCC. Pokud jste se někdy rozhodli napájet Arduino více než 5V, budete to chtít napájet pinem RAW, abyste mohli nechat palubní regulátor napětí snížit jej na 5V požadovaných ATMega.
Protože se jedná o dobíjecí zdroj energie, potřeboval jsem způsob, jak zjistit, kdy je vybitý. Za tímto účelem jsem připojil kladný konec buňky k analogovému kolíku Arduina. Během sekvence nastavení přečtu toto napětí a převedu jej na čitelný způsob vyhodnocení úrovně nabití. Napsal jsem podstatu o vzorci kapacity li-ionů. Později vysvětlím, jak to zobrazuji.
Knoflík
Potřebujeme způsob, jak zahájit odpočítávání, a proto by byl v pořádku kolébkový vypínač. Rozhodl jsem se použít momentální tlačítko připojené mezi piny GND a RESET. Na konci celého odpočítávacího cyklu přejde Arduino do stavu hlubokého spánku a lze jej probudit buď vypnutím a zapnutím, nebo nastavením kolíku RESET na nízkou hodnotu, což je výhodné. Toto tlačítko mi umožňuje „zapnout“odpočítávání a resetovat jej, kdykoli chci. Nemohu však otočit odpočítávání, kdy to začalo, ale myslím, že to není velký problém.
Krok 2: Upravte a nahrajte kód
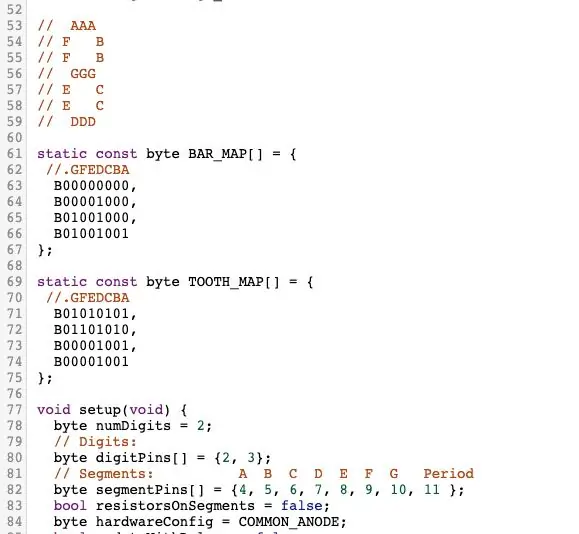
V příloze najdete kód. Používá knihovnu s názvem SevSeg, kterou můžete nainstalovat buď pomocí správce knihoven IDE, nebo stáhnout na
Než jej nahrajete, můžete provést několik změn:
Odpočítávání
Pro každou skupinu zubů se zobrazí odpočítávání. Nastavil jsem to na 20 sekund pro každou skupinu. Mezi nimi je 5 skupin a několik přestávek pro zobrazení symbolu (viz níže), takže celkový čas strávený čištěním zubů by měl být kolem 2 minut. Slyšel jsem, že toto je doporučené načasování.
Pokud chcete upravit časovač, podívejte se na řádek 14.
Přiřazení pinů
- pokud používáte displeje se společnou katodou, změňte řádek 84 na „COMMON_CATHODE“
- u kolíků segmentů změňte řádek 82 (aktuálně nastavený na 4 až 11)
- u pinů A/K změňte řádek 80 (aktuálně nastaveno na 2 a 3)
- u snímače napětí změňte kolíkovou linku 23 (aktuálně nastavenou na A0)
- u bzučáku změňte pinový řádek 19 (aktuálně nastavený na 12)
Zvuky
Některé hudební noty jsem definoval s jejich přibližnou frekvencí od řádku 36 do 41, pokud máte pocit, že chcete hrát různé tóny, můžete do seznamu přidat další.
Platí 2 různé tóny:
- druh cvrlikání na začátku každé skupiny zubů, řádek 206
- „párty“tón na samém konci (druh odměny), řádek 201
Tyto tóny můžete změnit, seznamy obsahují střídání noty a trvání noty, buďte kreativní!
Animace
Na začátku každé skupiny zubů je displej symbolizující příslušnou skupinu. Pět skupinových symbolů je definováno od řádku 71 do 74. Toto můžete upravit, pokud chcete.
Na samém konci sekvence jsou tyto symboly střídány a tvoří určitý druh animace.
Indikátor stavu baterie
Na samém začátku sekvence je úroveň baterie indikována jako „pruhový“displej, který se zobrazuje po dobu 3 sekund. Každá číslice může zobrazit tři vodorovné pruhy. Když je zobrazeno všech 6 pruhů, znamená to, že je baterie plná. S klesající úrovní baterie se tyče nesvítí shora dolů a zleva doprava. Můžete to změnit a zobrazit číslo představující zbývající procento energie, pokud chcete, kód je umístěn na řádku 100.
Krok 3: Vytvořte přílohu




V příloze naleznete model Sketchup toho, který jsem navrhl.
Pravděpodobně nebude vyhovovat vašim potřebám, protože úzce závisí na kompaktnosti a velikosti vašeho obvodu/komponent. Doladit jak potřebuješ:)
Myslím, že jsem použil 3/16 "březovou překližku a 1/2" kulatou hmoždinku na knoflíkovou čepici.
Všimnete si, že vyřezávaná zadní část krabice, kde bude připojen piezoelektrický bzučák, zde provádím pasivní akustické zesílení.
Krok 4: Namontujte součásti do skříně



Použil jsem nějakou oboustrannou pěnovou pásku, abych udržel baterii, modul nabíječky/posilovače a piezo bzučák na místě. Také jsem některé z nich použil jako mezeru mezi deskou a překližkou, jinak by displej vyčníval ne tak krásným způsobem.
Nalepil jsem tlačítko lepidlem CI, ale nestačilo to odolat tlaku při jeho ovládání, takže jsem použil hmoždinku s malým průměrem, aby držel na svém místě (viz obrázek).
Použil jsem také lepidlo CI, abych nalepil piezo bzučák na zadní desku, než jsem ji zavřel.
Moje doporučení: jednou za čas během montáže vyzkoušejte, zda vše funguje, několikkrát jsem musel znovu otevřít a izolovat některé zkratující oblasti!
Přidejte na dno gumové nožičky, získáte profesionální vzhled;)
Krok 5: Závěr


Můžete si všimnout, že číslice jsou vzhůru nohama, to je chyba, kterou jsem udělal od rozložení komponent. Tento problém jsem vyřešil přesunutím přiřazení pinů, není to žádný velký problém, protože nepoužívám tečku/tečku.
Tento projekt byl každopádně opravdu zábavný a moje dítě to miluje!
Neváhejte zaslat své komentáře a návrhy!
Děkuji za přečtení.
Doporučuje:
Otevřete a vyčistěte tiskárnu Canon Pixma IX6550: 5 kroků

Otevřete a vyčistěte tiskárnu Canon Pixma IX6550: Tuto tiskárnu A3 jsem koupil v roce 2011 a dokonce i podložka absorbující inkoust je plná, nechci ji vyhodit. Otevřeme ji a vyčistíme
Zuby sluchátka - slyšíte zuby?: 8 kroků (s obrázky)

Zuby Sluchátka - slyšíte zuby?: * - * Tento návod je v angličtině. Klikněte prosím zde pro holandskou verzi,*-* Deze Instructable je v het Engels. Klikni na slovo z Nederlandse. Poslech se zuby. Zní to jako sci -fi? Ne, to není! S touto zubní hlavicí
Vyčistěte myš Trackball: 6 kroků

Vyčistěte myš Trackball: Vlastníte takovou myš? vytáhl jsi někdy míč? Pokud jste myš trackball nikdy nečistili, možná budete překvapeni, když uvidíte, co se uvnitř nahromadilo. Bylo mi řečeno, že gunk, který můžete vidět na obrázcích, jsou odumřelé kožní buňky, ale
Vyčistěte levně 4 portový rozbočovač NES USB 2.0: 5 kroků

Vyčistěte levně 4 portový rozbočovač NES USB 2.0: Tento návod vám ukáže, jak si vytvořit vlastní velmi čistě vypadající 4portový usb řadič NES. Vím, že se to již dříve dělo, ale zveřejňuji to, abych vám ukázal, jak jsem to udělal, protože to skončilo mnohem čistěji. Náklady na díly = 4 USD za USB HubThe
Vyčistěte svou lepkavou klávesnici notebooku: 9 kroků

Vyčistěte svou lepkavou klávesnici notebooku: Klávesy vašeho notebooku se tedy drží z jednoho nebo jiného důvodu. Možná jste to vylili nápojem, nebo jen rádi jíte a surfujete po webu současně. Měl jsem tu smůlu, že jsem asi před dvěma lety vylil na klávesnici nějakou Mountain Dew a tato metoda
