
Obsah:
- Autor John Day [email protected].
- Public 2024-01-30 08:20.
- Naposledy změněno 2025-01-23 14:38.
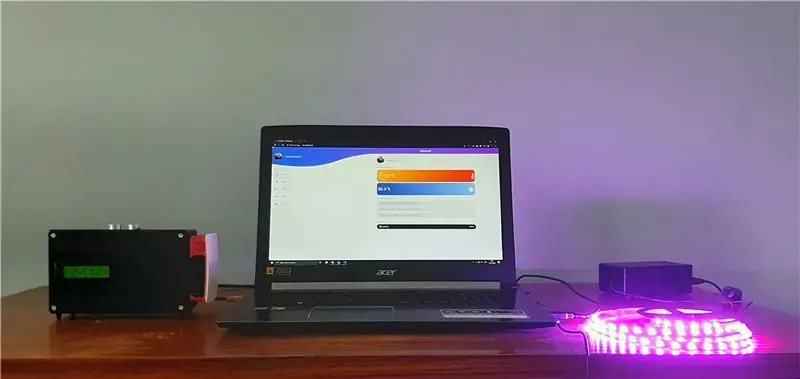
Ahoj všichni!
V tomto pokynu vám vysvětlím, jak vytvořit inteligentní pokojový systém. Tento systém obsahuje dvě zařízení.
Obecné zařízení se snímačem vlhkosti a teplotním čidlem, které měří aktuální kvalitu života ve vaší místnosti. Budete moci nastavit požadovanou minimální a maximální teplotu/vlhkost. Když se tyto hodnoty odchylují, budete dostávat oznámení na domovskou stránku.
Kromě senzorů existují také chytré rádiové hodiny integrované s reproduktorem, které můžete ovládat prostřednictvím webových stránek. Můžete vytvářet, mazat a povolit/zakázat alarmy. K deaktivaci alarmů dochází jednoduchým pohybem ruky přes ultrazvukový senzor.
Jako druhé a samostatné zařízení budete moci ovládat LED pásek s předprogramovanými vzory a barvami.
Zásoby
- Raspberry Pi 3 model B+
- 16 GB SD karta
- Arduino Uno
- Sestavený Pi T-Cobbler Plus
- Malé prkénko
- Napájení na prkénko (například napájecí zdroj YwRobot)
- Jeden drátový snímač teploty (DS18B20+)
- Digitální snímač vlhkosti a vlhkosti (DHT22)
- Ultrazvukový snímač vzdálenosti (HC-SR05)
- LCD obrazovka 16x2
- Potenciometr
- Zesilovač (Adafruit MAX98357A I2S 3W zesilovač třídy D)
- Reproduktor o průměru 3 palce - 4 ohmy, 3 watty
- Bluetooth modul (HC-05)
- 5V RGB Ledstrip (WS1812B)
- 1x odpor 4,7K Ohm
- 1x 10K ohmový rezistor
- 3x 1K ohmový rezistor
- 1x odpor 330 ohmů
- Propojte drátové kabely
Krok 1: Zapojení
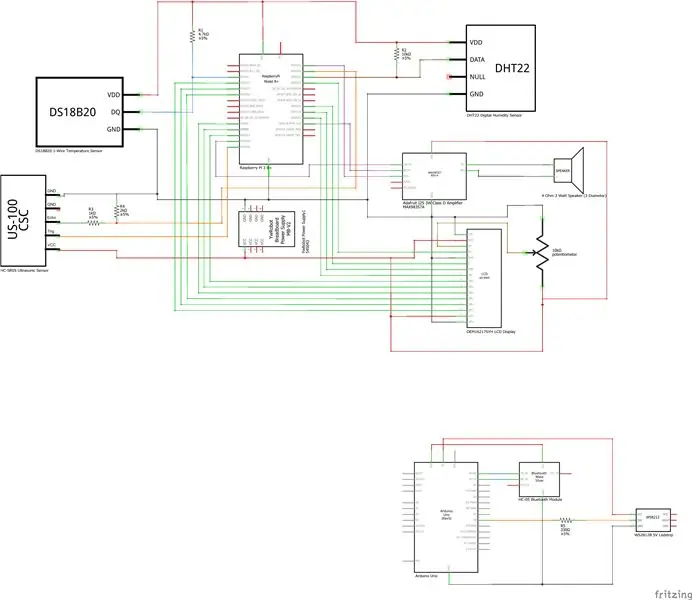
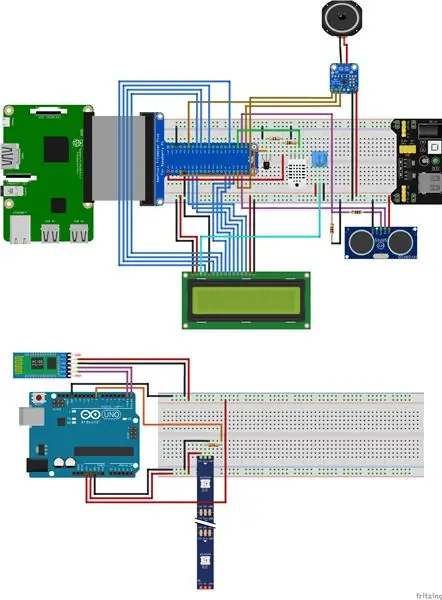

Začněme, ano.
Nejprve připojte vše jako ve schématu výše. Ujistěte se, že vše připojujete správně, jinak některé věci nebudou fungovat.
POZNÁMKA: Pokud chcete provést úpravy, budete muset kód upravit. Udělejte to tedy pouze tehdy, pokud víte, co děláte! V případě dotazů nebo problémů mě můžete kdykoli kontaktovat.
Pokud potřebujete fritzing schémata, můžete si je stáhnout zde.
Krok 2: Databáze
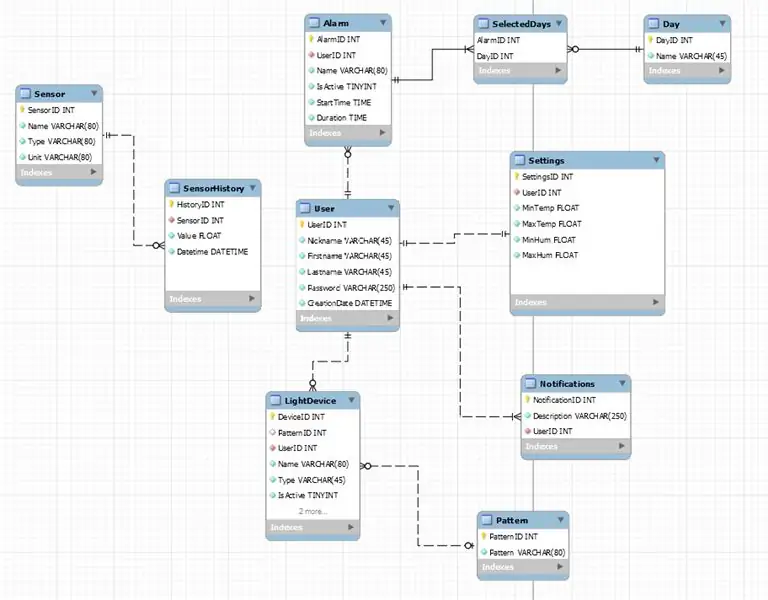
Databáze uloží všechna měření senzorů do tabulky historie. To se používá pro grafy historie na webových stránkách.
Pokud chcete na webu fungovat, budete potřebovat účet. Každý účet ukládá alarmy, světelná zařízení, oznámení a nastavení.
POZNÁMKA: Přihlašovací mechanismus není zahrnut, ale mohu jej přidat později.
Krok 3: Nastavení Raspberry Pi
Pokud je tedy vše propojeno, můžeme začít s nastavením Raspberry Pi.
Nejprve začněme obrázkem.
Obrázek
1: Stáhněte si obrázek Raspberry Pi OS:
2: Stáhněte a nainstalujte Win32DiskImager:
3: Vložte SD kartu a spusťte Win32DiskImager.
4: Vyberte stažený obrázek na disku. Poté vyberte kartu SD a stiskněte tlačítko pro zápis. (Před zahájením tohoto procesu se ujistěte, že je karta SD prázdná, všechna data budou odstraněna!)
5: Pokud je proces hotový, můžeme provést poslední úpravy Raspberry Pi. Přejděte do adresáře na kartě SD a přidejte soubor „ssh“bez přípony, abyste se ujistili, že pi při spuštění povolí SSH.
6: Poté otevřete cmdline.txt ve stejném adresáři a na konec řádku přidejte „ip = 169.254.10.1“a klikněte na uložit. UPOZORNĚNÍ: Ponechejte vše na jednom řádku nebo některá nastavení nebudou fungovat.
7: Nyní bezpečně vysuňte SD kartu z počítače a vložte SD kartu do Raspberry Pi.
8: Až to bude hotové, můžete pi připojit ethernetovým kabelem k LAN portu vašeho notebooku nebo počítače.
9: Zapněte Raspberry Pi.
Konfigurace Wi-Fi a Pi
K ovládání Raspberry Pi přes SSH potřebujeme software s názvem Putty. Zde si můžete stáhnout a nainstalovat Putty:
1: Jakmile je Putty nainstalován, můžete se k pi připojit pomocí IP: 169.254.10.1 a portu: 22. Když se zobrazí rozhraní příkazového řádku, můžete se přihlásit pomocí uživatele: pi a hesla: raspberry.
2: Nyní jsme přihlášeni do typu „sudo raspi-config“a přejdeme na možnosti propojení. Ujistěte se, že jsou povoleny možnosti One-Wire, Serial (Povolit pouze sériový hardwarový port, nikoli přihlašovací prostředí přes sériový port), I2C en SPI.
3: K navázání spojení s Wifi musíme použít uživatele root. Chcete -li se přihlásit jako uživatel root, zadejte „sudo -i“.
4: Chcete -li přidat síť Wifi do Raspberry Pi, zadejte
"wpa_passphrase" SSID "" vaše heslo ">> /etc/wpa_supplicant/wpa_supplicant.conf"
v terminálu se jménem a heslem vaší sítě.
5: Jakmile to bude hotové, restartujte svůj pi.
6: Pokud je vše v pořádku, měli byste na svém rozhraní wlan0 vidět IP. Chcete -li to zkontrolovat, proveďte „ip a“.
7: Jako poslední typ „sudo apt-get update“a „sudo apt-get upgrade“aktualizujte své pi.
8: Pro tento projekt nezapomeňte nainstalovat MySQL, apache2 a php-mysql. Zadejte: sudo apt install apache2 mariadb-server php-mysql -y
9: Pro instalaci MySQL si přečtěte tento článek:
10: Upravte svého uživatele MySQL a heslo v souboru config.py v backendu.
Nastavení Bluetooth
1: Zapněte Arduino
2: Zadejte hcitool scan a najděte mac adresu vašeho modulu Bluetooth. Jakmile je najdete, zapište si je nebo zkopírujte do jiného dokumentu.
3: Nyní přidáme modul Bluetooth k Raspberry Pi. Proveďte následující příkazy:
sudo bluetoothctl
agent na
spárovat mac-adresu (Pokud požaduje PIN, standardní pin je 1234)
důvěřujte mac adrese
4: Přidejte svoji adresu mac do souboru app.py v backendu.
Nastavení reproduktorů
Nyní je vaše pi aktualizováno a máme připojení k internetu. Můžeme začít konfigurovat reproduktory.1: Spusťte následující příkaz: "curl -sS https://raw.githubusercontent.com/adafruit/Raspbe… | bash"
2: Až bude hotovo, požádá vás o restart, stiskněte y a zadejte.
3. Nyní spusťte skript znovu, tím se ujistíte, že zvuk funguje správně. Pokud je vše v pořádku, uslyšíte ženu mluvit.
4. Až to bude hotové, restartujte počítač podruhé.
Konfigurace Pythonu
Kód projektu běží na pythonu, takže se ujistěte, že máte nainstalovaný python 3.7. Zkontrolujte to pomocí „python3 -V“. Pokud máte python, můžete pomocí instalačního programu pip nainstalovat následující balíčky: pip install Flask Flask-Cors Flask-MySQL Flask-SocketIO PyMySQL gevent gevent-websocket python-socketio requests
Instalace SmartBoxu
Nyní jsou všechna hlavní nastavení nakonfigurována a můžeme začít s oficiálním nastavením SmartBox.
1: Klonujte úložiště SmartBox do svého domovského adresáře (/home/pi) zadáním: git clone
2: Jakmile to bude hotové, můžete spustit soubor sql. Chcete -li vytvořit databázi, zadejte „sudo mysql -u root -p << SmartBox.sql“.
3: Potom zkopírujte frontend do/var/www/html provedením „cp -R frontend/./Var/www/html“
4: Pro automatické spuštění přidejte servisní soubor do systemd. Zadejte: "cp service/SmartBox.service /etc/systemd/system/SmartBox.service" a povolte to "sudo systemctl enable myscript.service".
5: Jakmile to bude hotové, přejděte na config.py v backendu a změňte jej na své heslo mysql.
6: Restartujte svůj pi
Krok 4: Nastavení Arduino Uno
Nyní je hlavní zařízení hotové, začneme ledstripem. Arduino za nás bude ovládat 5V LED pás WS1812B.
1: Stáhněte a nainstalujte Arduino IDE:
2: Stáhněte si kód Arduino do mého úložiště github:
3: Pokud je vše staženo a nainstalováno, můžete připojit Arduino Uno.
4: Otevřete soubor LedStripCode.ino a nahrajte jej do svého Arduina kliknutím na šipku směřující doprava.
5: Připojte svůj bluetooth modul a ledstrip k arduinu a vše by mělo fungovat. (Viz krok 1 Zapojení)
Krok 5: Design pouzdra
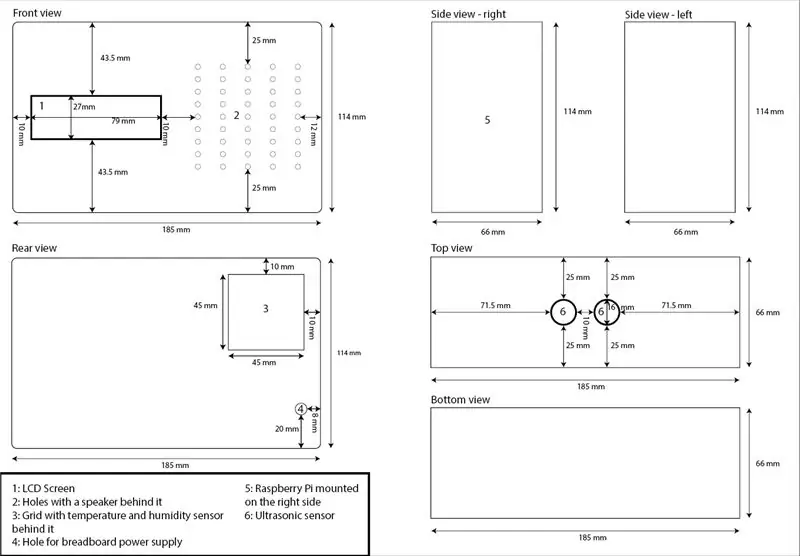


Pro svůj design pouzdra jsem použil stávající plastovou krabičku a oficiální pouzdro Raspberry Pi. Na čelním pohledu jsem vytvořil různé otvory pro reproduktor a jeden pro LCD obrazovku.
Na zadní straně jsem vytvořil otvor pro zapojení snímače teploty a vlhkosti. Uvnitř je také otvor pro kabeláž napájecího zdroje nepájivého pole.
V horním pohledu jsou dva otvory pro ultrazvukový senzor, takže pohyb lze detekovat, když se spustí alarm.
Raspberry Pi jsem namontoval do pouzdra na pravou stranu krabice, takže ho mohu snadněji upgradovat nebo vyměnit.
Jakmile to bude hotové, můžete integrovat svůj T-cobbler a senzory. Použil jsem šrouby a silikon, abych se ujistil, že je vše pevné.
POZNÁMKA: Pokud k montáži Raspberry Pi používáte kovové šrouby, ujistěte se, že používáte izolační pásku.
Krok 6: Dokončení dotyku
Nyní je vše hotovo, můžete odstranit část IP v souboru cmdline.txt.
Použijte: sudo nano /boot/cmdline.txt
Doporučuje:
Fanair: meteorologická stanice pro váš pokoj: 6 kroků (s obrázky)

Fanair: meteorologická stanice pro váš pokoj: Existuje nespočet způsobů, jak zjistit aktuální počasí, ale pak znáte počasí pouze venku. Co když chcete znát počasí uvnitř vašeho domu, v konkrétní místnosti? To se pokouším vyřešit tímto projektem. Fanair používá více
Robotický podvozek HUNIE pro domácí domácí práce: 6 kroků

Robotický podvozek HUNIE pro domácí domácí práce: Nahoře je moje první stavba robota. Jsem docela šikovný v elektronice, udělal jsem nějaké počítačové programování před třemi desítkami let a hledal jsem nového koníčka, protože RC letadla už nezapadají do mého životního stylu (příliš daleko do terénu). Stavím
Obývací pokoj pro film s Shelly: 4 kroky

Living Room for Movie With Shelly: Project Shrnutí Jak vytvořit velmi jednoduchou automatizaci pomocí domácích rutin Google, aby byl můj obývací pokoj pohodlný pro sledování filmu
Nike LED Swoosh! To je skvělý dekor pro pokoj. Toto je jeden projekt, který může každý opakovat .: 5 kroků

Nike LED Swoosh! To je skvělý dekor pro pokoj. Toto je ten jeden projekt, který může každý opakovat .: Nástroje-páskový měřič-šroubovák-pájka-pila-elektrická vrtačka-brusný papír Dodávky-LED pásek (RGB) 5 m-LED ovladač-Napájení 12V 4A-dřevo 50-50-1500 2x dřevo 20-20-3000 2x překližka 500-1000 mm-šrouby (45 mm) 150x-šrouby (35 mm) 30x-scr
Jak proměnit váš mobilní telefon LG EnV 2 na přenosný vytáčený modem pro váš notebook (nebo stolní počítač): 7 kroků

Jak proměnit váš mobilní telefon LG EnV 2 na přenosný vytáčený modem pro váš notebook (nebo stolní počítač): Všichni jsme někdy měli potřebu používat internet tam, kde to nebylo možné, například v autě , nebo na dovolené, kde si za používání své wifi účtují nákladnou částku peněz za hodinu. konečně jsem přišel na jednoduchý způsob, jak získat
