
Obsah:
- Krok 1: Požadavky na hardware a operační systém
- Krok 2: Instalace
- Krok 3: Přidejte úložiště pro stahování WeeWX
- Krok 4: Instalace
- Krok 5: Konfigurace WeeWX
- Krok 6: Umístění stanice
- Krok 7: Nadmořská výška stanice:
- Krok 8: Typ jednotky
- Krok 9: Typ meteorologické stanice
- Krok 10: Otestujte svou instalaci
2025 Autor: John Day | [email protected]. Naposledy změněno: 2025-01-23 14:38
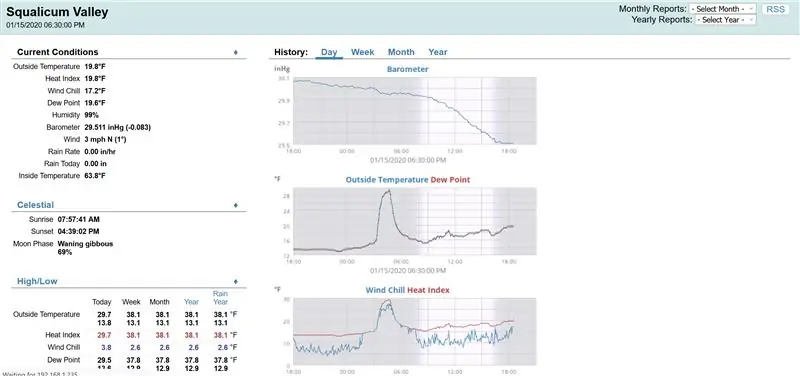
WeeWX je bezplatný projekt s otevřeným zdrojovým kódem napsaný v Pythonu. Přestože má mnoho rozšíření a použití, jeho primárním využitím je záznam dat a generování grafů. WeeWX běží na Linuxu a macOS. WeeWX se snadno nastavuje a ke spuštění vyžaduje velmi málo. Další informace najdete také na domovské stránce WeeWX, uživatelských fórech WeeWX a úložišti WeeWX GitHub.
Krok 1: Požadavky na hardware a operační systém
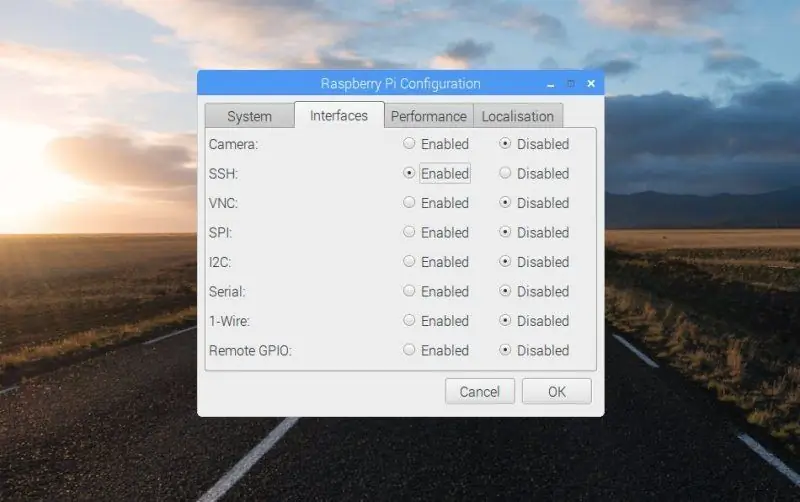
Tuto instalaci provádíme na Rasberry Pi se systémem Raspbian. Weewx je dostatečně malý, aby nedošlo k žádnému zpomalení ani při běhu na malém Raspberry Pi (v Pi 3 B+pouze 1 GB RAM). Pokud chcete nainstalovat Weewx na jiný systém založený na debianu, jako je Ubuntu, kroky budou podobné. Pokud chcete nainstalovat na macOS nebo derivát RedHat, postupujte podle pokynů v dokumentaci Weewx.
Krok 2: Instalace
Chcete -li zahájit instalaci, připojte se ke svému Pi. To lze provést pomocí klávesnice a myši nebo pomocí připojení SSH. Pokud nevíte, jak se připojit k vašemu Pi přes SSH, podívejte se na tento článek napsaný nadací Raspberry Pi.
Krok 3: Přidejte úložiště pro stahování WeeWX
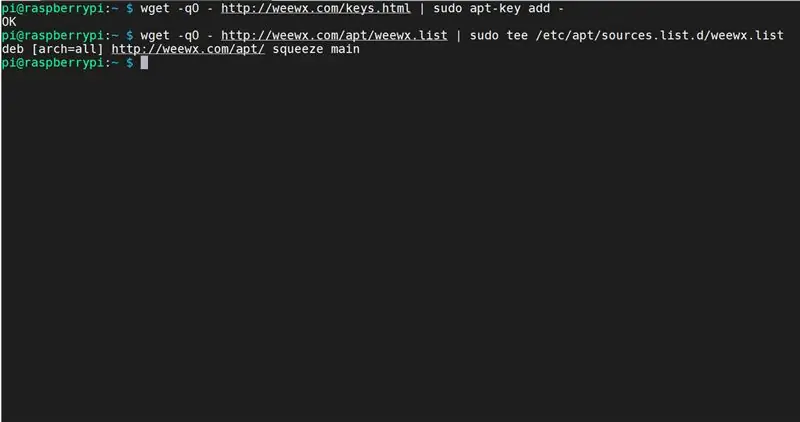
Do terminálu zadejte tyto příkazy:
wget -q0 - https://weewx.com/key.html | sudo apt -key add -
wget -qO - https://weewx.com/key.html | sudo tee /etc/apt/sources.list.d/weewx.list
Tyto příkazy je nutné zadat pouze při první instalaci Weewx na počítač se systémem Linux.
Krok 4: Instalace
Dalším krokem je provedení vlastní instalace.
sudo apt-get update
sudo apt-get install weewx
Po zobrazení výzvy k potvrzení instalace zadejte Y a stiskněte klávesu Enter. Weewx bude poté nainstalován do systému.
Krok 5: Konfigurace WeeWX
Weewx vám položí několik jednoduchých otázek, jak chcete, aby byla vaše meteorologická stanice nastavena. Následující nastavení lze v konfiguračním souboru kdykoli později změnit.
Po vyzvání zadejte název umístění vaší meteorologické stanice. Zadaná hodnota nezmění žádné technické nastavení. Toto je název, který se zobrazí v přehledech webových stránek HTML generovaných stanicí.
Krok 6: Umístění stanice
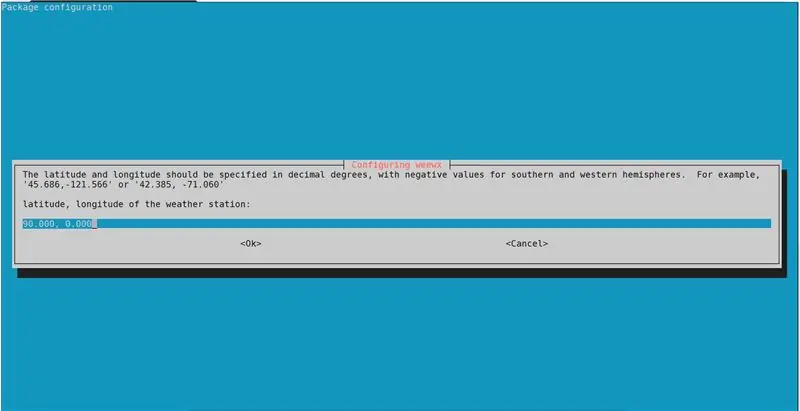
Poté, co zadáte umístění systému, můžete nyní zadat jeho zeměpisnou šířku a délku. Pokud potřebujete pomoc s nalezením vaší polohy, můžete použít latlong.net k vyhledání vaší zeměpisné šířky a délky.
Krok 7: Nadmořská výška stanice:
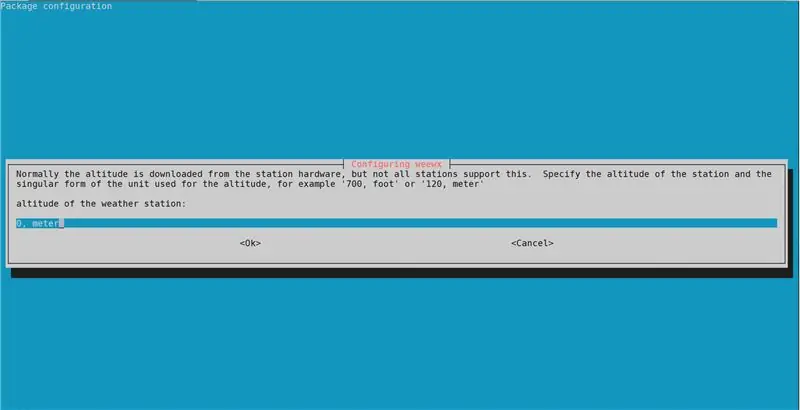
Dále zadejte výšku stanice. Pokud potřebujete pomoc s nalezením nadmořské výšky, vyzkoušejte whatismyelevation.com
Krok 8: Typ jednotky
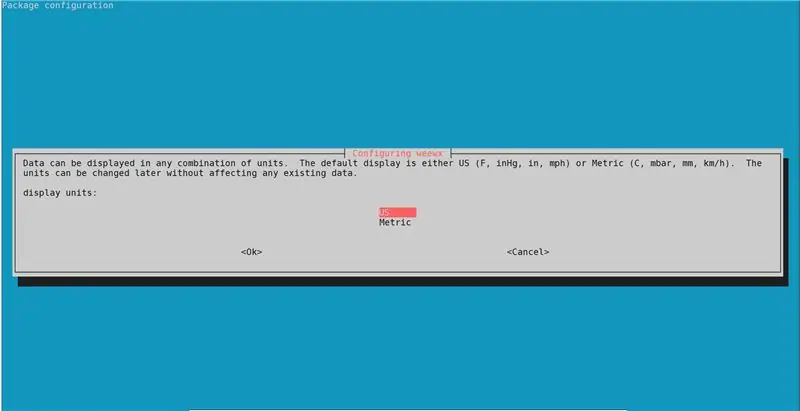
Nakonec řekněte Weewxovi, jaké jednotky chcete zobrazit. (USA nebo METRIC)
Krok 9: Typ meteorologické stanice
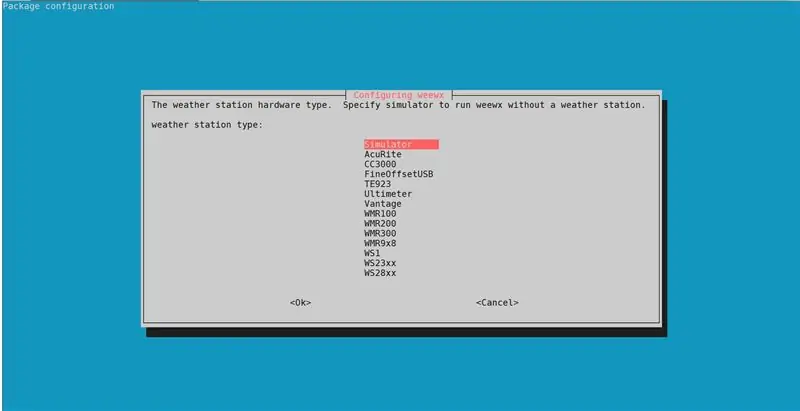
Vyberte si, jaký typ meteorologické stanice máte. Nenašli jste svoji stanici? Podívejte se na tento seznam veškerého podporovaného hardwaru.
Krok 10: Otestujte svou instalaci
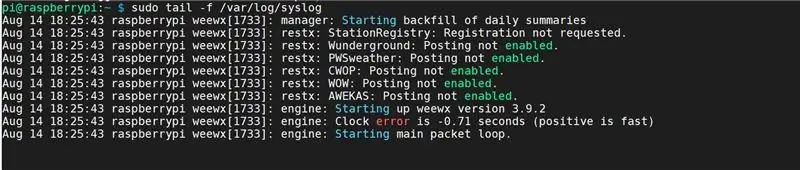
V tomto okamžiku jste dokončili konfiguraci Weewx. Měl by být spuštěn jako démon na pozadí (služba). Chcete -li otestovat a ujistit se, že funguje, zadejte tento příkaz:
sudo tail -f/var/log/syslog
Váš výstup by měl vypadat podobně jako na obrázku výše.
Doporučuje:
Jak nainstalovat Raspbian OS do Raspberry Pi pomocí softwaru NOOBS a smartphonu: 6 kroků

Jak nainstalovat Raspbian OS do Raspberry Pi pomocí softwaru NOOBS a smartphonu: Ahoj všichni! dnes v tomto tutoriálu vám ukážu, jak snadno nainstalovat Raspbian OS do Raspberry Pi pomocí softwaru NOOBS a smartphonu
Zkontrolujte tisk bez speciálního softwaru nebo tiskárny s MS Excel (tisk bankovních šeků): 6 kroků

Zkontrolovat tisk bez speciálního softwaru nebo tiskárny s MS Excel (tisk bankovních šeků): Jedná se o jednoduchý excelový sešit, který bude velmi užitečný pro jakoukoli firmu při psaní mnoha bankovních šeků na druhém místě za svými dodavateli. Nepotřebujete speciální tiskárnu ani software, potřebujete pouze počítač s MS Excel a normální tiskárnu. Ano, nyní můžete
Stažení softwaru Arduino a Drive Station, který budete potřebovat pro MiniFRC (AKTUALIZOVÁNO 13/13/18): 5 kroků

Stahování softwaru Arduino a Drive Station, který budete potřebovat pro MiniFRC (AKTUALIZOVÁNO 13/18/18): MiniFRC je dvouletá soutěž mini-robotů pořádaná týmem FRC 4561, TerrorBytes. Týmy staví čtvrtinové roboty, aby soutěžily na čtvrtinovém poli FRC. V tomto tutoriálu vám ukážu, jak stáhnout a nainstalovat veškerý potřebný software
Navigace v softwaru Raspberry Pi: Část 1: 14 kroků

Navigace v softwaru Raspberry Pi: Část 1: V této lekci se naučíte, jak se v Raspberry Pi orientovat pomocí rozhraní příkazového řádku. Budete vytvářet složky, přesouvat se z jednoho adresáře do druhého a naučit se pořizovat snímky obrazovky, které zachytí veškerou vaši práci v celé třídě! Studna
Sériový port - Nastavení softwaru: 8 kroků

Sériový port - Nastavení softwaru: Pokud se pokoušíte ovládat něco v reálném světě pomocí počítače, je sériový port snad nejjednodušším komunikačním prostředkem. Provedu vás nastavením sériového portu a hyperterminálu na počítači, kde běží win
