
Obsah:
- Autor John Day [email protected].
- Public 2024-01-30 08:20.
- Naposledy změněno 2025-01-23 14:38.
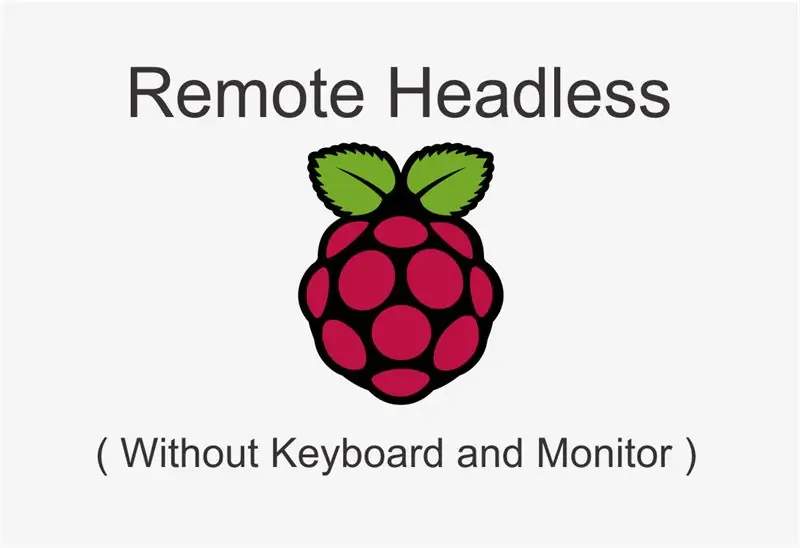
Jste zmatení z toho, jak nastavit Raspberry Pi na dálku, aniž byste měli monitor nebo klávesnici? Nebojte se! Samozřejmě to zvládneme. V tomto tutoriálu budu vzdáleně přes SSH můj raspberry pi zero s čerstvým raspbian OS uvnitř.
Zásoby
1. Raspberry Pi Zero
2. Adaptér + kabel USB
3. 16 GB MicroSD
4. Tmel ke stažení zde: Stránka pro stahování tmelu
5. Pokročilý skener IP Stáhněte si zde: Stránka pokročilého skeneru IP
Krok 1: Nainstalujte si Raspbian OS
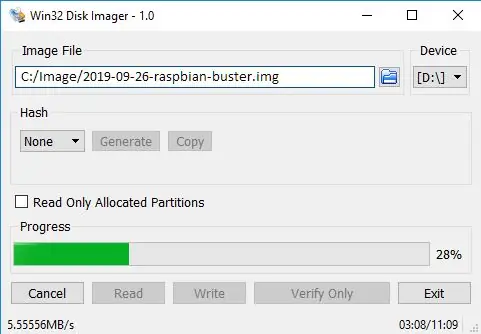
Předpokládám, že můžete nainstalovat Raspbian OS na SD kartu a zde používám Raspbian Buster (2019-09-26-raspbian-buster.img)
Krok 2: Přidání souboru SSH a konfigurace Wi-Fi
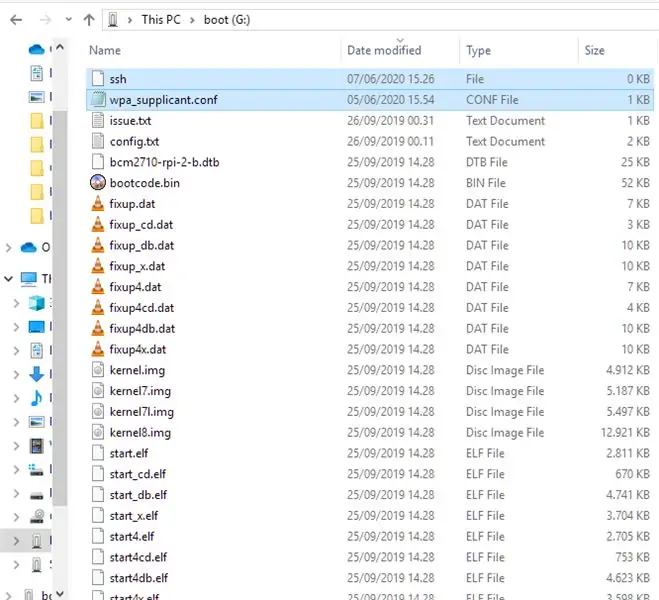
1. Po dokončení instalace operačního systému Raspbian otevřete jednotku s názvem „boot“, jak je znázorněno na obrázku 2. Přidejte 2 soubory (soubory si můžete stáhnout níže): - ssh- wpa_supplicant.conf3. Upravte wpa_supplicant.conf pomocí textového editoru, jako je poznámkový blok, změňte ssid a psk (psk to znamená vaše heslo do Wi-Fi) 4. Ulož to!
Krok 3: Najděte IP adresu Raspberry Pi
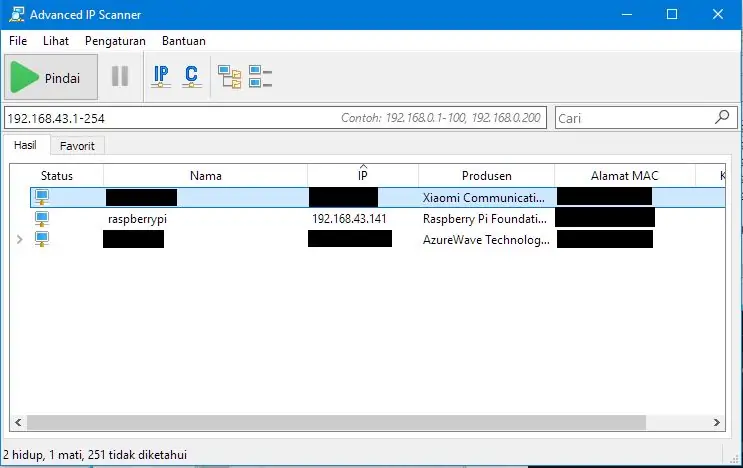
1. Připojte kartu SD k Raspberry Pi2. Zapněte Raspberry Pi3. Připojte svůj notebook stejným WiFi připojením jako Raspberry Pi4. Otevřete Advanced Ip Scanner 5. Klikněte na tlačítko skenování6. Zkopírujte nebo si poznamenejte IP adresu Raspberry Pi
Krok 4: Přihlaste se k SSH
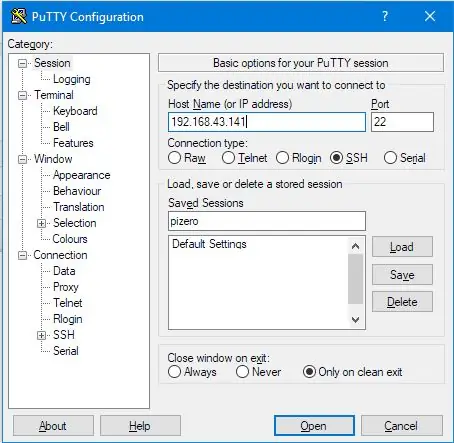
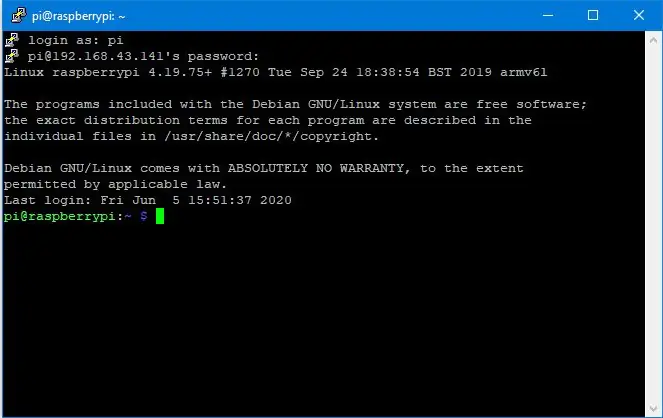
1. Otevřete Putty2. Zadejte Ip adresu Raspberry Pi3. Klikněte na Open4. Pokud se zobrazí vyskakovací okno s upozorněním na zabezpečení tmelu, vyberte yes5. Zadejte přihlašovací účet: přihlaste se jako: pipassword: malina Blahopřejeme! nyní jste úspěšně vstoupili do Raspberry Pi.
Doporučuje:
Bezhlavý robot s pohyblivými pažemi: 6 kroků (s obrázky)

Bezhlavý robot s pohyblivými pažemi: Následující pokyny jsou inspirovány robotem Halloween Headless. Úplný návod, jak vyrobit bota z lepenky, najdete zde. Aby to bylo živější, mám nápad, aby se paže, která drží hlavu, pohybovala
Jak vzdáleně zapnout jakékoli zařízení, např. počítač (s mobilním telefonem): 5 kroků

Jak vzdáleně zapnout jakékoli zařízení, např. počítač (s mobilním telefonem): V tomto návodu vám ukážu, jak ze starého mobilního telefonu udělat dálkový vypínač vašeho počítače. Ostatní zařízení viz poslední krok. To je téměř zdarma, pokud máte starý mobilní telefon a SIM kartu. Co budete potřebovat: - Starý mobilní telefon (s
Amazon Alexa ovládané vzdálené chytré zásuvky 433 MHz s kroky ESP8266: 4

Amazon Alexa ovládané 433mHz vzdálené chytré zásuvky s ESP8266: V tomto návodu vám ukážu, jak vytvořit vaše Amazon Echo control 433mHz dálkově ovládané zásuvky pomocí ESP8266. Co potřebujete: 433mHz dálkově ovládané zásuvky s DIP přepínači ESP8266 (nejjednodušší cesta je NodeMCU Boar
Bezhlavý Pi - Začínáme s Raspberry Pi bez dalšího hardwaru: 4 kroky (s obrázky)

Bezhlavý Pi - Začínáme s Raspberry Pi bez dalšího hardwaru: Hej, důvod, proč jste sem přistáli, je, myslím, že jste hodně jako já! Nechcete na svém Pi jít snadno - připojte Pi k monitoru, připojte klávesnici a myš a voila! &Hellip; Pfft, kdo to dělá ?! Koneckonců, Pi je &
Vzdálené zabezpečení W/ Skype: 4 kroky
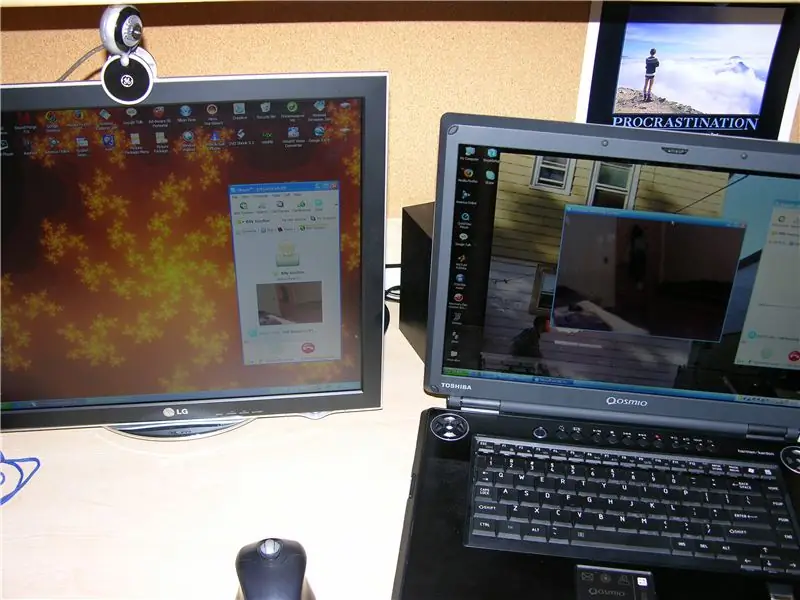
Vzdálené zabezpečení W/ Skype: ……………………………………. ………………………………………….. ………………………………………….. ……………………………. Nyní, když jsem na koleji, musím být opatrnější se svými majetek
