
Obsah:
- Autor John Day [email protected].
- Public 2024-01-30 08:20.
- Naposledy změněno 2025-01-23 14:38.
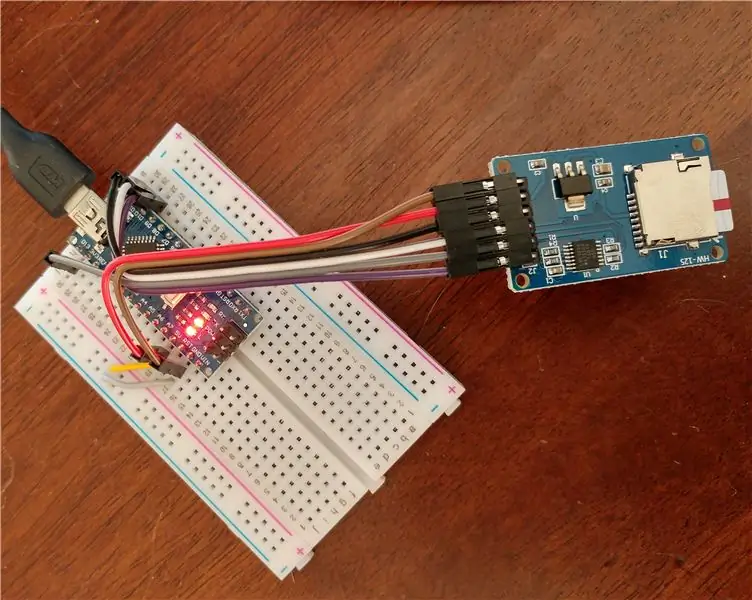

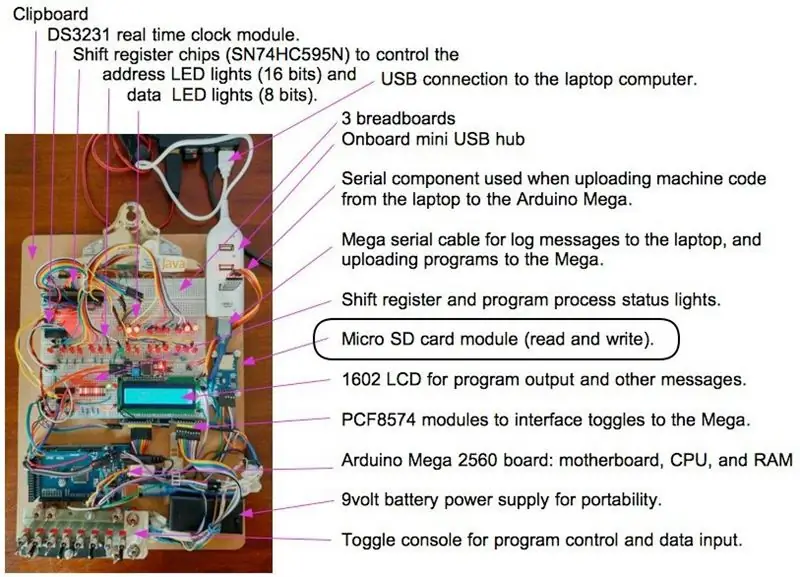
Techniky správy souborů na kartě SD v tomto pokynu lze použít v projektech, které vyžadují trvalá data, data, která jsou udržována, když je váš projekt vypnutý, a dostupná po opětovném zapnutí. Data jsou také přenosná v tom, že kartu lze vyjmout z adaptéru a zapojit do počítače pro použití v počítači; z počítače do Arduina.
Když jsem poprvé začal používat adaptér karty SD, odkazoval jsem se na vynikající instruktáž pro začátek, Micro SD Card Tutorial. Můj návod obsahuje možnosti připojení pro Nano a Mega2560 Arduino. A protože jsem programátor, vyvinul a otestoval jsem program, který v jednom programu demonstruje následující funkce, testováno na Nano a Mega2560 Arduino.
Funkce adaptéru
Programy lze zapisovat pro správu a čtení adresářů a souborů na kartě micro SD:
- Zapisujte soubory
- Číst soubory
- Zkontrolujte, zda soubor existuje
- Získejte informace o souboru, jako je velikost
- Vymazat soubory
- Vytvořte adresáře souborů (složky)
- Zkontrolujte, zda složka existuje
- Odstranit složky
Ukázkové použití
Adaptér karty SD můžete použít k ukládání seznamů dat, jako jsou hodnoty záznamu shromážděné v pravidelných časových intervalech. Adaptér používám k ukládání programů na můj emulátorový počítač Altair 8800, k načítání a spouštění (viz foto výše). Karta SD funguje jako SSD/pevný disk emulátoru počítače.
Požadavky
Tento pokyn vyžaduje, abyste měli nainstalované IDE Arduino. Musíte také mít základní dovednosti ke stažení programu skici Arduino z odkazů v tomto projektu, vytvoření adresáře pro program (název adresáře, stejný jako název programu). Po stažení následuje načtení programu do IDE, jeho zobrazení a úprava. Poté nahrajte program pomocí kabelu USB na desku Arduino.
Zásoby
- Deska mikrokontroléru Arduino ATmega2560 (Mega), Uno nebo Nano ATmega328P s kabelem USB pro připojení k počítači.
- Adaptér na kartu micro SD
- Dráty na prkénko nebo drátové kabely (samec - samice)
Díly jsem koupil na eBay, většinou od distributorů z Hongkongu nebo Číny. Američtí distributoři mohou mít stejné nebo podobné díly za rozumné ceny a rychlejší dodání. Dodání čínských dílů trvá 3 až 6 týdnů. Distributoři, které jsem použil, byli všichni spolehliví.
Přibližné náklady: 15 $ za Mega, 3 $ za Nano, adaptér na micro SD kartu za 1 $.
Krok 1: Otestujte Arduino Nano nebo Mega





Pokud používáte Arduino Nano, zapojte jej do Breadboardu. Připojte napájení a uzemnění z Arduina k liště napájení prkénka. Připojte pin Arduino 5V+ k kladné liště prkénka. Připojte pin Arduino GND (uzemnění) k zápornému (uzemnění) lišty prkénka. Napájecí lištu lze použít k napájení adaptéru SD. Pokud používáte Arduino Mega nebo Uno, je použití prkénka volitelné, protože adaptér můžete připojit přímo k Arduinu.
Stáhněte si a spusťte základní testovací program Arduino: arduinoTest.ino. Během běhu programu se integrované LED světlo rozsvítí na 1 sekundu, vypne se na 1 sekundu a bude nepřetržitě cyklovat. Také jsou zveřejněny zprávy, které lze zobrazit v nástrojích Arduino IDE Tools/Serial Monitor.
+++ Nastavení.
+ Inicializoval digitální pin LED na desce pro výstup. LED nesvítí. ++ Přejít na smyčku. + Počitadlo smyčky = 1 + Počitadlo smyčky = 2 + Počitadlo smyčky = 3…
Tento program můžete použít k testování Nano, Mega nebo Uno, všechny mají stejné číslo PIN pro integrované LED světlo.
Krok 2: Zapojte adaptér karty Micro SD a otestujte jej

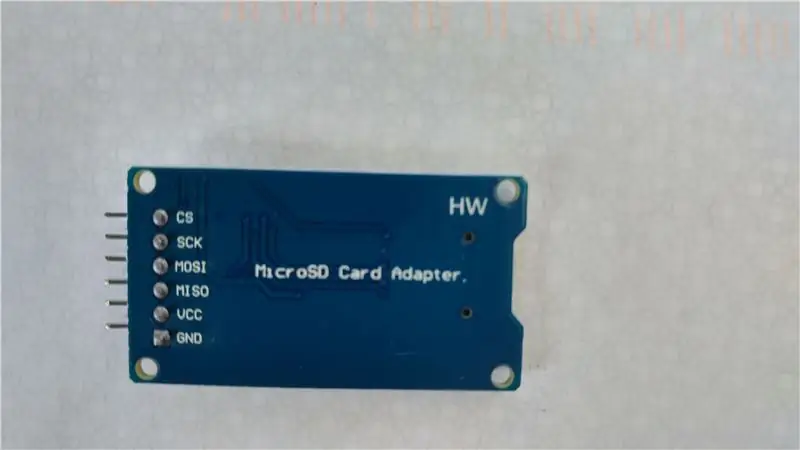


Připojte kabel karty micro SD a spravujte soubory pro trvalé ukládání dat. Pokud používáte Nano, můžete použít kabelové dráty k připojení adaptéru na prkénko jako na výše uvedené fotografii. Nebo můžete adaptér zapojit do prkénka a pomocí vodičů propojit Nano piny 10 až 13 s piny adaptéru, jak je uvedeno níže. Pokud používáte Mega, zapojte samčí stranu vodičů do Mega pinů (piny 50 až 53) a samičí stranu vodičů do adaptéru (jako na výše uvedené fotografii).
Připojte také napájení z Arduina k adaptéru.
Mega Nano nebo Uno - kolíky modulu SPI
Pin 53 10 - CS: chip/slave select pin Pin 52 13 - SCK: serial clock Pin 51 11 - MOSI: master out slave in Pin 50 12 - MISO: master in slave Out Pin 5V+ 5V+ - VCC: can use 3.3V or 5V Pin GND GND - GND: zem
Popisy funkcí pinů,
- CS: pin pro výběr čipu/otroka. Může to být jakýkoli digitální pin pro povolení/zakázání tohoto zařízení na sběrnici SPI.
- SCK: sériové hodiny, SPI: přijímá hodinové impulsy, které synchronizují přenos dat generovaný Arduinem.
- MOSI: master out (Arduino), slave in, SPI: vstup do modulu Micro SD Card.
- MISO: master in (vstup Arduino), slave out (výstup SD aptery), SPI: výstup z modulu Micro SD Card.
Do Arduino IDE nainstalujte knihovnu SD, pokud ještě není nainstalována. Vyberte Nástroje/Spravovat knihovny. Filtrujte své vyhledávání zadáním „SPI“nebo „SD“. Mám nainstalovanou knihovnu SD od Arduina, SparkFun verze 1.2.3. Pokud ne, nainstalujte nejnovější verzi. Piny adaptéru jsou deklarovány v knihovně SPI pro SCK, MOSI, MISO a CS.
Poznámky SPI Master/Slave se vztahem k pinu CS adaptéru SD a knihovně SD:
- Pin Ardunio, který se připojuje k pinu CS adaptéru SD, se nazývá pin slave select (SS). Knihovna SD používá jako výchozí SS pin pin 10, pin 53 na Mega. Knihovna podporuje jako hlavní zařízení pouze zařízení Arduino.
- K připojení k adaptéru pro výběr karty SD (CS) můžete použít jakýkoli digitální pin Arduino. Pokud používáte jiný pin než výchozí pin SS, vytvořte tento pin jako výstupní pin přidáním: pinMode (otherPin, OUTPUT);. A nastavte kolík na nízkou hodnotu
- Když je kolík Arduino slave select (SS) nastaven na nízkou hodnotu, adaptér SD bude komunikovat s Arduino. Arduino je mistr a adaptér SD je otrok.
- Když je nastaven vysoko, adaptér SD ignoruje Arduino (master).
- Selektivita vám umožňuje, aby více zařízení SPI sdílelo stejné sběrnicové linky (piny) Ardunio: MISO, MOSI a CLK.
Stáhněte si a spusťte základní testovací program: sdCardTest.ino. Tento program byl úspěšně testován s Mega a Nano.
Prohlášení o programu souborů a adresářů
Inicializace: zahrňte knihovny, deklarujte pin Arduino SS, který je připojen k pinu CS adaptéru, deklarujte objekty souborů a inicializujte připojení Arduino k adaptéru.
#zahrnout
#include const int csPin = 10; // Pro Mega, pin 53. Soubor myFile; Kořen souboru; SD.begin (csPin)
Funkce souboru: zkontrolujte, zda soubor existuje, otevřete jej pro zápis a zápis, vytiskněte název a velikost otevřeného souboru, otevřete soubor pro čtení, čtení až do konce souboru a zavřete soubor a smažte soubor.
if (SD.exists ("F1. TXT")) {…}
myFile = SD.open ("F1. TXT", FILE_WRITE); myFile.println (F ("Dobrý den,")); Serial.print (entry.name ()); Serial.print (entry.size (), DEC); myFile = SD.open ("F1. TXT"); while (myFile.available ()) {Serial.write (myFile.read ()); } myFile.close (); SD.remove ("F1. TXT");
Funkce adresáře: otevřít adresář pro výpis/zpracování, otevřít další soubor v adresáři (lze použít k výpisu souborů v adresáři), přetočit zpět (kurzor souboru) na první soubor v adresáři, vytvořit adresář, zkontrolovat, zda je adresář existuje a odstraňte adresář.
root = SD.open ("/"); Vstup do souboru = dir.openNextFile (); root.rewindDirectory (); SD.mkdir ("/TESTDIR"); if (SD.exists ("/TESTDIR")) {…} SD.rmdir (aDirName);
Referenční odkazy:
Odkaz na SPI: https://www.arduino.cc/en/Reference/SPISD odkaz na knihovnu karet:
Krok 3: Poznámka k formátu karty SD
Vaše karta potřebuje tlustý formát MS DOS. Na Macu použijte k formátování disku nástroj Disk: Applications> Utilities> open Disk Utility.
V závislosti na vaší kartě jsem použil jeden z následujících.
Klikněte na kartu SD, například: APPLE SD Card Reader Media/MUSICSD.
Klikněte na položku nabídky, Vymazat. Nastavte název, příklad: MUSICSD. Vyberte: MS-DOS (tlustý). Klikněte na Vymazat. Disk je vyčištěn a naformátován.
Nebo, V levých možnostech vyberte: APPLE SD Card Reader Media.
+ Klikněte na Vymazat na horní možnosti. + Ve vyskakovacím okně nastavte hodnoty pole, ++ Název: Micro32gig ++ Formát: MS-DOS (FAT) ++ Schéma: Hlavní spouštěcí záznam + Ve vyskakovacím okně klikněte na Vymazat. Karta bude naformátována pro použití v modulu SD karty.
Krok 4: V projektech použijte adaptér karty SD



Adaptér používám v modelech tabletu a stolního počítače s emulátorem Altair 8800. Video ukazuje adaptér používaný k načtení herního programu do paměti tabletu, který má být spuštěn. Na fotografiích je adaptér karty SD připojen ke stolnímu modelu Altair Mega. Druhá fotografie je přední panel stolního počítače Altair s LED světly a přepínači.
Adaptér karty SD je užitečný a lze jej snadno přidat k jakémukoli projektu, ať už jde o základní nebo složitý počítačový emulátor.
Užijte si Arduinoing.
Doporučuje:
Snadná správa mimo pásmo pro IT: 4 kroky
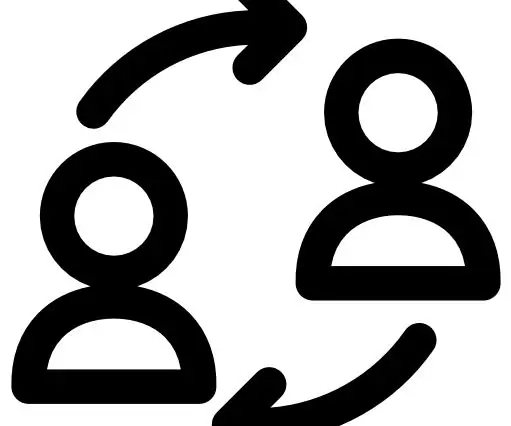
Snadná správa mimo pásmo pro IT: Ikony vytvořené společností Freepik z www.flaticon.com Zjistěte, jak nakonfigurovat správu mimo pásmo (OOBM) připojením dálkového ovladače. Konfiguroval Raspberry Pi a zařízení Android nebo iPhone pomocí tetheringu přes USB. Funguje to na RPi2/RPi3/RPi4. Pokud nevíte, co
Vytvoření Pi Zero Dashcam (bod 3): Správa souborů a vylepšení: 3 kroky

Vytvoření Dashcamu Pi Zero (bod 3): Správa a vylepšení souborů: Pokračujeme v projektu palubní kamery Pi Zero a v tomto příspěvku se postaráme o správu souborů a zároveň přidáme některá vylepšení v tomto procesu. Tento projekt je téměř dokončen a v příštím týdnu/videu budeme provádět silniční testy
Lepší způsob prohlížení/dokumentování souborů na pokynech: 4 kroky

Lepší způsob prohlížení/dokumentování souborů na Instructables: Lidé tam často přidávají soubory projektu prostřednictvím nahrání Instructables. Často se jedná o zdrojové soubory softwaru, které mohou být dokonce tlukoucím srdcem instructable. Ale Instructables nedává čtenáři snadný způsob, jak číst a kontrolovat kód. (
Automaticky odesílat e -maily s fotografií z dávkového souboru pomocí staré plochy a systému XP: 4 kroky

Automaticky odesílat e -maily s fotografií z dávkového souboru pomocí staré plochy a XP: Mám velké štěstí, že mám skvělý výhled z okna domácí kanceláře. Když jsem pryč, chci vidět, co mi chybí, a často jsem pryč. Kdysi jsem měl vlastní webové stránky a domácí meteorologickou stanici, která by přes ftp nahrávala veškeré počasí
Nejlepší technika pro organizaci souborů: 4 kroky
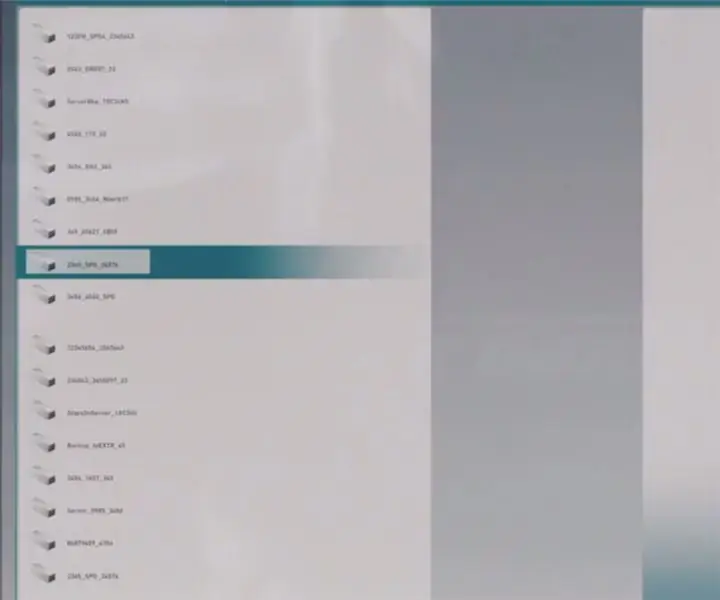
Nejlepší technika pro organizaci souborů: Pro tipy
