
Obsah:
- Autor John Day [email protected].
- Public 2024-01-30 08:20.
- Naposledy změněno 2025-01-23 14:38.



Toto je projekt Arduino, který jsem vytvořil, abych předvedl svůj tank COBI „Maus“. Původní odkaz obsahuje pouze textový modul rolování LCD. Pro mě jsem improvizoval, takže jsem našel využití pro rolovací text. Zakryl jsem svůj LCD displej legem, aby vypadal jako displej pro mé lego sady!
Kódy byly z CarterW16. Přidal jsem však vlastní kódy, aby mé Arduino vyhovovalo mým požadavkům. Níže bude návod, jak vytvořit můj projekt!
Vyměnil jsem rychlost snímků slov
Jas obrazovky
Maximální jas
Din, CS, SCK
Slova, která se zobrazí na mém displeji LCD
Zpoždění, když se objeví každý řádek
Krok 1: Krok 1: Materiály
- Arduino UNO/Leonardo
- 1 nebo více maticových modulů MAX7219
- 5 propojovacích kabelů
- 5 nebo více propojovacích vodičů (volitelně)
- Nepájivá deska
- Lego coverup (volitelně)
- Box k zakrytí vašeho Arduina
- Lepidlo
- Lego set nebo Lego k zobrazení
Koupil jsem všechny své materiály od Jin Hua, ale na Amazonu existují i jiné protějšky, které najdete!
Zde je odkaz na obchod, který jsem navštívil 金華 電子 a Mr. Gold Store
Krok 2: Krok 2: Zapojení


- Připojte 5V na arduinu k VCC na matici
- Připojte GND k GND
- Připojte vstup5 k CS
- Připojte vstup 6 k DIN
- Připojte vstup 7 ke CLK
U všech vstupů můžete změnit zapojení na Arduinu i na kódu, aby byla funkční. Nemusíte používat stejné CS, DIN a CLK, které jsem se rozhodl použít v mém projektu arduino!
Kresba kabeláže na obrázku byla získána z CarterW16, takže za ni nevlastním žádné kredity.
Krok 3: Krok 3: Přidání další matice 8x8

K tomu budete potřebovat připojit VCC, GND, DIN, CS, CLK do stejné polohy jako 8x8, ke které se chystáte připojit. Připojením slova projdou všemi panely. Díky tomu se slovo bude zdát delší a slova se nedostanou mimo ohraničení tak rychle, jako kdybyste měli na prkénku pouze 1 maticový LCD displej 8x8. Můžete přidat až více než 5 desek, pokud změníte počet nebo desky v kódu. Pokud jste zapomněli přidat množství LCD, které používáte. Text bude oříznut na 4 LCD, i když máte na LCD desce 5 LCD. To je snadná chyba, kterou by lidé udělali, kterou přidali desky, ale nezměnili kód, takže celkové množství LCD nezobrazovalo text!
Krok 4: Krok 4: Kód



- Nejprve byste si ve svém kódu museli stáhnout knihovnu pro MaxMatrix. Knihovnu najdete zde MaxMatrix.
- Toto je kód, který jsem změnil od původního tvůrce CarterW16. Zde je odkaz na můj kód Lego Display Code.
- V odkazu jsou kódy, které může uživatel změnit ze svých vlastních předvoleb.
- Na obrázku jedna je kód pro připojení vaší knihovny MaxMatrix k vašemu arduinu. To je význam kódu. Knihovnu můžete přidat buď nastavením počítače a získáváním aplikací, a vyhledáním Arduina. Pokud používáte počítač s oknem, najdete jej v Programovém souboru x86. Nebo můžete přejít na soubory ve vašem Arduinu a najít možnost přidat složku. Když kliknete na složky, máte možnost přidat složku MaxMatrix, kterou jste si stáhli do počítače.
- U druhého obrázku jsou to možnosti, které můžete změnit v kódu Arduino. Maximální zobrazení v kódu lze změnit tak, aby odpovídalo počtu displejů, které jste připojili. DIN, CS a CLK lze změnit, pokud jste připojili svůj LCD k Arduino UNO/LEONARDO pomocí následujícího D pin.
- 3 ~ 5 obrázků jsou kódy, které na obrazovce umožňují zobrazovat slova. Toto jsou kombinace bodů, které generují písmena, čísla, která budete používat ve svém Arduinu!
- Šestý obrázek ukazuje změnu intenzity světla. To znamená jas obrazovky. Pokud chcete, aby byla vaše obrazovka jasnější, budete muset změnit číslo kódu, aby byl větší.
- Sedmý obrázek ukazuje změnu slov, kterou má obrazovka zobrazit. Změňte slovo v závorkách „německy“. Díky tomu se jakékoli zadané slovo zobrazí na obrazovce. Slova, která můžete zadat, jsou však angličtina a čísla. Pokud chcete přidat další znaky, budete muset změnit obrázek 3 ~ 5!
- Poslední obrázek ukazuje, že můžete změnit čas, který ukazuje další řádek. Například pokud to odložíte na 1000. To znamená, že další řádek se zobrazí po 1 sekundě na prvním řádku. Museli byste změnit závorky „(1000)“, číslo v nich. Další, kterou můžete změnit, je rychlost toho, jak rychle se slova posouvají po displeji LCD "(řetězec, 50). Abyste zrychlili nebo zpomalili, museli byste změnit 50. Vyšší číslo znamená, že je rychlejší.
Krok 5: Krok 5: Testování

Otestujte své Arduino připojením pomocí kabelu USB k elektrickému portu. Pokud vaše Arduino nefunguje nebo nefunguje správně. Zde je několik věcí, které je třeba zkontrolovat na chyby
- Váš kód se může lišit od toho, co jste připojili
- Vaše obvody mohou být připojeny k různým portům
- K připojení jste použili různé vodiče
- Přidali jste znaky, písmena, která nebyla součástí vašeho kódu
Poté, co se ujistíte, že máte všechny tyto 4 věci. S největší pravděpodobností můžete vyřešit 99% problému, kterému čelíte, protože to byly běžné problémy, se kterými jsem se během své stavby setkal!
Krok 6: Krok 6: Dekorace


Arduino můžete zakrýt krabicí nebo nějakým Lego. Vytvořil jsem krabici pomocí Lega a zakryl jím dráty. Některé části vlevo jsem však odstranil, protože jsem je musel spojit s portem USD svého Arduina.
Krok 7: Video

Zde je odkaz na mé video a na to, jak jsem vytvořil své video, na kterém jste mohli vidět konečný projekt! Maus Haus
Doporučuje:
Commodore 64 Revamp s Raspberry Pi, Arduino a Lego: 17 kroků (s obrázky)

Rekonstrukce Commodore 64 s Raspberry Pi, Arduino a Lego: Tento projekt vám umožní znovu objevit herní scénu z 80. let vzkříšením starého domácího počítače Commodore 64 pomocí nových komponent a těch stále všestrannějších Lego kostek! Pokud jste měli jeden z těchto počítačů, tato sestava vám umožní přehrát zapomenuté hry
Lego Lego Skull Man: 6 kroků (s obrázky)

Lego Lego Skull Man: Ahoj, dnes tě budu učit, jak vyrobit chladnou malou baterku napájenou Lego Lego Man. To by bylo skvělé pro Halloween, který se brzy blíží. Nebo by to byl dokonce skvělý jednoduchý projekt když vaše deska nebo jen malý plášť
Arduino Arcade Lego Games Box: 19 kroků (s obrázky)

Arduino Arcade Lego Games Box: Pokud máte děti, pravděpodobně budete čelit stejným problémům jako my se sadami Lego, které jste jim koupili. Shromažďují se a hrají si s nimi, ale po chvíli se sady promění v jedinou hromadu cihel. Děti rostou a vy nevíte, co
Arduino ovládané robotické rameno z Lego Mindstorm: 6 kroků
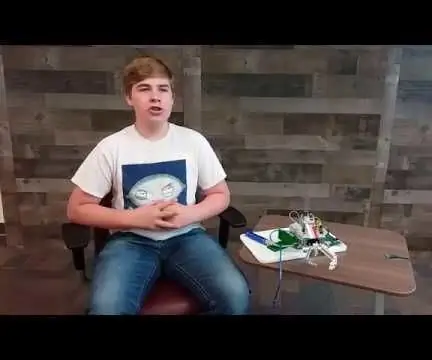
Arduino ovládané robotické rameno z Lego Mindstorm: Upravte dva staré motory Lego Mindstorm na drapákové rameno ovládané Arduino Uno. Jedná se o projekt Hack Sioux Falls, kde jsme vyzvali děti, aby s Arduinem postavily něco skvělého
Zářící LEGO LEGO Man: 3 kroky
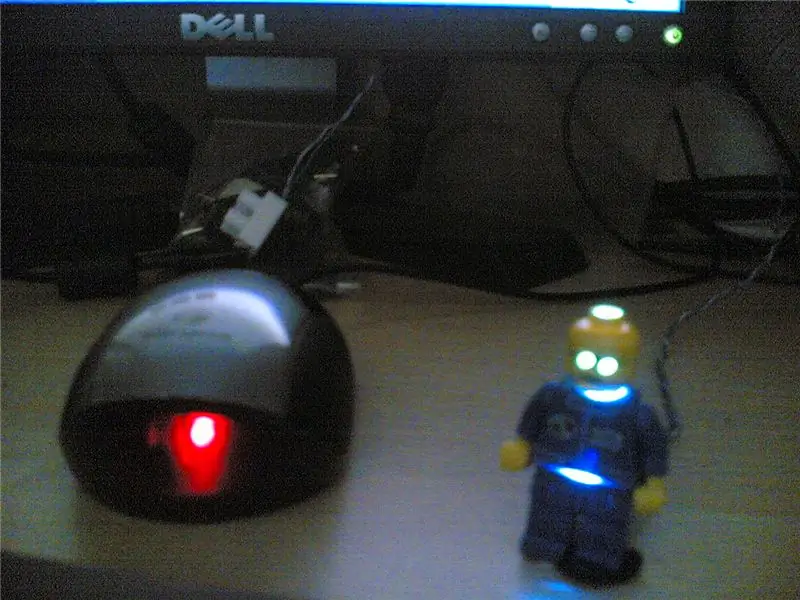
USB Powered Glowing LEGO Man: Toto je můj první Instructable, takže holý se mnou, pokud jsou obrázky na špatných místech … Na konci tohoto instructable budete mít malého zářícího lego muže, kterého můžete zapojit do počítače Budete potřebovat: Lego manLED Tenký drát s pl
