
Obsah:
- Autor John Day [email protected].
- Public 2024-01-30 08:20.
- Naposledy změněno 2025-01-23 14:38.

Pro svou třídu Fab Academy musím vytvořit desku s mikrokontrolérem, tlačítkem a LED. K jeho vytvoření použiji Eagle.
Krok 1: ATtiny 1614
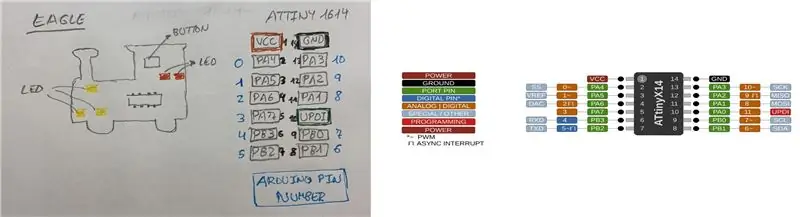
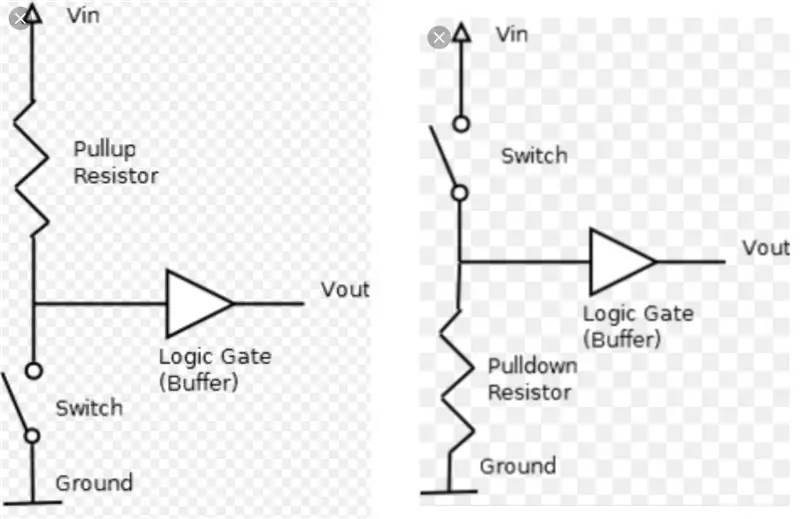
Budu používat ATtiny 1614, takže použiji odkaz na echo Hello Board ATtiny 1614 od Neila Gershenfelda. Také navrhnu desku s chladným tvarem, chci udělat vlakový stroj. Hledám připnutí ATtiny 1614, protože to budu potřebovat, abych věděl, kde jsou piny.
Krok 2: Eagle Schematic Design
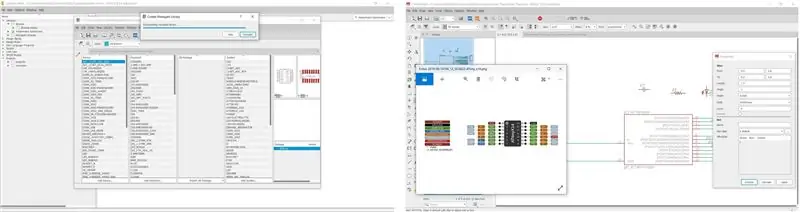
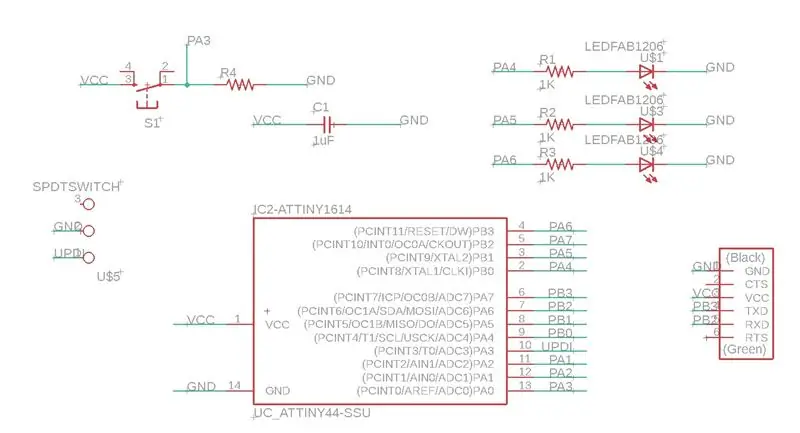
Stáhnu si verzi Eagle 9.5.2 a knihovny. Vytvářím nový projekt, kde mohu mít schéma a nástěnku. Při pohledu do knihovny zjišťuji, že chybí ATtiny 412 a ATtiny1614. ? Jsou to stejné zapouzdření jako ATtiny 44 a 45, které vyrábím vlastní komponentou. Prostřednictvím pinů ATtiny44 a ATtiny1614 jsem vytvářel vlastní komponentu.
Když mám všechny komponenty na místě a s jejich odpovídajícími hodnotami, začnu používat Štítky. Jejich použití je mnohem jednodušší než u drátů. Protože nakonec máte mnoho drátů a je těžké je identifikovat a hrozí vám vytvoření bodů spojení. Jakmile tedy mám všechny štítky umístěny, toto je výsledek obvodu (nakonec jsem přidal další dvě LED diody, aby byla deska krásnější?) Na pinech PB0 a PB1.
Krok 3: Design Eagle Board
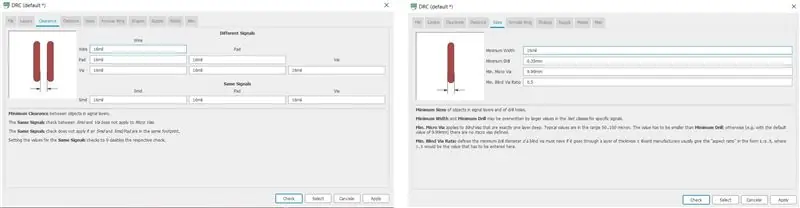
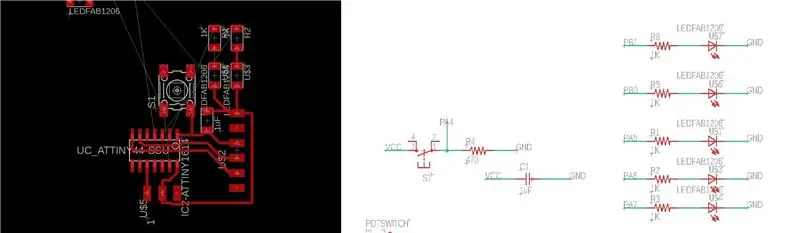

Jakmile mám schéma, pokračuji ve vytváření DPS. Chcete -li to provést, klikněte na ikonu vedle tiskárny s názvem Board. Automaticky se načtou všechny komponenty, které budu používat, a objeví se malé žluté čáry, které jsou stopami stop. Než začnu spojovat součástky, podívám se, jaká jsem vrstva, NA NEJ a červenou (kdybych udělal desku s průchozím otvorem, musel bych se umístit do modré SPODNÍ vrstvy). Nuria nám řekla, že než začneme spojovat komponenty, musíme také označit pravidla návrhu (DRC), tedy hodnoty šířky dráhy a velikosti mlýna. Následující hodnoty jsem dal na 16 mil.
Jakmile mám pravidla návrhu, začnu komponenty orientovat, víceméně tak, jak jsem je chtěl do výkresu, a zmenšit desku. Při umisťování součástek si uvědomuji, že tlačítko mě bude stát, když jej připojím k odpovídajícímu kolíku. Změním to tedy ve schématu, z pinu PA3 na PA4.
Jakmile budu mít všechny komponenty umístěny a stopy pohromadě, musím soubor exportovat do.png. Nejdříve ale musíme být s kolejemi sami, takže jak jsem řekl předtím, jsme v TOP vrstvě, červené vrstvě. No, musíte vypnout všechny vrstvy a prostě zapnout TOP vrstvu. To najdete v možnosti Nastavení vrstvy. Jakmile máme pouze vrstvu stop, pokračujeme v exportu designu. K tomu se v nabídce Soubor -> Export -> Obrázek zobrazí následující nabídka. Soubor musíme vložit jako černobílý, rozlišení 1000 DPI a oblast okna.
Uvědomuji si, že i z Eagle si můžu obrys nakreslit podle svého. Takže znovu otevírám Eagle; tlačítkem linky, v šířce čáry 0,8 mm (tloušťka mlýna pro vnější stranu) a na TOP vrstvu nakreslím vlakový stroj.
Krok 4: GIMP pro stopy a interiér PNG
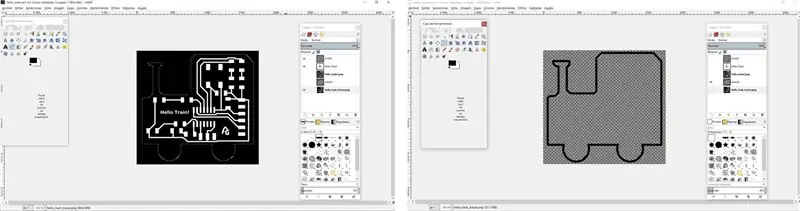
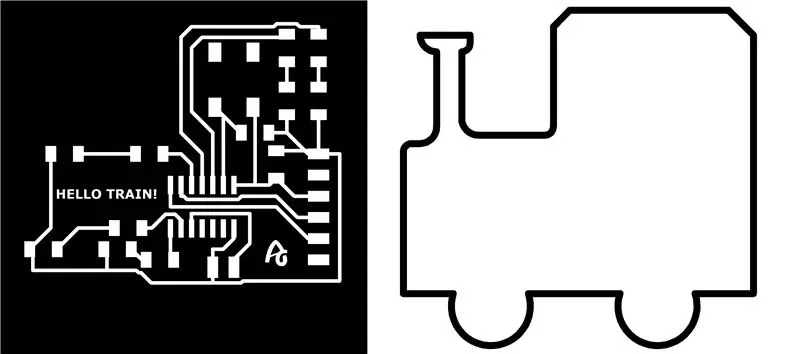
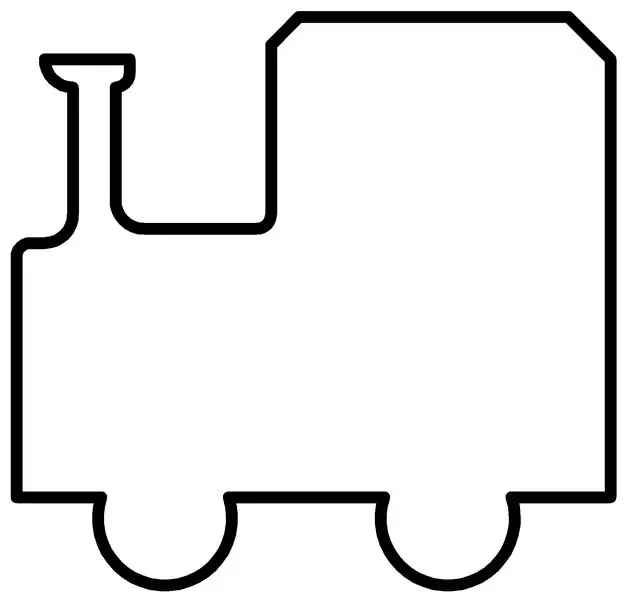

Znovu exportuji-p.webp
Už mám ty dvě-p.webp
Jakmile je problém s konektorem UPDI vyřešen, znovu exportuji-p.webp
Krok 5: MODY
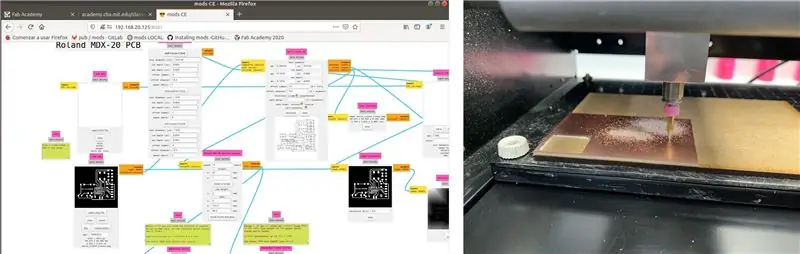
Chcete -li začít používat mody, používám následující návody:
github.com/fabfoundation/mods
fabacademy.org/2019/docs/FabAcademy-Tutoria…
Z terminálu otevírám Mods, připojuji Modelu k počítači pomocí původního černého kabelu DB25. V modech otevírám program Roland MDX-20 PCB.
Krok 6: Roland Modela MDX-20
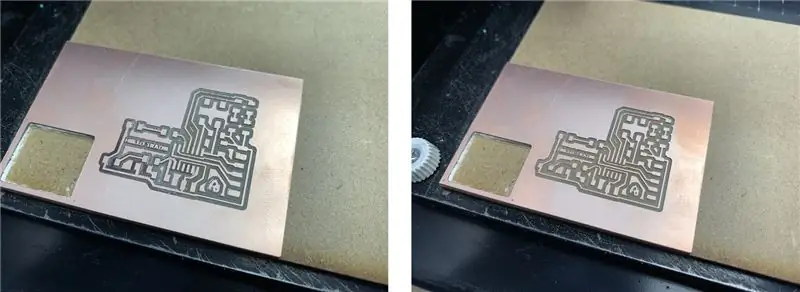
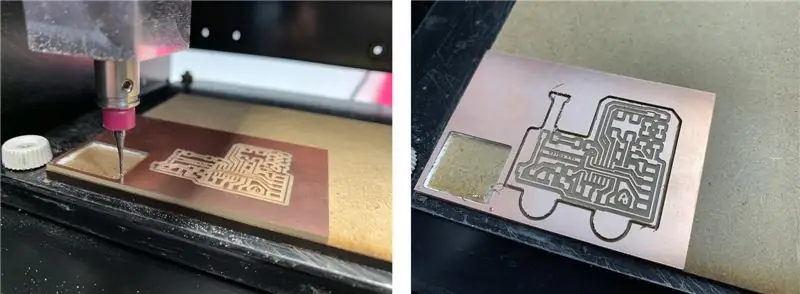
Opět používám Roland Model MDX-20A a Fran's Mods CE. Importuji-p.webp
Chcete -li řezat desku, změňte na frézování 1/32 rychlostí 1 mm / s.
Krok 7: Součásti a pájení cínu


Jakmile mám desku vyfrézovanou, vyzvedávám součásti inventáře Fab Lab León. A s trpělivostí, dobrým světlem a počítačem podle schématu a polohy součástek začněte pájet.
1- ATtiny 1416
1- Kondenzátor 1uF
1- Tlačítko
5- Rezistor 1k
1- odpor 470 ohmů
8- Pin konektoru
3- Žluté LED diody
2- Červené LED diody.
Vše v SMD 1206.
Krok 8: Programování pomocí Arduina

K programování desky potřebuji vytvořit program v Arduinu, že když stisknu tlačítko, vytvořím sekvenci světel. První věc, kterou musím udělat, je nakonfigurovat piny vstupů a výstupů. Chci, aby byla sekvence světel stisknuta při stisknutí tlačítka, stav tohoto tlačítka je 0. Pomocí podmíněného příkazu If / else provedu sekvenci.
1. V Arduinu otevírám program Hello_train_button_led. Vybral jsem vnitřní krystalovou desku ATtiny 1614 a 20 MHz. Zkontroluji to, zkompilovám a uložím (uložím do.hex a.ino).
2. Zkopíruji soubor Hello_train_button_led.ino.hex do složky pyupdi.
3. Spustím dmesg -w
4. Používám USB-FT230XS-FTD. Připojte a odpojte kabel ftdi a poznamenejte si „název portu“ttyUSB0
5. Desky připojuji následovně. USB-Serial-FT230X + Serial-UPDI. FT230X + hel_train + USB-FTDI (to jen pro napájení a uzemnění).
6. Přejděte do složky „pyupdi“.
7. Naprogramujte desku pomocí pythonu -> spusťte sudo python3 pyupdi.py -d tiny1614 -c /dev /ttyUSB0 -b 19200 -f Hello_train_button_led.ino.hex -v
Nyní to funguje, zde je malé video z procesu načítání a operace, když stisknu tlačítko na desce. ? ? ? ?


Runner Up in the PCB Design Challenge
Doporučuje:
Naprogramujte ATtiny pomocí Arduina: 7 kroků (s obrázky)

Programování ATtiny pomocí Arduina: Následují pokyny pro programování mikrokontrolérů ATtiny pomocí Arduino IDE. V jednoduché angličtině je možné programovat 8pinové čipy Atmel jako obvykle Arduino. To je skvělé, protože ATtiny je malý, a - no - to umožňuje
Ahoj, Sněžný anděli!: 6 kroků
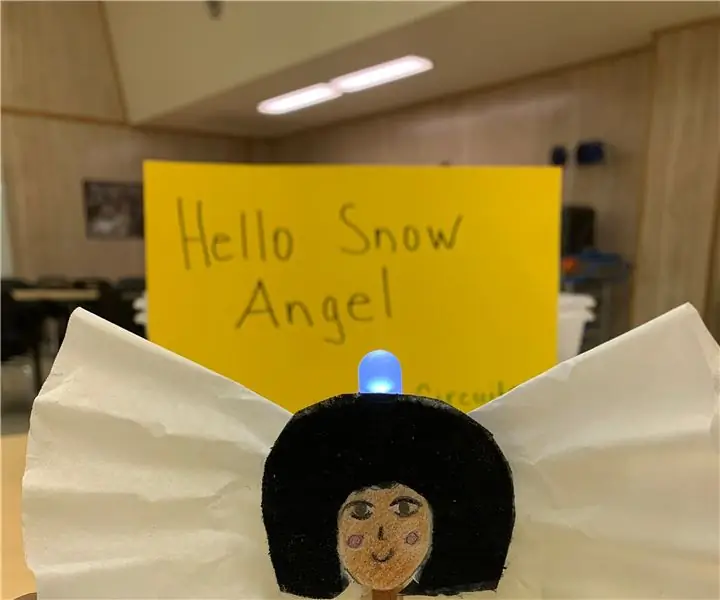
Ahoj, Sněžný anděli !: Tato aktivita slouží k představení obvodů, vodičů a izolátorů 4.-5. Po vyučování jsem tuto aktivitu zavedl, abych zapojil a inspiroval studenty k aktivnímu porozumění tomu, jak obvody, vodiče a izolátory ve skutečnosti
ATTiny-RAT, ATTINY Powered Mini Lightfollower: 3 kroky

ATTiny-RAT, ATTINY Powered Mini Lightfollower: Ahoj lidi, už je to nějaký čas, co jsem zveřejnil svůj poslední instruktáž. V mé hlavě se právě teď děje mnoho věcí, ale podařilo se mi zdokumentovat mé " první kroky " s čipy řady ATTiny v tomto krátkém návodu pro vás
Ahoj Blynku! Propojení SPEEEduino s aplikací Blynk: 5 kroků

Ahoj Blynku! Propojení SPEEEduino s aplikací Blynk: Co je to SPEEEduino? SPEEEduino je deska mikrokontroléru s podporou Wi-Fi založená na ekosystému Arduino, vytvořená pro pedagogy. SPEEEduino kombinuje tvarový faktor a mikrokontrolér Arduina s Wi-Fi SoC ESP8266, takže
Ahoj světe! na LCD pomocí CloudX M633: 4 kroky
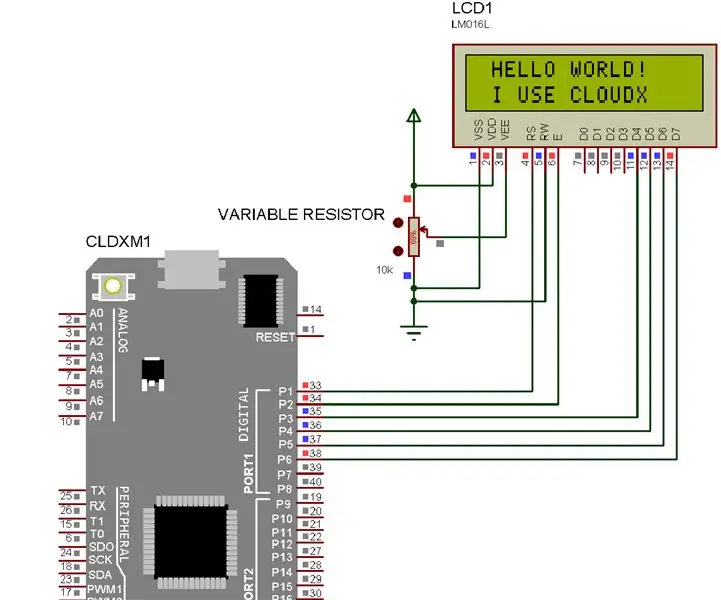
Ahoj světe! na LCD pomocí CloudX M633: V tomto tutoriálu budeme zobrazovat na LCD (displej z tekutých krystalů)
