
Obsah:
- Krok 1: Software - Energia IDE, PyCharm
- Krok 2: Hardware - MSP432 LaunchPad, Educational BoosterPack MKII
- Krok 3: Energia IDE
- Krok 4: Vyberte příslušný port a desku COM
- Krok 5: Energia je dodávána s předinstalovaným kódem pro TMP006
- Krok 6: Nahrajte níže uvedený program na LaunchPad kliknutím na tlačítko Nahrát
- Krok 7: PyCharm
- Krok 8: Program Python
- Krok 9: Závěrečný děj
2025 Autor: John Day | [email protected]. Naposledy změněno: 2025-01-23 14:38
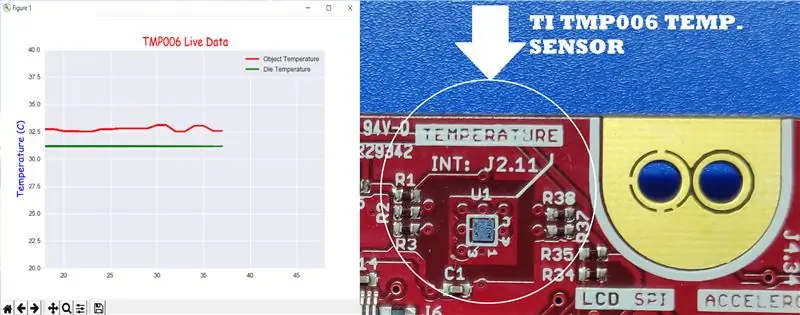

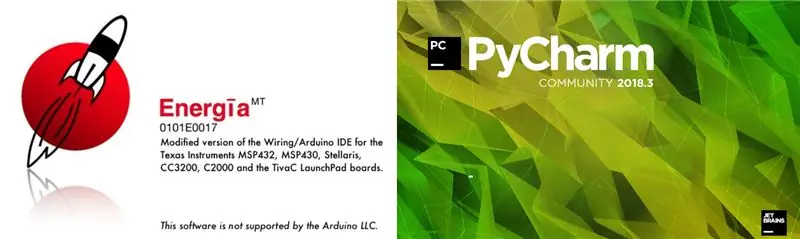
TMP006 je teplotní senzor, který měří teplotu předmětu bez nutnosti kontaktu s objektem. V tomto tutoriálu vykreslíme data o živé teplotě z BoosterPack (TI BOOSTXL-EDUMKII) pomocí Pythonu.
Krok 1: Software - Energia IDE, PyCharm
Energia IDE:
Krok 2: Hardware - MSP432 LaunchPad, Educational BoosterPack MKII



Krok 3: Energia IDE
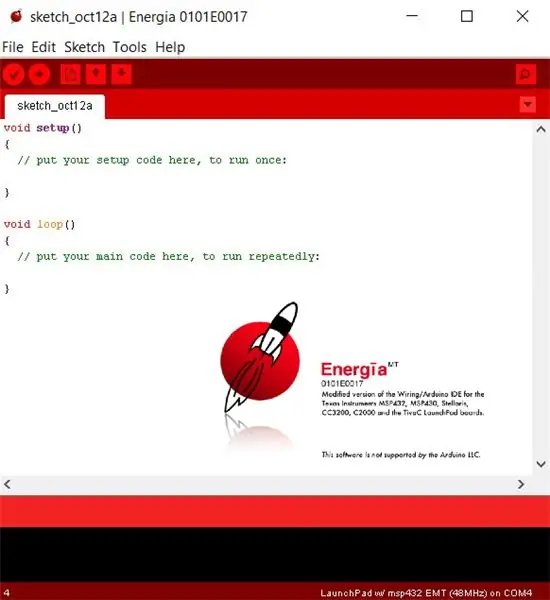
Připojte MSP432 LaunchPad + Educational BoosterPack k jednomu z USB portů vašeho počítače a otevřete Energia IDE.
Krok 4: Vyberte příslušný port a desku COM
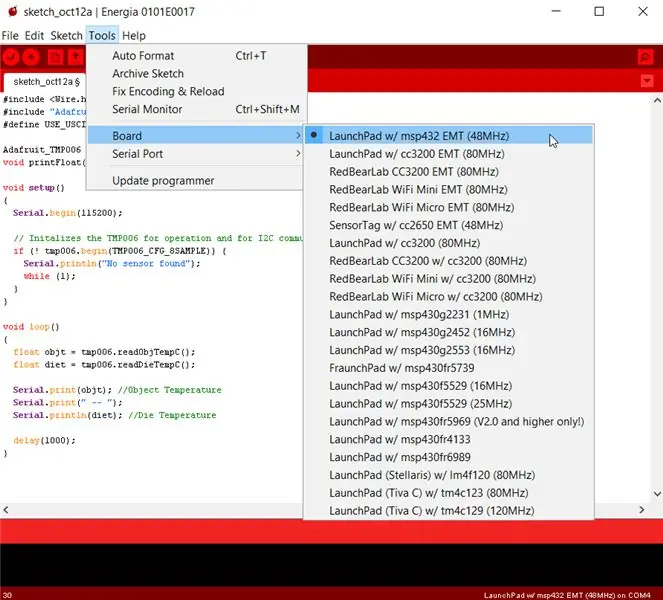
Krok 5: Energia je dodávána s předinstalovaným kódem pro TMP006
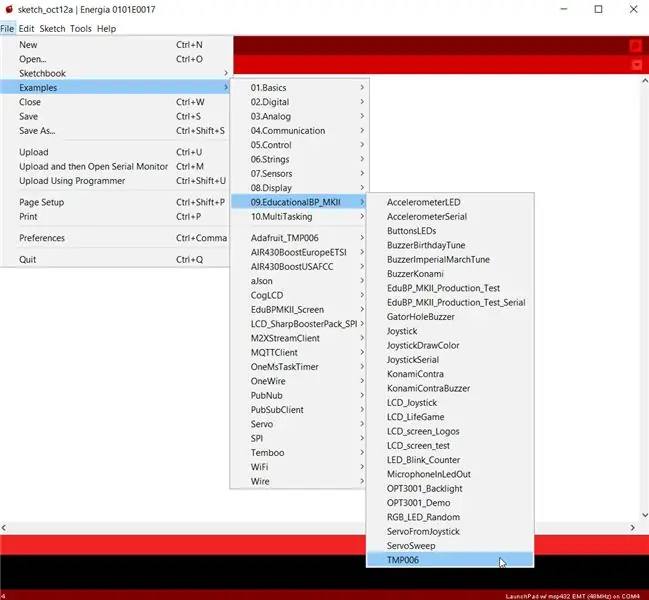
Ukázkový kód lze otevřít, jak je znázorněno na obrázku.
Krok 6: Nahrajte níže uvedený program na LaunchPad kliknutím na tlačítko Nahrát

#include #include "Adafruit_TMP006.h" #define USE_USCI_B1 Adafruit_TMP006 tmp006; void printFloat (float value, int places); void setup () {Serial.begin (115200); // Inicializuje TMP006 pro provoz a pro komunikaci I2C if (! Tmp006.begin (TMP006_CFG_8SAMPLE)) {Serial.println ("No sensor found"); zatímco (1); }} void loop () {float objt = tmp006.readObjTempC (); float diet = tmp006.readDieTempC (); Serial.print (objt); // Teplota objektu Serial.print (" -"); Serial.println (dieta); // Časové zpoždění teploty (1000); }
Krok 7: PyCharm
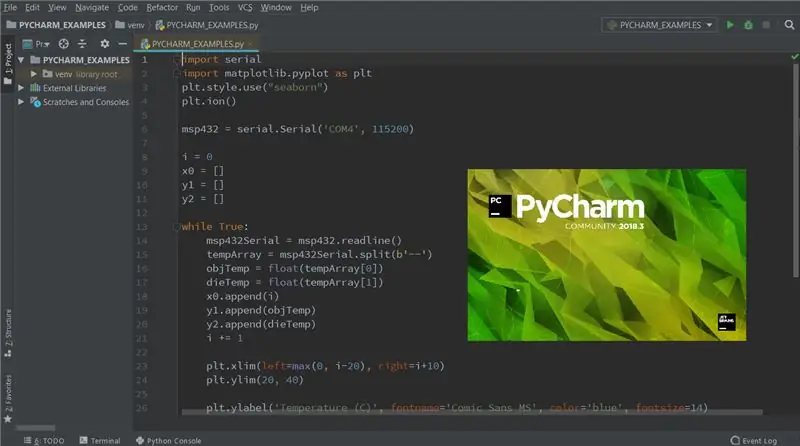
Před spuštěním níže uvedeného programu se ujistěte, že jsou nainstalovány balíčky, pySerial a Matplotlib. PySerial je knihovna Pythonu, která poskytuje podporu pro sériová připojení na různých zařízeních. Matplotlib je vykreslovací knihovna pro Python. Chcete -li do PyCharmu nainstalovat jakýkoli balíček, postupujte podle následujících kroků: 1. Soubor -> Nastavení. 2. V části Project vyberte Project Interpreter a klikněte na ikonu „+“. 3. Do vyhledávacího pole zadejte balíček, který chcete nainstalovat, a klikněte na Instalovat balíček.
Krok 8: Program Python
importovat sériový import matplotlib.pyplot jako pltplt.style.use ("seaborn") '' '' V interaktivním režimu se funkce pyplotu automaticky kreslí na obrazovku. Interaktivní režim lze také zapnout prostřednictvím matplotlib.pyplot.ion () a vypnout pomocí matplotlib.pyplot.ioff (). '' 'plt.ion () msp432 = serial. Serial (' COM4 ', 115200) #(číslo portu, přenosová rychlost) - vytvořte sériový objekt i = 0 x0 = y1 = y2 = při True: msp432Serial = msp432.readline () tempArray = msp432Serial.split (b '-') objTemp = float (tempArray [0]) dieTemp = float (tempArray [1]) x0.append (i) y1.append (objTemp) y2.append (dieTemp) i += 1 plt.xlim (left = max (0, i-20), right = i +10) #set the x-limits of the current axis plt.ylim (20, 40) #set y-limity aktuální osy plt.ylabel ('Teplota (C)', fontname = 'Comic Sans MS', color = 'blue', fontsize = 14) #nastavit popisek pro osu y plt.grid (Pravda) #zapněte mřížku na plt.title ('TMP006 Live Data', fontname = 'Comic Sans MS', color = 'red', fontsize = 16) #set a title p1, = plt.plot (x0, y1, color = 'r', width line = 2) #plot x0 versus y1 - red line p2, = plt.plot (x0, y2, color = 'g', linewidth = 2) #plot x0 versus y2 - green line plt.legend ([p1, p2], ['Object Temperature', 'Die Temperature'], loc = 'right right', frameon = True) #place legends in right right corner of th e graf plt.show () #zobrazení obrázku plt.pause (.000001) #pauza na interval sekund
Krok 9: Závěrečný děj
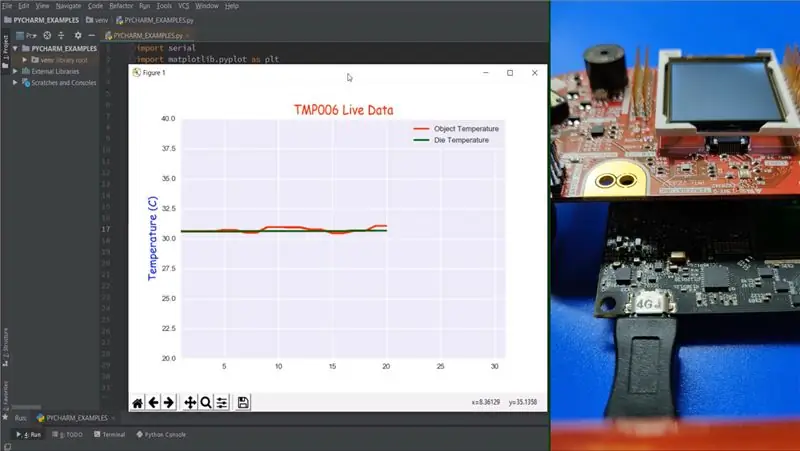
Teplota objektu: Je to teplota okolního prostoru čipu. Teplota teploty: Je to teplota samotného čipu. Reference: Educational BoosterPack MKII: https://www.ti.com/tool/BOOSTXL-EDUMKIIInfrared Thermopile Sensor in Chip -Scale Package: https://www.ti.com/ww/eu/sensampbook/tmp006.pdfMatplotlib: https://matplotlib.org/pySerial: https://pyserial.readthedocs.io/en/latest/shortintro. html
Doporučuje:
Čtení a vykreslování dat světelných a teplotních senzorů s Raspberry Pi: 5 kroků

Čtení a vykreslování dat světelných a teplotních senzorů s Raspberry Pi: V tomto Instructable se naučíte číst světelný a teplotní senzor s převodníkem maliny pi a ADS1115 analogově na digitální převod a grafovat jej pomocí matplotlib. Začněme s potřebnými materiály
Propojení teplotního senzoru DS18B20 s Arduino a ESP8266: 8 kroků

Propojení teplotního senzoru DS18B20 s Arduino a ESP8266: Hej, co se děje, lidi! Akarsh zde od CETech. Dnes přidáme do našeho arzenálu nový senzor známý jako teplotní senzor DS18B20. Jedná se o teplotní senzor podobný DHT11, ale má jinou sadu aplikací. Budeme to porovnávat s
Jednoduché vzdálené vykreslování dat pomocí Android / Arduino / PfodApp: 6 kroků

Jednoduché vzdálené vykreslování dat pomocí systému Android/Arduino/PfodApp: Pro vykreslování dat podle data/času pouze pomocí milisekund Arduina () viz tento InstructableArduino Vykreslování data/času pomocí protokolů Millis () a PfodAppTento Instructable vám ukáže, jak vykreslit data snímače Arduino na vašem Mobilní telefon Android a zachyťte jej pro
Čtení teploty pomocí teplotního senzoru LM35 s Arduino Uno: 4 kroky

Čtení teploty pomocí snímače teploty LM35 s Arduino Uno: Ahoj, v tomto návodu se naučíme používat LM35 s Arduino. Lm35 je teplotní senzor, který dokáže číst hodnoty teploty od -55 ° C do 150 ° C. Jedná se o 3-koncový přístroj, který poskytuje analogové napětí úměrné teplotě. Vysoký
Automatizace ventilátoru pomocí teplotního senzoru MESH: 4 kroky (s obrázky)
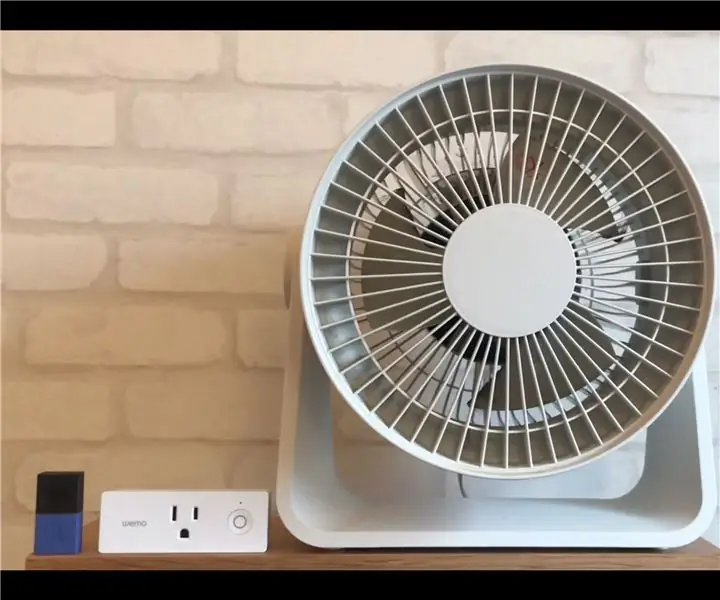
Automatizujte ventilátor pomocí teplotního čidla MESH: Už vás nebaví přepínat ventilátor " na " a " vypnuto "? Co kdyby byl váš ventilátor automatizovaný a přizpůsobitelný podle vašich oblíbených nastavení teploty? Postavili jsme automatizovaný ventilátor pomocí MESH Temperature & Vlhkost, Wemo a
