
Obsah:
- Krok 1: Seznam dílů a nástrojů
- Krok 2: Nastavení a příprava Raspberry Pi
- Krok 3: Nainstalujte si dedikovaný server
- Krok 4: Otestujte svůj server a pozvěte své přátele
- Krok 5: Zachraňte svět! (s automatickým zálohováním)
- Krok 6: Připojte LED diody
- Krok 7: Naprogramujte kontrolky LED tak, aby zkontrolovaly stav serveru
- Krok 8: Vytvořte rudné pouzdro
- Krok 9: Shrnutí, další myšlenky a poděkování
2025 Autor: John Day | [email protected]. Naposledy změněno: 2025-01-23 14:38
MrJymmFollow O: Spousta nápadů, nikdy dost času. Více o MrJymm »
AKTUALIZACE červenec 2020 - Než se pustíte do tohoto projektu, mějte na paměti, že bylo provedeno MNOŽSTVÍ změn a aktualizací různých softwarových nástrojů, které jsem použil k vytvoření před více než dvěma lety. V důsledku toho již mnoho kroků nefunguje tak, jak jsou napsány. Projekt je stále možné dokončit a stále je to zábava, ale počítejte s tím, že budete muset udělat své vlastní šťourání, aby vše fungovalo. Některá řešení lze nalézt v nedávných komentářích na konci pokynů. Děkujeme a přejeme šťastnou těžbu
Pokud jste fanouškem hraní Minecraftu, pravděpodobně jste přemýšleli o tom, jak zábavné by bylo mít vlastní osobní server, který byste mohli sdílet se svými přáteli. Moji synové mě neustále žádali o svůj vlastní sdílený svět a nakonec se jejich zájem o Minecraft spojil s mým zájmem o Raspberry Pi a nápad na OreServer byl na světě.
Tento projekt vám ukáže, jak nastavit server Minecraft se zábavnou a jedinečnou funkcí - je postaven tak, aby připomínal rudný blok, a svítí různými barvami podle toho, kolik lidí aktuálně hraje ve vašem světě!
Tím to ale nekončí! Server také zpřístupníme komukoli s edicí Minecraft pro PC, abyste mohli sdílet adresu svého serveru a pozvat přátele do svého světa. Bude fungovat nepřetržitě, takže i když jste zaneprázdněni nebo mimo dům, vaši přátelé mohou stavět dál. A nastavíme automatické zálohování pro případ, že by došlo k tragickým událostem (to dělo TNT v té době znělo jako dobrý nápad …), abyste mohli obnovit práci z předchozích dnů.
Krok 1: Seznam dílů a nástrojů

Toto jsou součásti, nástroje a software, které budete potřebovat k dokončení tohoto projektu. Přidal jsem odkazy pro referenci, ale většina těchto dodávek je k dispozici od více dodavatelů, takže si je vyzvedněte všude, kde je to pro vás nejjednodušší / nejlevnější.
Díly:
-
Raspberry Pi 3 a napájecí zdroj
Ty jsou k dispozici také jako sada
- Micro USB pravoúhlý adaptér
- MicroSD karta
Minimálně 8 GB, ale doporučuje se kvalitní 16 nebo 32 GB karta
- Neopixelový šperk Adafruit
- Tři krátké dráty GPIO
- Stříbrné nebo šedé vlákno pro 3D tisk (libovolný typ)
- Šrouby 2,5 mm (x4)
- Pergamenový papír nebo bílý hedvábný papír
Nástroje:
- Čtečka karet MicroSD
- Pájecí zařízení
- Malý šroubovák
- 3D tiskárna
Software:
- Minecraft (Java PC Edition)
-
Raspbian Lite ISO
NENÍ verze „s desktopem“
- etcher.io
- Tmel nebo podobný terminálový klient SSH
- Filezilla nebo podobný FTP klient
Krok 2: Nastavení a příprava Raspberry Pi




Než můžeme začít instalovat server, musíme na Pi dokončit několik základních kroků nastavení a konfigurace.
1. Připravte si kartu MicroSD
Nejprve musíme pomocí etcher.io dát na naši kartu MicroSD operační systém Rasbian.
- Vložte kartu MicroSD do čtečky karet a čtečku karet do portu USB v počítači
- Spusťte etcher a pomocí tlačítka Vybrat obrázek načtěte Rasbian Lite ISO
- Pro instalační jednotku vyberte kartu MicroSD
- Klikněte na Flash!
Po dokončení procesu etcher odpojí jednotku MicroSD od systému, ale potřebujeme přidat ještě jeden soubor, takže jej jednoduše odpojte a znovu zapojte. Karta se nyní načte jako jednotka označená jako „boot“. Zkopírujte prázdný soubor s názvem „ssh“do spouštěcí jednotky a poté jednotku MicroSD ze systému znovu odpojte. Karta MicroSD je nyní připravena k přesunu do Raspberry Pi.
** Pokud nemůžete stáhnout soubor „ssh“, snadno si vytvoříte vlastní jednoduše přejmenováním prázdného textového souboru. Nezapomeňte odstranit příponu „.txt“. Když to funguje, ikona se stane prázdnou jako na snímku obrazovky. **
2. Připojte se k terminálu Pi
Nyní, když má Pi operační systém, pojďme jej zapnout!
- K Rasberry Pi zapojte jak kabelový ethernetový kabel, tak napájecí zdroj. Přestože Pi 3 má integrovanou podporu Wi-Fi, kabelové připojení je pro náš server robustnější a vhodnější.
- Dále musíme načíst IP adresu Pi z vašeho routeru. Tento krok se bude mírně lišit v závislosti na značce vašeho routeru - v mém případě zadám do prohlížeče 192.168.1.1 pro přihlášení k ovládacímu panelu routeru. Budete hledat seznam klientů DHCP a položku s názvem „raspberrypi“. Všimněte si přidělené IP adresy, v mém příkladu je to 192.168.1.115. Nyní je také dobrá příležitost nastavit IP adresu jako „vyhrazenou“nebo „trvalou“, aby jí později nebyla přiřazena jiná adresa. Pokud máte s tímto krokem jakékoli potíže, budete si chtít vyhledat podrobnosti v dokumentaci k routeru nebo na stránce podpory.
- Nyní můžeme otevřít Putty, do pole „Host Name“zadat IP adresu Pi a kliknout na „Open“.
Nyní byste se měli dívat na černou obrazovku s „přihlášením jako:“. Toto je terminál vašeho Pi a právě tam budeme dělat zbytek práce při nastavování serveru. Pamatujte, že obrazovky terminálů jsou pro klávesnice! Tady vaše myš moc nevyužije.
3. Raspi-config
K dokončení počátečního nastavení se musíme přihlásit pomocí výchozího nastavení:
přihlaste se jako: pi
heslo: malina
Nyní si můžeme projít základní nastavení výchozího nastavení Pi zadáním následujícího
sudo raspi-config
Musíme provést několik změn a já vás jimi provedu ve stejném pořadí, v jakém jsou očíslovány na konfigurační obrazovce.
- Změnit heslo uživatele - to je nutné! Výchozí heslo zná každý, proto si jej okamžitě změňte.
-
Možnosti sítě
Název hostitele - ve výchozím nastavení je to „raspberrypi“, ale pokud si přejete, můžete jej změnit tak, aby byl popisnější
- -(žádná změna)-
-
Možnosti lokalizace - pokud nejste ve Velké Británii, budete je chtít změnit na svou vlastní zemi. Moje příklady předpokládají, že to jsou USA.
- Změnit národní prostředí - pomocí šipky dolů vyhledejte položku pro „en_GB“s * vedle. Pomocí mezerníku to odstraňte * a poté přejděte o něco níže na „en_US. UTF-8“a znovu jej pomocí mezerníku označte *.
- Změnit časové pásmo - nastavení je důležité pro správnou funkci našich časovaných úkolů
- Změnit rozložení klávesnice - můžete to přeskočit, ale pokud zůstane ve Velké Británii, bude se pohybovat několik symbolů klávesnice
-
Možnosti rozhraní
- -(žádná změna)-
- SSH - Povolte to, abyste mohli po restartování Pi nadále používat Putty.
- -(žádná změna)-
-
Pokročilé možnosti
- Rozbalit Filesystem - tím zajistíte, že Pi může využít veškerý prostor dostupný na SD kartě
- -(žádná změna)-
- Rozdělení paměti - změňte toto na 16, abyste uvolnili více paměti pro použití v Minecraftu.
Nyní vyberte „Dokončit“a poté „Ano“restartujte.
Tím se vaše relace v Putty ukončí. Jednoduše mu dejte chvíli na dokončení restartu, poté znovu otevřete Putty a znovu se připojte k IP adrese Pi. Nezapomeňte použít nové heslo!
Krok 3: Nainstalujte si dedikovaný server
Nastavení serverového softwaru je nejdelší krok, ale také nejdůležitější. Strávíme spoustu času zadáváním spousty nudných příkazů Linuxu. Nenechte se tím zastrašit! Dokud můžete kopírovat a vkládat, můžete se dostat přes tuto část.
Server Minecraft je poměrně složitý a jeho provoz na počítači tak malém jako Raspberry Pi vyžaduje určité zefektivnění. Začal jsem tímto fantastickým tutoriálem Jamese Chambersa, protože má několik skvělých tipů na maximalizaci výkonu serveru. Níže shrnu jeho instalační proces a upozorním na některé změny a aktualizace, které jsem provedl, ale důrazně doporučuji, abyste si jeho stránku přečetli a získali další podrobnosti.
Nyní, když jste se přihlásili zpět pomocí výchozího „pi“a nového hesla, můžeme začít zadávat příkazy k instalaci souborů serveru.
Důležité - Spousta těchto příkazů je dlouhých a složitých a psát do okna terminálu by byla skutečná bolest. Tak to nedělejte! Zvýrazněte text příkazu v tomto okně, zkopírujte jej pomocí ctrl-c a poté v okně terminálu text pravým tlačítkem myši vložte a vložte text. Podívejte se, ta myš je přece k něčemu dobrá!
Pro zbytek tohoto kroku budete kopírovat každý z příkazů v těchto textových polích kódu.
Krátce vysvětlím, co děláme po cestě.
Začneme tím, že náš software bude vždy aktuální.
sudo apt-get update && sudo apt-get upgrade
Kdykoli uvidíte žádost o schválení instalace, zadejte „y“a stisknutím klávesy Enter ji přijměte a pokračujte.
Minecraft běží na Javě, ale naše „lite“instalace pro Rasbian to nezahrnovala, takže se toho chopme.
wget --no-check-certificate --no-cookies-záhlaví "Cookie: oraclelicense = receive-securebackup-cookie" https://download.oracle.com/otn-pub/java/jdk/8u161-b12/2f38c3b165be4555a1fa6e98c45e0808 /jdk-8u161-linux-arm32-vfp-hflt.tar.gz
Poznámka ** Když se Java aktualizuje na novější verzi, může být tento příkaz zastaralý. Pokud se zobrazí chybová zpráva, budete muset příkaz aktualizovat na nejnovější verzi. Navštivte stránku Oracle pro stahování Java, klikněte na tlačítko „Přijmout licenční smlouvu“a poté pravým tlačítkem klikněte na odkaz na nejnovější soubor linux-arm32 a vyberte odkaz na kopírování. Budete muset použít tento aktualizovaný odkaz k nahrazení textu ve výše uvedeném příkazu, počínaje http. **
Nyní můžeme nainstalovat soubory Java, které jsme právě stáhli.
sudo mkdir /usr /java
cd /usr /java
Pokud jste museli změnit odkaz ke stažení pro novou verzi, nezapomeňte změnit číslo verze v těchto dalších příkazech, aby odpovídalo.
sudo tar xf ~/jdk-8u161-linux-arm32-vfp-hflt.tar.gz
sudo update-alternatives --install/usr/bin/java java /usr/java/jdk1.8.0_161/bin/java 1000
sudo update-alternatives --install/usr/bin/javac javac /usr/java/jdk1.8.0_161/bin/javac 1000
cd ~
A konečně, hlavní událost, na kterou jste tak trpělivě čekali, pojďme nainstalovat server Minecraft. Toto je specializovaná verze serveru s názvem Paper a je plná optimalizací pro zlepšení výkonu.
mkdir papír
wget
rozbalit master.zip -d papír
mv ~/Papír/RaspberryPiMinecraft-master/* ~/Papír/
cd papír
chmod +x start.sh
wget
java -jar -Xms512M -Xmx800M sponka na papír.jar
Poslední příkaz spustí server poprvé a po chvíli se zobrazí chyba, že musíte souhlasit s licenční smlouvou EULA. Otevřete EULA následujícím příkazem:
nano eula.txt
Změňte řádek s nápisem „eula = false“na „eula = true“. Uložte změny stisknutím ctrl-x, poté Y a poté zadejte.
Poznámka ** James Chambers uvádí v tomto bodě svého průvodce způsob přetaktování vaší SD karty. Tento krok jsem osobně nezkoušel, protože vyžaduje vysoce kvalitní kartu a ta, kterou jsem měl k dispozici, není nic zvláštního. Věřím, že přetaktování by určitě dále zlepšilo výkon, ale i bez přetaktování server běží tak dobře, že jsem si od dětí, které si na něm hrají, stěžoval. **
Pojďme se rychle podívat na vlastnosti serveru a provést několik změn.
nano server. vlastnosti
Zde je dlouhý seznam věcí, které můžete na svém serveru změnit, například přizpůsobení názvu serveru a MOTD, změna režimu hry nebo povolení PvP nebo příkazových bloků. Věci můžete nyní změnit podle svých preferencí, nebo můžete tento soubor otevřít a provést další změny později, ale dvě změny provedeme okamžitě.
maximální počet hráčů = 8
server-port = 25565
Osm hráčů je nejvyšší, jaký bych doporučil, jakýkoli vyšší a je velmi pravděpodobné, že se výkon serveru zpomalí, a to i při všech optimalizacích provedených pro provozování věcí na Pi.
Serverový port by měl být změněn, protože stejně jako výchozí „malinové“heslo zná každý výchozí port 25565. I malá změna na 26565 pomůže zajistit váš server v bezpečí. Poznamenejte si číslo portu vedle místa, kam jste uložili IP adresu Pi. Oba budete potřebovat později.
Jakmile dokončíte aktualizaci nastavení, uložte změny stisknutím kláves ctrl-x, poté Y a poté zadejte.
Dalším krokem při přípravě vašeho serveru bude také trvat nejdelší dobu po spuštění, pravděpodobně asi hodinu. Tyto příkazy předem vygenerují váš svět, což znamená, že server nebude muset tuto práci provádět později, zatímco vy a vaši přátelé prozkoumáváte.
cd ~/Papír/pluginy
wget --content -disposition -E
obrazovka instalace sudo apt-get
cd papír
./start.sh
Nezdá se, že by se něco stalo, ale váš server byl spuštěn! Abychom mohli komunikovat se serverem, musíme použít tento příkaz
obrazovka -r minecraft
A pak předgenerujeme svět:
wb world set 1000 spawn
wb world fill 1000
wb vyplnit potvrdit
Toto je část, která bude trvat dlouho. Zajděte si na svačinu a zkuste to později! Po dokončení procesu vypněte server velmi jednoduchým příkazem
stop
Tím uložíte a zavřete server a vrátíte se na terminál Raspberry Pi.
Naším konečným úkolem je nastavit server tak, aby se automaticky spustil, když je připojen nebo restartován Raspberry Pi. Můžeme to udělat vytvořením jednoduchého skriptu.
cd ~
nano startup.sh
Použili jsme nano k úpravě několika souborů dříve, ale tentokrát vytváříme jeden úplně od začátku, takže okno bude prázdné. Zkopírujte tyto dva řádky do souboru:
cd/home/pi/papír
obrazovka -dmS minecraft java -server -Dfile.encoding = UTF -8 -Xms512M -Xmx800M -XX: NewSize = 300M -XX: MaxNewSize = 500M -XX:+CMSIncrementalMode -XX:+UseConcMarkSweepGC -XX:+Use CMSIncrementalPacing -XX: ParallelGCThreads = 4 -XX:+AggressiveOpts -XX:+AlwaysPreTouch -XX:+DisableExplicitGC -XX: SurvivorRatio = 16 -XX: TargetSurvivorRatio = 90 -jar /home/pi/Paper/
Poté uložte nový skript stisknutím ctrl-x, poté Y a poté zadejte.
chmod +x startup.sh
chmod +x /etc/rc.local
sudo nano /etc/rc.local
Úplně poslední řádek souboru rc.local říká "exit 0". Přímo nad tento řádek přidáme toto:
su pi -c /home/pi/startup.sh
A ještě jednou uložíme změny souboru pomocí ctrl-x, poté Y a poté zadáme.
sudo restart
Zobrazí se zpráva, že připojení bylo ukončeno, a můžete zavřít okno Putty.
A je to! Přežili jste nudný kousek! Nyní jsme připraveni testovat náš server!
Krok 4: Otestujte svůj server a pozvěte své přátele




Dále zkontrolujeme, zda server funguje, a ujistěte se, že se naši přátelé mohou připojit.
Otevřete na počítači spouštěč Minecraftu a stiskněte Play. Ujistěte se, že používáte nejnovější verzi, která odpovídá serveru Paper.
Na hlavní obrazovce vyberte Multiplayer a poté Přidat server. Zadejte název, který chcete mít v seznamu serverů, a jako adresu serveru zadejte IP svého Pi a číslo portu. Pro můj příklad používáme 192.168.1.115:26565. Ujistěte se, že mezi IP adresou a číslem portu je dvojtečka a že nejsou mezery. Klikněte na Hotovo a poté na Přehrát na serveru. Po několika okamžicích zjistíte, že jste se ocitli ve svém zcela novém světě!
Počkej, vrať se! Nezačínejte stavět úplně sami, pozvěme pár přátel! Bohužel nemohou používat stejnou IP adresu jako vy. Aby to fungovalo, musíte nejprve routeru říci, že je v pořádku, aby se lidé, kteří jsou mimo váš dům, připojili k Pi. Toto se nazývá přesměrování portů a přesný proces se bude trochu lišit v závislosti na vašem routeru. Připojil jsem snímek obrazovky, jak to vypadá na mém routeru značky TP Link, ale možná budete muset zkontrolovat další informace na stránce podpory směrovačů.
V nastavení přesměrování portů zadejte číslo portu, které jste vybrali pro svůj server, a poté IP adresu vašeho Raspberry Pi. Váš router nyní ví, že když se vaši přátelé pokusí připojit k tomuto číslu portu, měli by být přesměrováni na Pi.
Dále musíme použít bezplatnou službu, jako je No-IP, k vytvoření vlastní jedinečné adresy, zvané Hostname. Rovněž nastavíte router nebo počítač tak, aby byla IP adresa hostitele aktuální.
Nyní postupujte podle pokynů v Průvodci nastavením.
Když dokončíte nastavení účtu No-IP, vaši přátelé se budou moci připojit k vašemu serveru zadáním nového názvu hostitele a čísla portu v části Adresa serveru na obrazovce hry pro více hráčů Minecraft. Například název hostitele.ddns.net:26565.
Krok 5: Zachraňte svět! (s automatickým zálohováním)

Tento krok je volitelný, ale je potenciálním záchrancem. Váš svět čelí některým vážným rizikům, ať už z poškozené karty MicroSD, příležitostného neplechu nebo smutku, nebo jen těch otravných popínavých rostlin. Abychom ochránili veškerou vaši tvrdou práci, necháme server automaticky ukládat váš světový soubor každou noc. Abychom zabránili zaplnění vaší karty MicroSD, odstraníme také všechny zálohy starší než týden. Poté je můžete snadno zkopírovat do vlastního počítače nebo na jinou záložní jednotku pro ještě větší bezpečnost.
Začneme tím, že se pomocí Putty znovu připojíme k našemu Pi, abychom vytvořili další nový skript.
nano dailybackup.sh
Zkopírujte do skriptu následující příkazy:
# Zastavte server Minecraft
obrazovka -x minecraft -X zastavování věcí^M spánek 5 # Kopírovat adresář papíru na zálohu/PaperYYDDMM cp -a Paper/. záloha/Papír $ (datum +%F) # Odstranit zálohy starší než 7 dní najít zálohu/* -mindepth 0 -maxdepth 0 -type d -ctime +7 -exec rm -rf {};
A pak to řekněte se mnou - uložte soubor stisknutím ctrl -x, Y, zadejte.
Nyní vytvoříme opakující se úkol, pomocí kterého spustíme záložní skript každý večer pomocí crontab.
crontab -e
Při prvním spuštění tohoto příkazu budete mít na výběr z editorů, pro Nano vyberte číslo 2.
Otevře se speciální soubor pro plánování úkolů. V dolní části tohoto souboru přidejte následující řádky:
5 0 * * * /home/pi/dailybackup.sh
15 0 * * * sudo restart
První řádek říká Pi, aby spustil váš záložní skript ve 12:05 každou noc. Druhý řádek říká Pi, aby se restartoval o deset minut později. Pokud dáváte přednost jinému času zálohování a restartu, můžete tyto řádky změnit tak, aby vyhovovaly vašim preferencím. Nezapomeňte, že první číslo je minuta a druhé číslo je hodina ve 24hodinovém formátu. Tři hvězdičky zajišťují, že se tento skript spustí každý den.
Jakmile váš systém chvíli běží, možná si budete chtít zvyknout ukládat zálohy na jiné místo mimo MicroSD kartu Pi. Tento úkol je velmi jednoduchý připojením k vašemu serveru pomocí Filezilla. Jednoduše přetáhněte záložní složku z pravé strany Filezilla a přetáhněte ji do počítače. Jakmile zkopírujete všechny soubory, můžete je uložit tak dlouho, jak chcete!
A pokud někdy dojde k tragédii a budete se muset vrátit k jednomu z uložených souborů, je to rychlý a jednoduchý postup. Nejprve se ujistěte, že jste zastavili server:
obrazovka -r minecraft
stop
Poté pomocí Filezilla odstraňte adresář Paper a nahraďte jej přetažením jednoho z uložených adresářů zpět na Pi. Ujistěte se, že jste odstranili datum z názvu adresáře, aby bylo opět pojmenováno jednoduše Papír. Poté můžete restartovat server pomocí
./startup.sh
A právě tak se můžete vrátit k budování!
Krok 6: Připojte LED diody



Čas přidat světla! Tady se váš server začne stávat více než pouhým sběračem prachu za monitorem. Tento krok vám ukáže, jak pájet a připevňovat Neopixel Jewel k Raspberry Pi a poté nainstalovat software potřebný ke spuštění LED diod. Brzy poté už si nebudete muset lámat hlavu nad tím, jestli někdo čeká online, než si s vámi zahraje, protože váš server vám to řekne pouhým pohledem!
Neopixely Adafruit jsou fantastické LED diody. Jsou RGB, což znamená, že se mohou rozsvítit jakoukoli barvou, kterou chcete. Jsou adresovatelné, což znamená, že můžete pomocí softwarových příkazů změnit jejich barvu, kdykoli budete chtít. Chcete -li získat mnohem více skvělých informací o tom, jak Neopixely fungují s Raspberry Pi, podívejte se na oficiálního průvodce Adafruit.
Jewel má 7 LED diod, které nám poskytnou spoustu výrazných jasných barev. Existuje také pět kontaktních bodů pájky, ale budeme používat pouze tři. Důrazně doporučuji použít tři různě barevné vodiče, aby nedošlo k jejich záměně, když je později připojíte k Pi. Ve svých ukázkových fotografiích jsem použil červenou, černou a hnědou.
Před zahájením tohoto kroku budete chtít mít Raspberry Pi úplně vypnuté. Zadejte tyto příkazy a poté odpojte napájení Pi.
obrazovka -r minecraft
stop
sudo shutdown -h teď
Odřízněte tři ženské GPIO vodiče, dostatečně dlouhé, abyste měli při pájení spoustu vodičů, se kterými budete pracovat. Vždy můžete přebytek zamotat jako já. Opatrně připájejte vodiče ke kontaktům na Jewel. Poté připojte ženské konektory k pinům Raspberry Pi GPIO:
PWR na pin 1 = 3,3V
GND na pin 6 = uzemnění
IN na pin 12 = GPIO18
Jakmile je Jewel na svém místě, můžete Pi znovu zapojit a pomocí Putty připojit a nainstalovat software LED pomocí následujících příkazů. Sledujte místa, která vás mohou požádat o zadání Y pro pokračování instalace.
sudo apt-get install build-essential python-dev git
sudo apt-get install scons
sudo apt-get install swig
klon git
cd rpi_ws281x
scons
Důležité ** V dalším kroku provedeme menší doplnění knihovny neopixelů. To je nezbytné, aby se předešlo chybě paměti, která mě několik dní přiváděla k šílenství. Bez něj budou LED diody fungovat několik hodin a poté přestanou správně aktualizovat. **
cd python
python setup.py build
sudo nano build/lib.linux-armv7l-2.7/neopixel.py
Pomocí šipky dolů se přesuňte za řádek, který říká „třída Adafruit_NeoPixel (objekt):. Nedaleko najdete sekci s modrým textem, který říká def _cleanup (self). Do tohoto zkopírujete následující řádek sekci, přesně tak, jak je uvedeno na výše uvedeném snímku obrazovky.
ws.ws2811_fini (self._leds)
A ještě jednou musíme uložit změny pomocí ctrl-x, Y, enter.
cd ~
cd rpi_ws281x/python
instalace sudo python setup.py
Dále musíme testovacímu souboru sdělit počet LED, které máme, a poté je můžeme rozsvítit!
cd příklady
sudo nano strandtest.py
Najděte řádek s nápisem LED_COUNT = 16 a změňte jej na LED_COUNT = 7, poté ctrl-x, Y, uložte zadáním.
sudo python strandtest.py
Pokud vše proběhlo správně, právě vás oslepila blikající duhová exploze. Až znovu uvidíte, zhasněte světla stisknutím ctrl-c. LED diody se nevypnou, ale přestanou blikat a to je prozatím dost dobré.
Krok 7: Naprogramujte kontrolky LED tak, aby zkontrolovaly stav serveru

Když jsou naše diody LED nainstalované a připravené, je načase je přimět reagovat na server. Konkrétně je přimíme k označení aktuálního počtu hráčů na serveru:
Hráči = Ruda
- 0 = Redstone
- 1-2 = železo
- 3-4 = zlato
- 5-6 = Smaragd
- 7-8 = diamant
Pokud server neběží, Oreblock bude uhlí (LED diody nesvítí). A jako bonus, pokud kontrola stavu nemůže najít připojení k internetu, LED diody budou blikat žlutě!
Abychom získali počet hráčů ze serveru, nainstalujeme mcstatus od Nathana Adamse, jednoho z Mojangových vývojářů her.
sudo apt-get install python-pip
sudo pip install mcstatus
Potom musíme zkopírovat dva níže uvedené skripty pythonu, mcled.py a ledoff.py, na náš server pomocí Filezilla. Jednoduše přetáhněte dva skripty do pole vpravo, jak ukazuje snímek obrazovky.
Pokračujte a hned vyzkoušejte ledoff.py, abychom mohli vypnout LED diody, které zůstaly rozsvícené v předchozím kroku.
sudo python ledoff.py
Při ručním spouštění skriptů tímto způsobem se zobrazí zpráva „Chyba segmentace“. Toto je nevyřešený problém v knihovně Neopixel.py, který nemá žádný vliv na to, co děláme.
Pokud vás zajímá, jak tyto skripty fungují, můžete je otevřít pomocí libovolného textového editoru na počítači nebo pomocí nano na obrazovce terminálu. Dávejte pozor, abyste omylem neuložili změny, které by jim mohly zabránit v práci!
Poznámka ** mcled.py předpokládá, že používáte port 26565 z mého příkladu. Pokud používáte jiný port, musíte změnit skript tak, aby odpovídal následujícím krokům **
sudo nano mcled.py
Najděte červený řádek textu s nápisem „# Získat počet hráčů na serveru“a pod ním se zobrazí řádek se zeleným textem „localhost“a číslem portu. Změňte číslo portu tak, aby odpovídalo vašemu, a jako vždy uložte změny pomocí ctrl-x, Y, zadejte.
Abychom získali neustálé aktualizace stavu serveru, řekneme Pi, aby spustila skript mcled.py každou minutu, a to znamená nastavit v crontabu dalších pár řádků.
crontab -e
Uvidíte dva řádky, které jsme přidali dříve pro plánování zálohování a restartování. Nyní přidáme další dva:
* 6-20 * * * sudo python mcled.py
0 21 * * * sudo python ledoff.py
První řádek říká Pi, aby spustila mcled.py každou minutu každou hodinu mezi 6:00 a 20:59. Druhý řádek říká Pi, aby vypnul LED diody ve 21 hodin. To je osobní preference, protože v té době už moje děti nehrají Minecraft, přestože server stále běží. Také máme OreServer viditelně vystavený nad naší televizí a jasné světlo se večer stává dráždivým. Tyto dva řádky můžete samozřejmě změnit, aby LED diody běžely nepřetržitě, nebo později zhasnout, nebo cokoli, co vyhovuje vašim vlastním účelům.
Brzy poté, co se vaše změny uloží (už vás nebaví ctrl-x, Y, ještě zadáte?), Se skript zavolá a váš šperk se znovu rozsvítí. S největší pravděpodobností bude červená, což značí, že server běží, ale nepoužívá se. Udělejte si chvilku a spusťte Minecraft a připojte se k serveru jako během našeho dřívějšího testu. Krátce poté, co jste se připojili, by LED diody měly přejít na bílou a poté se po odpojení vrátit zpět na červenou.
Krok 8: Vytvořte rudné pouzdro




Posledním dotykem, který to všechno spojí, je pouzdro oreblock pro Raspberry Pi. K výrobě pouzdra Ore jsem použil 3D tiskárnu Lulzbot TAZ6 ve svém místním makerspace, RiverCityLabs. Poskytl jsem své vytisknutelné soubory. STL pro základnu a horní část níže. Pokud nemáte vlastní 3D tiskárnu, zkontrolujte ve své oblasti komunitu tvůrců, jsou skvělí! Nebo můžete mít místní knihovnu nebo školu, která má tiskárny přístupné veřejnosti. Existuje také několik online služeb 3D tisku, které vám mohou vytisknout a zaslat návrh. Nebo můžete být kreativní! Nic vám nebrání v tom, abyste vyrobili pouzdro z lepenky nebo hromady šedého Lega nebo čehokoli jiného, co máte po ruce.
Několik důležitých poznámek k nastavení souborů 3D tiskárny:
- Vytiskněte soubor bez jakýchkoli změn měřítka, abyste se ujistili, že montážní otvory jsou v souladu s Pi.
- Otočte horní část vzhůru nohama tak, aby otevřený konec směřoval nahoru.
- Nezapomeňte zapnout nastavení podpory, aby přesahy na stěnách nebyly nepořádné.
Jakmile je váš tisk dokončen, můžete Pi připevnit k základně čtyřmi 2,5mm šrouby. Nemohu najít odkaz na skutečný produkt, ale našel jsem je ve 2 balení u Menards, což bylo mnohem lepší než objednat krabici 100 od Amazonu.
Odstraňte veškerý podpůrný materiál z horní části a odstřihněte list pergamenového papíru nebo bílého hedvábného papíru, aby se vešel dovnitř. To rozptýlí LED světla, což způsobí, že zářící efekt vypadá milionkrát lépe, než jen nechat otvory otevřené.
Připojte adaptér microUSB s pravým úhlem k napájecímu portu tak, aby kabel procházel zadní částí pouzdra vedle ethernetového portu.
Nyní můžete znovu připojit napájecí a ethernetové kabely, nastavit Top na místo a užívat si!
Krok 9: Shrnutí, další myšlenky a poděkování
Velká cena v Minecraft Challenge 2018
Doporučuje:
Box chlazení Raspberry Pi s indikátorem teploty CPU: 10 kroků (s obrázky)

Box chlazení Raspberry Pi s indikátorem teploty CPU: V předchozím projektu jsem zavedl obvod indikátoru teploty procesoru Raspberry pi (dále jen RPI). Obvod jednoduše ukazuje RPI 4 různé úrovně teploty CPU následovně.- Zelená LED se rozsvítila, když Teplota CPU je v rozmezí 30 ~
Automatický vodní motor s indikátorem hladiny: 6 kroků (s obrázky)

Automatizovaný vodní motor s indikátorem hladiny: Ahoj všichni, vítejte u dalšího instruktážního programu. V tomto projektu se naučíme, jak vytvořit plně automatický ovladač hladiny vodní nádrže s funkcí indikátoru hladiny vody pomocí Arduino Nano. Arduino je mozkem tohoto projektu. Bude vyžadovat vstup od
Solární nabíječka, GSM, MP3, Battery Go-Pro, s indikátorem nabití baterie !: 4 kroky

Solární nabíječka, GSM, MP3, Battery Go-Pro, s indikátorem nabití baterie !: Zde je vše v koši.-1 USB boost DC 0,9v/5v (nebo rozebírejte USB zapalovač cigaret do auta 5v,+ na konci a-na straně prvku) -1 Pouzdro na baterie (dětské hry) -1 solární panel (zde 12 V), ale 5v je nejlepší! -1 GO-Pro Ba
100% funkční USB nabíjecí adaptér pro MP3 přehrávače Creative ZEN V Plus: 5 kroků
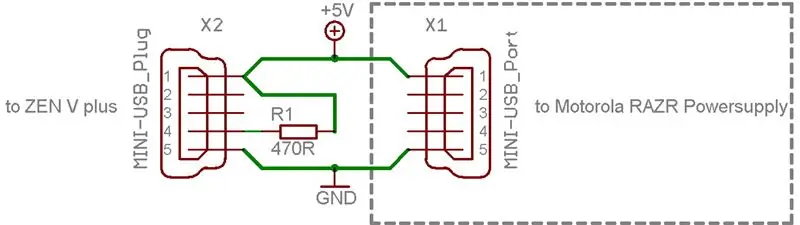
100% funkční USB nabíjecí adaptér pro MP3 přehrávače Creative ZEN V Plus: Zde popíšu, co opravdu potřebujete k nabíjení vašeho ZEN V plus s každým 5VDC napájecím zdrojem! Potřebujete následující součásti:-konektor Mini-USB s 5 pájecími kolíky uvnitř ze standardního kabelu USB-A na Mini-USB (viz obrázek 2)-pro
Čistý obal PRO VAŠEHO PŘEHRÁVAČE MP3 !!!: 6 kroků

Čistý kryt PRO VAŠEHO PŘEHRÁVAČE MP3 !!!: Stále poškrábáte obrazovku svého přehrávače mp3. Zatímco nyní existuje snadný a levný způsob, jak jej chránit
