
Obsah:
- Autor John Day [email protected].
- Public 2024-01-30 08:19.
- Naposledy změněno 2025-01-23 14:38.
V tomto Instructable vám ukážu, jak vytvořit okouzlující, generativní video mandalu pouze pomocí fotoaparátu a monitoru, kterou obvykle najdete v obchodě se spořivostí za zhruba 50 dolarů. Obraz na obrazovce bude vytvořen pouze pomocí zpětné vazby mezi kamerou a monitorem. V závislosti na nastavení se tyto mandaly mohou pohybovat od relativně statických po neustále se pohybující a morfující, od čehož já osobně nemohu odtrhnout oči.
Jakmile budete mít toto základní nastavení vytočené, budete moci zavést další modifikátory, jako jsou čočky, masky nebo video efekty, abyste mohli vytvářet zajímavější a rozmanitější mandaly.
*Poznámka k fotografiím*
Při vytváření tohoto tutoriálu jsem zjistil, že je velmi obtížné vyfotografovat toto konkrétní nastavení. Vzhledem k tomu, že obrazovka vyzařuje světlo, úprava expozice tak, aby jasně viděla místnost a zařízení, má obecně za následek vyfouknutý obraz na obrazovce. Můžete se podívat na vložená videa, která je třeba sledovat na monitoru.
Krok 1: Shromážděte vybavení

K vytvoření mandaly pro zpětnou vazbu videa budete potřebovat čtyři věci:
Monitor videa s ovládáním jasu a kontrastu
Jakýkoli monitor nebo televize bude fungovat tak dlouho, dokud k němu můžete připojit fotoaparát. Používám starý počítačový monitor Commodore CRT. Rád používám tento, protože má knoflíky pro nastavení vlastností zobrazení (spíše než nabídky na obrazovce), je robustní a při nastavování knoflíků se nebude kývat a má pěkný živý obraz. Možná budete chtít experimentovat s různými monitory, abyste našli ten, který vypadá nejlépe.
Videokamera
Opět platí, že jakákoli videokamera bude fungovat tak dlouho, jak ji budete moci krmit přímo do monitoru. V tomto případě používám starou videokameru Sony, která se mi líbí, protože má ovládací prvky pro zaostření, zoom a expozici, plus některé vestavěné video efekty, které mohou opravdu okořenit smyčku zpětné vazby. Bezpečnostní kamery jsou skvělou levnou variantou.
Stativ
Budete potřebovat robustní stativ, nejlépe takový, který můžete snadno zvedat nebo spouštět a naklánět ze strany na stranu. Pokud nemáte stativ, můžete si naskládat několik knih (nebo cokoli jiného). Získat správnou výšku a úhel může být složité, ale takhle jsem začal.
Video kabel
K připojení výstupu kamery ke vstupu na monitoru budete potřebovat kabel. V tomto případě používám proprietární kabel 1/8 na RCA fotoaparátu.
Krok 2: Nastavte monitor, stativ a fotoaparát



Jak vidíte na fotografiích, postavil jsem se do světlé místnosti se spoustou dobrého přirozeného světla. To je skvělé pro dokumentaci, ale ne tak skvělé pro smyčku zpětné vazby videa. I když budete moci dosáhnout výsledků téměř za jakýchkoli podmínek, je tmavá místnost s malým až žádným světelným znečištěním ideální. Jak vidíte na posledním obrázku, postavil jsem na konec překližkovou krabici, která blokovala odlesky obrazovky od sousedního okna.
Postavte monitor na pevný stůl a zapojte napájení. Objektiv fotoaparátu bude chtít být na úrovni středu obrazovky, takže pokud je váš stativ dostatečně krátký, můžete jej potenciálně nastavit na zem.
Poté připevněte fotoaparát na stativ a umístěte jej před monitor, pravděpodobně asi tři stopy daleko. Tento monitor má pouze asi 14 palců, takže pokud používáte větší obrazovku, možná budete muset fotoaparát posunout více dozadu. Budete chtít zaměřit stativ, abyste mohli fotoaparát naklonit doleva nebo doprava a přitom zůstat kolmo Fotoaparát je napájen z baterie- je-li to možné, připojte napájecí kabel fotoaparátu.
Nakonec připojte video kabel z výstupu kamery ke vstupu monitoru. Nyní jste připraveni zapnout kameru a monitor.
Krok 3: Vytvořte smyčku zpětné vazby



Nyní, když je vše zapojeno a zapnuto, měli byste na obrazovce vidět nějaký obrázek. Na prvním obrázku vidíte, že monitor zobrazuje své obrazy ve stále menších přírůstcích. Toto je video zpětná vazba. Experimentujte s ovládáním zoomu na fotoaparátu (obecně W T pro „širokoúhlé“a „těsné“u videokamer) nebo přesuňte stativ blíže nebo dále od monitoru. Ve skutečnosti je to dobrý čas hrát si s různými vzdálenostmi a úhly, abyste viděli, co se stane. Můžete také upravit jas nebo kontrast, abyste získali něco blízkého tomu, co vidíte na prvním obrázku.
Pokud nevidíte obraz, ujistěte se, že je sejmuta krytka objektivu a zda jsou ovládací prvky jasu, kontrastu atd. Na monitoru a fotoaparátu nastaveny do výchozích poloh. Pokud stále nic nevidíte, zkontrolujte, zda je kabel zapojen do správných vstupů a výstupů a zda je na monitoru vybrán příslušný vstup. Pokud je obraz tmavý, zvyšte jas nebo kontrast na monitoru. Pokud vidíte řádky skenování (jako ve vložených videích), zkuste upravit úroveň expozice ve fotoaparátu.
Krok 4: Přidejte Twist a najděte své centrum




Nyní, když jste vytvořili smyčku zpětné vazby, nakloňte kameru asi o 20 stupňů doleva. Všimnete si, že obraz na obrazovce je nakloněn pod stejným úhlem, ale v opačném směru, a že všechny následující obrázky jsou opět otočeny o stejný úhel. V tuto chvíli si pohrajte se zoomem/vzdáleností a úhlem kamery, abyste zjistili, co se stane.
Nyní je čas vycentrovat obraz na obrazovku úpravou výšky a polohy levého/pravého stativu. Toto je pravděpodobně nejsložitější část celého procesu, protože vše, co vidíte na obrazovce, je obrácené. Je to něco jako zkoušet hrát videohru s ovladačem drženým vzhůru nohama. Buďte trpěliví a pohybujte se pomalu po malých krocích. Bude stále fungovat, i když není dokonale vystředěn uprostřed obrazovky.
Jakmile budete více či méně soustředěni, měli byste zde získat něco jako třetí obrázek. Jasná tečka, která se spirálovitě dostává do středu, je ve skutečnosti odrazem žárovky na obrazovce. Zkuste přiblížit a oddálit, abyste zjistili, co se stane. Mám rád něco blízkého poměru přiblížení 1: 1.
Krok 5: Vytáčení

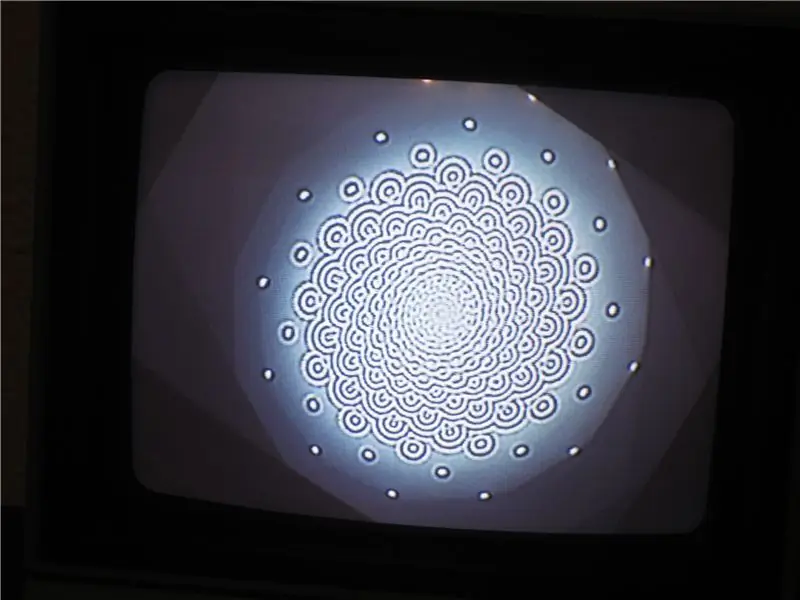

V tuto chvíli je nastavení systému dokončeno a zbývá jen doladit.
Jak jsem řekl v úvodu, v ideálním případě budete mít monitor s vyhrazenými knoflíky pro ovládání jasu a kontrastu. Experimentujte s těmito úrovněmi, dokud nenajdete vyvážený a stabilní obraz. Pokud zjistíte, že obraz na obrazovce mizí, zkuste do pozadí vložit světelný zdroj, který se bude odrážet od obrazovky, a průběžně „nasazujte“smyčku zpětné vazby. Můj monitor má také knoflíky Tint a Color, které mohou mít docela ohromující efekty. Hrajte si s jakýmikoli ovládacími prvky, které máte k dispozici, ale začněte testovat jeden po druhém, abyste se nedostali příliš daleko od svého základního obrazu.
Toto je část, která je nejobtížněji vysvětlitelná; výsledky a metody se budou lišit v závislosti na vašem konkrétním vybavení a podmínkách. Udělejte si čas a užijte si zjišťování, jaký vliv mají na obraz všechny různé parametry. Když najdete pěknou stabilní smyčku, posaďte se a chvíli si ji užívejte.
Krok 6: Doplňky
Jakmile se s tímto nastavením seznámíte, podívejte se, co ještě můžete zavést, abyste ovlivnili obraz. Pravděpodobně jste již mávali rukou mezi fotoaparátem a obrazovkou- experimentujte s vkládáním dalších věcí mezi fotoaparát a obrazovku. Vyzkoušel jsem několik čoček, hranolů a lepenky s vyříznutou dírou (myslím maska Photoshopu). Do signálové cesty můžete také zavést video efekty, abyste ji přenesli na jinou úroveň. Za ty roky jsem v obchodech se spoustou věcí našel spoustu levných, přívěsných krabiček s video efekty na úrovni spotřebitelů z 80. a 90. let. Jsou skvělým začátkem a mohou být také ohnuty, pokud jste tak naklonění. Mnoho videokamer má také vestavěné efekty.
Chcete -li zaznamenat výsledky, jednoduše přidejte záznamové zařízení do signálové cesty. V mém nastavení má kamera jít do videorekordéru a pak ven na monitor. Pokud používáte videokameru, můžete také nahrávat přímo na kazetu (nebo kartu SD nebo cokoli jiného).
Pokud máte zájem dozvědět se více o zpětné vazbě k videu, podívejte se na stránku Wikipedie, zejména na odkazy v sekci Reference v dolní části.
Na mé stránce Vimeo můžete vidět několik dalších příkladů zpětné vazby k videu.
Doporučuje:
Jak upravit servo, abyste získali zpětnou vazbu uzavřené smyčky: 7 kroků

Jak upravit servo, aby se uzavřela zpětná vazba smyčky: ► Při řízení serva s mikrokontrolérem (jako Arduino) mu můžete dát pouze objednávky cílového umístění (v signálu PPM). S tímto pořadím se servo přesune na tento cíl umístění. Ale není to okamžité! Nevíte přesně, kdy
Otvírač garážových vrat se zpětnou vazbou pomocí serveru Esp8266 jako webového serveru: 6 kroků

Otvírač garážových vrat se zpětnou vazbou pomocí webového serveru Esp8266 .: Dobrý den, ukážu vám, jak jednoduše vytvořit otvírač garážových vrat.-ESP8266 je kódován jako webový server, dveře lze otevřít kdekoli na světě- zpětnou vazbu, budete vědět, že jsou dveře otevřené nebo zavřené v reálném čase-jednoduché, pouze jedna zkratka pro
Okouzlující displej s ferrofluidem: Tiché ovládání pomocí elektromagnetů: 10 kroků (s obrázky)

Okouzlující ferrofluidový displej: tiše ovládaný elektromagnety: Prohlášení: Tento návod neposkytuje přímý způsob, jak vybudovat velký ferrofluidový displej, jako je naše „Fetch“. Tento projekt je tak velký a drahý, že každý, kdo chce postavit něco podobného, bude mít téměř jistě rozdíl
Okouzlující magnetické nástěnné hodiny: 24 kroků (s obrázky)

Okouzlující magnetické nástěnné hodiny: Mechanické hodiny mě vždy fascinovaly. Způsob, jakým všechny vnitřní převody, pružiny a únikové dráhy spolupracují tak, aby výsledkem byla konstantní spolehlivá časomíra, se vždy zdál mimo dosah mé omezené sady dovedností. Naštěstí moderní elektronika
Jak vytvořit okouzlující displej (styl LED): 9 kroků (s obrázky)

Jak vytvořit okouzlující displej (LED styl): Není to ani tak návod, jako záznam o tom, jak jsem vytvořil školní projekt. Zatímco opakování přesně toho, co jsem udělal, vám pravděpodobně nepomůže, tento projekt lze upravit tak, aby téměř každý displej přitahoval pozornost
