
Obsah:
- Autor John Day [email protected].
- Public 2024-01-30 08:19.
- Naposledy změněno 2025-01-23 14:38.

Projekt LLDPi je vestavěný systém vyrobený z Raspberry Pi a LCD, který dokáže načíst informace LLDP (Link Layer Discovery Protocol) ze sousedních zařízení v síti, jako je název a popis systému, název portu a popis, názvy VLAN a správa IP adresa. V tomto tutoriálu si projdeme nezbytné kroky k sestavení systému LLDPi složeného z následujících částí:
1x Raspberry Pi 2 B (nebo novější) + paměťová karta microSD:
1 x Elecrow 5palcový TFT LCD HDMI displej:
Alternativně můžete použít tento displej:
1 x vypínací obvod (použijte tlačítko):
1 x 3A UBEC (regulátor napětí DC-DC):
1 x modul nabíjení baterie:
4 x 18650 baterie:
1 x zásuvka zásuvky pro ženy:
1 x kolébkový přepínač:
2 x krátké kabely micro USB:
kabelové konektory:
BUDETE POTŘEBOVAT PÁJECÍ ŽEHLIČKU A PÁJEČE A TAKÉ JAKO DRÁTOVAČE!
Cívka 3-D tiskového vlákna pro tisk krytu pro RamPi *(Budete potřebovat přístup k 3-D tiskárně)
11 x 1/4 strojní šrouby (aby vše drželo na svém místě)
Adaptér microSD pro čtení/zápis z počítače s monitorem, kabelem HDMI, klávesnicí a myší pro nastavení Raspberry Pi
Krok 1: Pouzdro pro 3D tisk


Abych ušetřil čas, uvedl jsem to jako první krok, protože 3D tisk bude pravděpodobně nejdelším krokem v tomto procesu.
Jakmile najdete svou oblíbenou barvu tiskového vlákna, která je kompatibilní s 3-D tiskárnou, kterou budete používat, stáhněte si tyto 4 soubory a začněte je tisknout. Použil jsem ABS, které může způsobit pokřivení a nekonzistentní výsledky, takže možná budete muset experimentovat, abyste našli správný materiál. Možná budete muset použít měřítko, abyste je vytiskli ve správné velikosti
(Objekty jsem musel zmenšit na 0,1%.)
Krok 2: Nainstalujte si Raspbian na SD kartu
Abyste mohli vytvořit LLDPi, budete muset dobře rozumět Linuxu.
Přejděte na odkaz níže a stáhněte si nejnovější verzi Raspbian s desktopem.
www.raspberrypi.org/downloads/raspbian/
Pomocí počítače zapište obraz operačního systému na kartu microSD. Rozbalte soubor Raspbian a přejděte na následující odkaz a zobrazte pokyny specifické pro operační systém, který aktuálně používáte k instalaci obrázku.
learn.sparkfun.com/tutorials/sd-cards-and-…
Nyní bychom měli být schopni připojit kartu microSD k Raspberry Pi 3 a spustit ji. Při procházení této příručky se ujistěte, že je malinový pi připojen k monitoru a klávesnici a má připojení k internetu.
Krok 3: Nastavte Raspbian na Raspberry Pi
Nejprve se ujistíme, že klávesnice funguje správně, určením, které národní prostředí použít. Spusťte následující příkaz, kde $ je příkazový řádek, nezadávejte jej.
$ sudo raspi-config
Tím bychom se nyní měli dostat na obrazovku, kde můžeme upravit možnosti lokalizace, měla by být čtvrtá v seznamu. Nyní chceme vybrat Změnit národní prostředí, projít seznam a stisknout mezerník v národním prostředí s názvem en_US. UTF-8 UTF-8 a na další obrazovce jej nastavit jako výchozí. Musíme také změnit časové pásmo tím, že se vrátíme zpět do možností lokalizace a vybereme Změnit časové pásmo a nastavíme jej na Ameriku / Denver
Nyní musíme přejít do Možnosti spouštění, Desktop / CLIDesktop Autologin, aby se pi při bootování automaticky přihlásilo. Přejdeme do Pokročilých možností a vybereme Rozbalit souborový systém, abychom mohli použít celou SD kartu. Můžeme také chtít změnit uživatelské heslo výběrem první možnosti Změnit uživatelské heslo. Důrazně doporučujeme zapsat si heslo, nezapomeňte ho! Výchozí heslo je malina. Poté ukončete stisknutím tlačítka Dokončit. Aby se změny projevily, bude možná nutné restartovat Raspberry Pi. Nyní otevřete terminál a spusťte následující příkaz a po výzvě vyberte tuto sadu možností,
$ sudo dpkg-překonfigurovat konfiguraci klávesnice
Generic 105-Key (Intl) PC
Other -> then-> English (US)
Výchozí pro rozložení klávesnice
Žádný klíč pro psaní
Ne
Naším dalším krokem je aktualizovat a upgradovat Raspbian na nejnovější verzi. Chcete -li to provést, jednoduše otevřete terminál a zadejte
$ sudo apt -get -y update && sudo apt -get -y upgrade
Pokud poslední příkaz nedokončí správně nebo zobrazí zprávu o poškozeném balíčku, možná budeme muset restartovat a znovu spustit příkaz. Počkejte, až se běh dokončí, a poté proveďte následující příkazy,
$ sudo apt -get -y aktualizace
$ sudo apt -get install -y vim tshark tcpdump ethtool gawk
Na otázku „Měli by uživatelé, kteří nejsou superuživateli, být schopni zachytit pakety?“, Stiskněte Ano.
Krok 4: Konfigurace LCD


Dalšími kroky bude konfigurace LCD displeje pro práci s Raspberry Pi. Vypněte Raspberry Pi, připojte LCD displej a znovu jej zapněte, aby odpovídal obrázkům výše. Ujistěte se, že jsou porty HDMI uspořádány podle obrázku a zapojte konektor HDMI.
Dále musíme provést následující příkazy ke stažení a instalaci ovladače pro LCD displej.
$ git klon
$ cd Elecrow-LCD5
$ chmod +x Elecrow-LCD5
$ sudo./Elecrow-LCD5
a restartováním zadejte y. Poté, co zařízení dokončí restart, budeme také muset provést změny v orientaci displeje.
$ sudo vim /boot/config.txt
a podívejte se na konec souboru na řádek jako
display_rotate = 0
a změňte na
display_rotate = 3
Restartujte Raspberry Pi, počkejte, až se Raspberry Pi znovu spustí a otevřete terminál. A spusťte následující příkaz a nainstalujte způsob kalibrace dotykové obrazovky.
$ sudo restart
$ sudo apt-get install -y xinput-calibrator xinput xserver-xorg-input-evdev
Osy X a Y dotykové obrazovky je třeba vyměnit, abychom dokončili úpravu obrazovky provedením následujících příkazů.
$ xinput --set-prop 'ADS7846 Touchscreen' 'Evdev Axes Swap' 1
$ xinput --set-prop 'ADS7846 Touchscreen' Inverze osy Evdev '1 0
PŘESKOČTE TO, POKUD NEJSOU ŽÁDNÉ CHYBY S PŘEDCHOZÍMI PŘÍKAZY
#################################################################
Pokud se po provedení výše uvedených příkazů vyskytnou chyby, můžete zkusit provést tyto změny v souborech ovladačů používaných Raspberry Pi. V závislosti na tom, jaký Raspberry Pi používáte pro tento LLDPi, mohou existovat malé rozdíly v nastavení ovladačů LCD a/nebo jiných nastavení. Při nastavování pomocí Raspberry Pi 3 došlo k problému s LCD pomocí následujícího konfiguračního souboru
/usr/share/X11/xorg.conf.d/40-libinput.conf
Kdy měl tento konfigurační soubor používat pro jiný ovladač evdev
/usr/share/X11/xorg.conf.d/10-evdev.conf
Chcete -li to opravit, spusťte následující příkazy:
$ sudo mv /usr/share/X11/xorg.conf.d/10-evdev.conf /usr/share/X11/xorg.conf.d/45-evdev.conf
$ sudo restart
Potom zkuste znovu spustit příkazy pro výměnu osy X a Y.
$ xinput --set-prop 'ADS7846 Touchscreen' 'Evdev Axes Swap' 1
$ xinput --set-prop 'ADS7846 Touchscreen' Inverze osy Evdev '1 0
Pokud to stále nefunguje, budete muset hledat jiný způsob, jak správně nakonfigurovat dotykovou obrazovku.
###############################################################
Pokud příkazy DO fungují a dotyková obrazovka funguje správně, pokračujte v úpravě následujícího souboru tak, aby měl tyto 4 řádky kódu. $ vim /home/pi/.config/lxsession/LXDE-pi/swapAxis.sh
#!/bin/bash
xinput --set-prop 'ADS7846 Touchscreen' 'Evdev Axes Swap' 1
xinput --set-prop 'ADS7846 Touchscreen' 'Evdev Axis Inversion' 1 0
výstup 0
Nezapomeňte skriptu udělit příslušná oprávnění k souboru. $ sudo chmod 755 /home/pi/.config/lxsession/LXDE-pi/swapAxis.sh
Následující příkaz zajistí, že se aplikace spustí a osa se zamění správně při každém spuštění Pi.
$ sudo vim /home/pi/.config/lxsession/LXDE-pi/autostart
Připojte následující 2 řádky,
@/home/pi/.config/lxsession/LXDE-pi/swapAxis.sh
@lxterminal
Krok 5: Vybudujte obvod



Připravte si páječku, uchopte konektory kabelu a začněte stavět obvod, který umožní bateriím 18650 napájet LLDPi. Začněte zásuvkou samice napájecího konektoru a pájením některých kabelových konektorů ji připojte ke vstupnímu konci UBEC. Poté musíme získat samčí kabel micro USB a nechat jej připojit k druhému konci UBEC, jak je znázorněno na obrázku. UBEC by měl mít pin nastavený tak, jak je zobrazen na detailním obrázku. Poté uchopte sadu baterií 18650, zapojte je paralelně a připájejte konektor kabelu připravený k připojení k modulu nabíjení baterií. Uspořádejte to, co jste dosud vyrobili z obvodu, do pouzdra spolu s bateriemi.
Než budete pokračovat, ujistěte se, že vše zatím běží podle očekávání. Pokud vše funguje, je připraveno k sestavení!
Krok 6: Dejte to všechno dohromady



Nyní přišroubujte kryt baterie k pouzdru. Modul nabíjení baterií by měl mít UBEC připojený přes micro USB a baterie na druhé straně pomocí dvojice kabelových konektorů. Druhý kabel USB na modulu nabíjení baterie povede k vypínacímu obvodu. Připravte si kolébkový přepínač s kabelovým konektorem, který bude spárován s vypínacím obvodem. Vypínací obvod bude mít také 2 další vodiče k malinovému pi pro signalizaci vypínací sekvence a také napájení přes další větší USB k malinovému pi, jak ukazuje poslední pár obrázků. Je zapotřebí větší USB, které je na obrázku použito, protože dodává 2,1 ampéru, zatímco druhé dodává pouze 1 ampér.
Pokud máte potíže s umístěním součástí do pouzdra, můžete zkusit sejmout kryt baterie a umístit tam hardware.
Pomocí tohoto odkazu získáte pokyny k nastavení softwaru a hardwaru, aby měl Raspberry Pi elegantní přepínač vypnutí.
mausberry-circuits.myshopify.com/pages/set…
Poté, co jste nastavili vše pro ladný vypínací obvod, nezapomeňte zasunout kolébkový přepínač do slotu na boční straně pouzdra, než zajistíte malinovou pi dolů pomocí šroubů, poté vše vložte do pouzdra připraveného k přidání již fungujícího LCD a nasaďte kryt na pouzdro pomocí šroubů.
Krok 7: Kódování aplikace LLDPi


Nyní, když jsme nakonfigurovali hardware, můžeme přistoupit k vypracování kódu, který vytvoří GUI a shromáždí všechny potřebné informace. Soubory s kódem nezbytným pro tuto aplikaci jsou umístěny ve spodní části stránky. Měli byste si je stáhnout a ujistit se, že jsou ve správných příslušných adresářových cestách, jak je uvedeno níže.
Nezapomeňte změnit názvy souborů s příponou.txt na příponu.sh
$ mkdir/home/pi/LLDPi
$ cd/home/pi/LLDPi
$ touch /home/pi/LLDPi/lldp.sh
$ touch /home/pi/LLDPi/getSWITCHinfo.sh
$ touch /home/pi/LLDPi/getVLANinfo.sh
$ touch /home/pi/LLDPi/LLDPiGUI.py
$ touch /home/pi/LLDPi/reset.sh
*** Možná to bude nutné spustit, aby byly skripty nad spustitelným souborem
$ chmod 755 název souboru
$ touch tshark.cap
$ sudo chown root: root tshark.cap
$ touch tcpdump.cap
$ dotykový displejLLDP.txt
$ touch progess
[Volitelné] Díky tomu se na ploše objeví praktická ikona, na kterou může uživatel poklepáním spustit aplikaci LLDPi. Upravením následujícího souboru vytvořte ikonu a ujistěte se, že obsahuje následující obsah.
$ vim /home/pi/Desktop/LLDPi.desktop
[Záznam na plochu]
Název = LLDPi
Komentář = SPUŠTIT skript LLDPi
Exec =/home/pi/LLDPi/LLDPiGUI.py
Terminál = pravda
Typ = aplikace
*Pokud máte obrázek, který chcete použít jako ikonu, přidejte do souboru LLDPi.desktop řádek, který odráží cestu adresáře k obrázku,
Ikona =/absolutní/cesta/k/obrázku/souboru
Otestujte skripty kontrolou výstupu./LLDPiGUI.py nebo kliknutím na ikonu na hlavní obrazovce
$ vim ~/.bashrc
Chcete -li spustit aplikaci LLDPi při zavádění, přidejte na konec ~/.bashrc řádek jako ten níže. /home/pi/LLDPi/LLDPiGUI.py
A to by mělo být, RamPi by měl být kompletní a připraven k vyzkoušení.
Doporučuje:
Elektrický hudební nástroj 3D tištěný zesilovač .: 11 kroků (s obrázky)
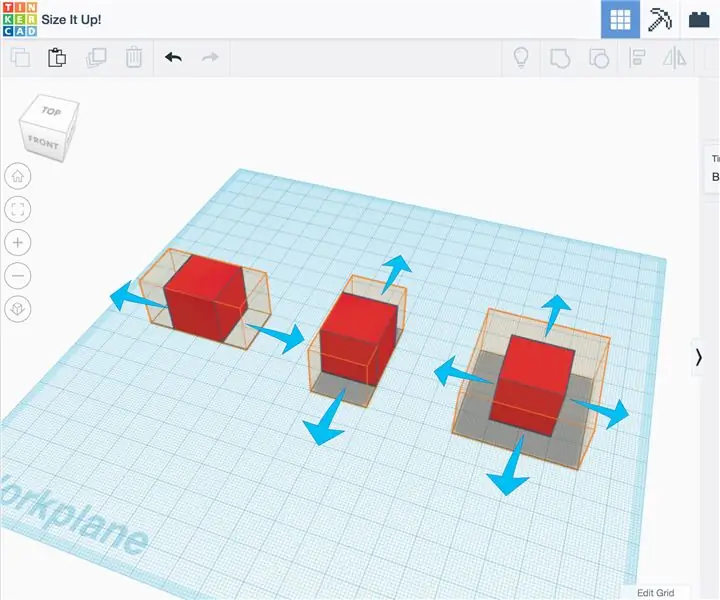
Elektrický hudební nástroj s 3D tištěným zesilovačem: Definice projektu. Doufám, že vyrobím potisknutelný zesilovač pro použití s elektrickými houslemi nebo jinými elektrickými nástroji. Specifikace. Navrhněte co nejvíce částí, které chcete tisknout 3D, vytvořte stereo, použijte aktivní zesilovač a udržujte jej malý. Jediná
Hudební nástroj s mikro: bit: 5 kroků

Hudební nástroj s mikro: bit: Ahoj. Dnes vám ukážu, jak můžete ze svého BBC Micro: Bit udělat hudební nástroj, který reaguje na okolní světlo v místnosti. Je to super jednoduché a super rychlé, proto postupujte podle těchto kroků a začněte dělat nějaké džemy
Nástroj pro výuku mytí rukou: 11 kroků

Nástroj pro výuku mytí rukou: Tento projekt jsem vytvořil pro vysokoškolský kurz. Účelem produktu je posílit u dětí správné návyky při mytí rukou. Pokaždé, když se umyvadlo zapne, obvodové hřiště se aktivuje, a pak, když se vydá mýdlo, zaznamenají obvodové hřiště
Klávesový nástroj s Arduino (z Arduino Book): 6 kroků

Klávesový nástroj s Arduino (z Arduino Book): Zde je návod, jak vytvořit klávesový nástroj s Arduino. Stačí 6 kroků, což je pro začátečníky snadné začít s Arduinem. Výsledek projektu zní spíše jako bicí nástroj než jako struny. K dispozici jsou 4 poznámky
Vytvořte MIDI nástroj ovládaný větrem: 5 kroků (s obrázky)

Vytvořte nástroj MIDI ovládaný větrem: Tento projekt byl zaslán do „Creative Electronics“, modulu 4. ročníku BEng Electronics Engineering na univerzitě v Málaze, na škole telekomunikací. Původní myšlenka se zrodila již dávno, protože můj kamarád Alejandro má strávil více než půl
