
Obsah:
- Krok 1: Požadovaný hardware
- Krok 2: Volitelné doplňky a alternativy
- Krok 3: 3D tisk pouzdra
- Krok 4: Dokončení případu
- Krok 5: Sestavení rozšiřující desky Pi
- Krok 6: Instalace desky do pouzdra
- Krok 7: Instalace akrylového krytu
- Krok 8: Instalace SSD
- Krok 9: Umístění zadní desky
- Krok 10: SSD a napájecí kabely
- Krok 11: Hotový výrobek
- Krok 12: Časté dotazy a komentáře
- Autor John Day [email protected].
- Public 2024-01-30 08:19.
- Naposledy změněno 2025-01-23 14:38.

Považuji Raspberry Pi a svět Single Board Computers (SBC) za fascinující. Integrace všech základních komponent požadovaných pro běžný počítač pro domácí použití do kompaktního a samostatného systému byla změnou hry pro hardwarové a softwarové fanoušky i dráteníky.
Stejně tak estetika krásně navrženého a sestaveného herního zařízení vystavila hrdost na inženýrství a zpracování, které bylo spojeno s vytvářením všech jednotlivých komponent, díky nimž došlo k „kouzlu“. Naštěstí, až bude váš Desktop Pi kompletní, můžete být hrdí na krásu a jednoduchost tohoto malého, byť všestranného a funkčního stroje.
Krok 1: Požadovaný hardware
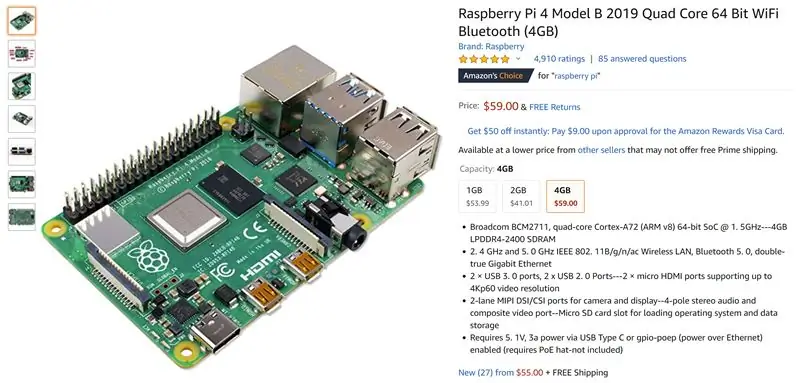
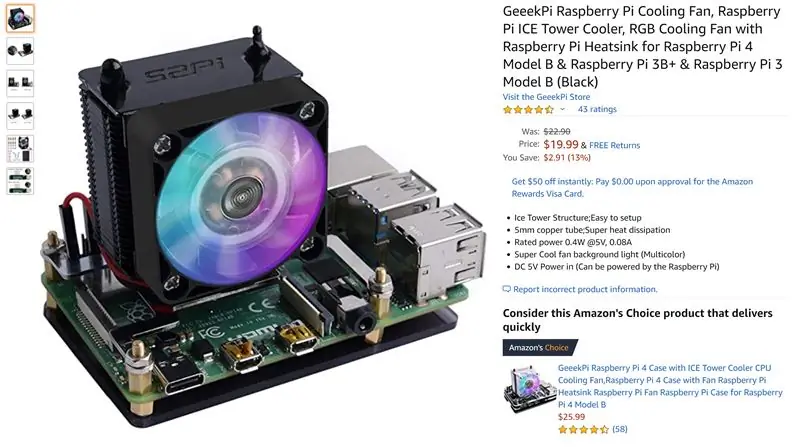
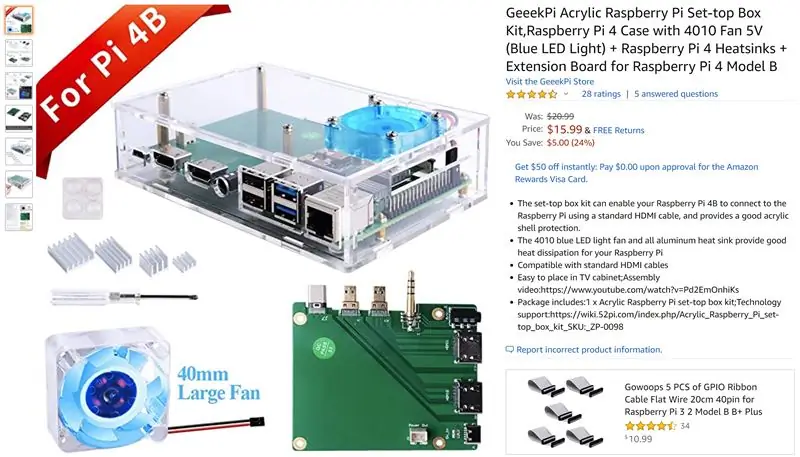

Tento projekt je skvělou ukázkou toho, jak často může být něco „více než součet jeho částí“. Je to do značné míry přeuspořádání současného příslušenství Raspberry Pi, soustředěné kolem vlastního navrženého a 3D tištěného rámce. Zde jsou položky, které jsem použil v mém případě, a několik volitelných položek, které lze také použít.
Poznámka: Nejsem sponzorován a neuvádím žádné odkazy na pobočky. (Vlastně žádné odkazy!) Jednoduše vám ukazuji, že jsem dostal své materiály. To, co pro svůj projekt použijete, by mělo být funkcí vašeho rozpočtu a osobního vkusu. Také zde najdete několik prodejců pro mnoho zdánlivě identických produktů, které jsou zde uvedeny. Vyberte si, co vám dává smysl.
Co jsem použil:
1. Raspberry Pi 4 - 4GB
2. ICE Tower Cooler
3. Akrylový set-top box + rozšiřující deska
4. 128 GB SSD
5. Adaptér USB 3.0 na SATA
6. Napájení pomocí vypínače
7. Karta MicroSD
Krok 2: Volitelné doplňky a alternativy
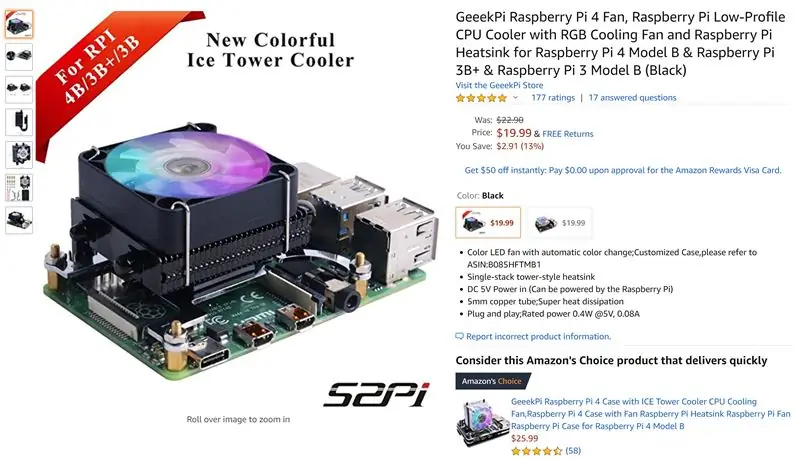
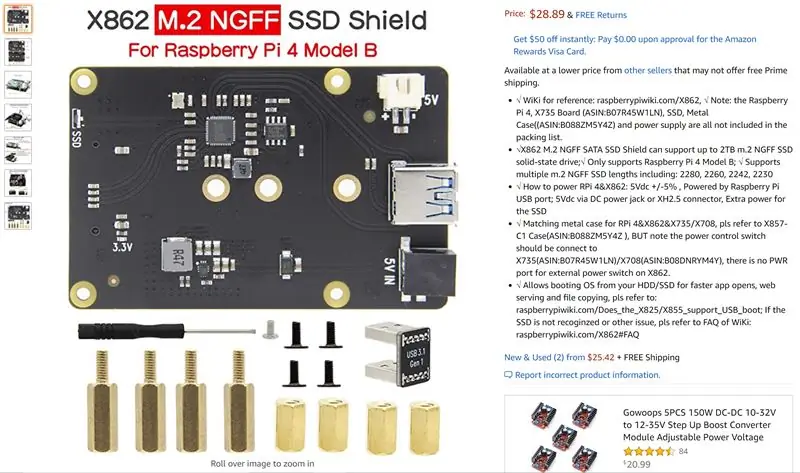
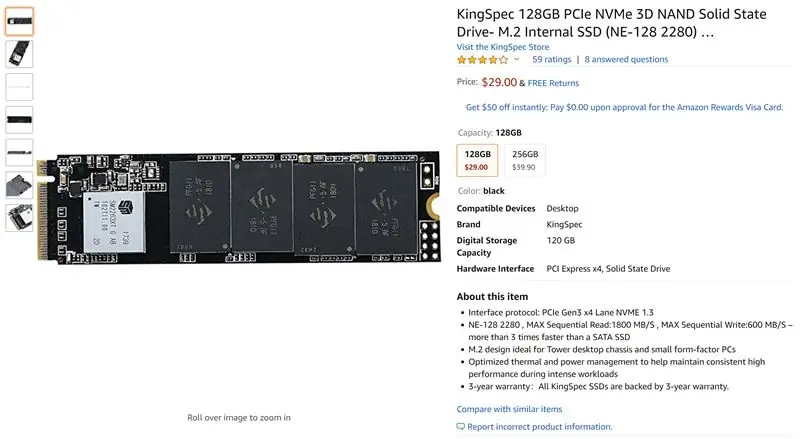
Následuje čistě estetická volba. Výkon se může lišit, ale pro všechny účely a účely, kromě tepelného testování desek, byste neměli vidět skutečné rozdíly v použitelnosti.
1. Nízkoprofilová věž ICE
2a. Deska adaptéru M.2 (alternativa 2,5 palce SSD)
2b. M.2 SSD (Pokud půjdete touto cestou, nebudete potřebovat adaptér USB 3.0 na SATA)
3a. Metallic All Surface Spray Paint dle vašeho výběru
3b. Brusný papír nebo brusný blok
3c. Maskovací páska
Krok 3: 3D tisk pouzdra
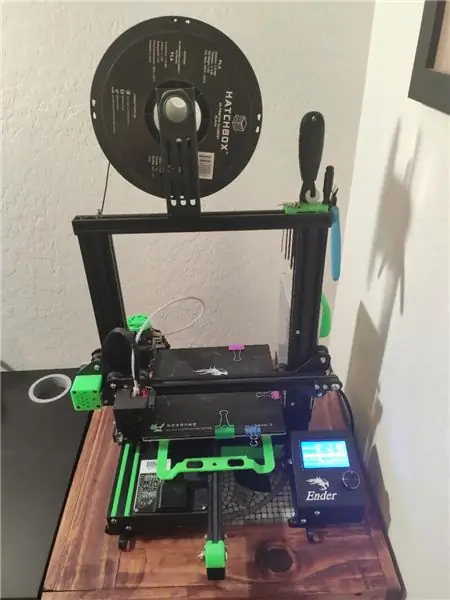
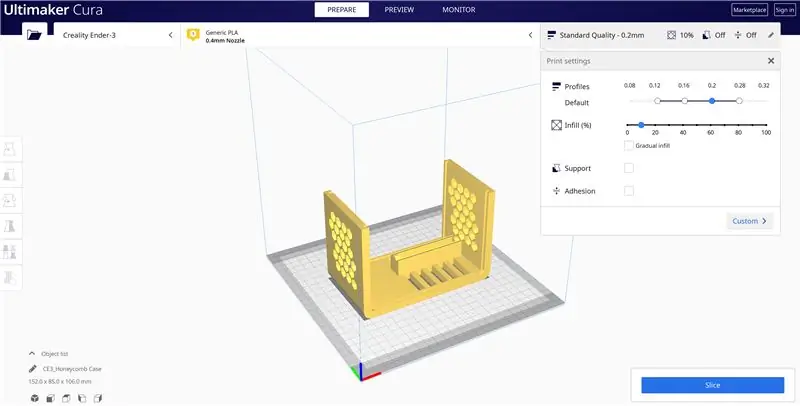
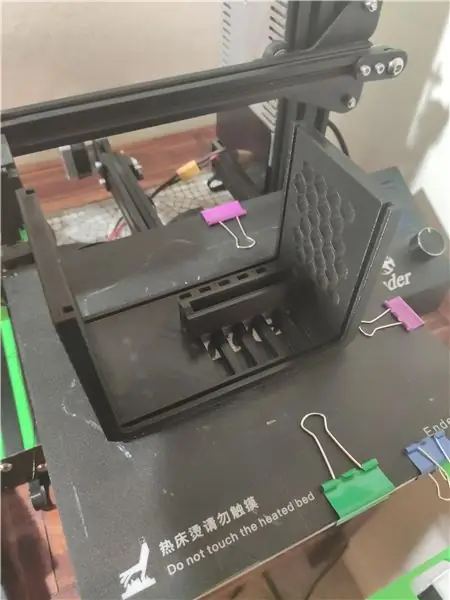

K vytištění pouzdra jsem použil originální model Ender 3. 3D tisk je tak rozsáhlé téma, že ho z této sestavy vynechám, než abych řekl, že soubor byl rozřezán v Cura za standardního nastavení pro Ender 3 při výšce vrstvy 0,2 mm a 10% výplni a trval asi 14,5 hodiny. Pouzdro bylo vytištěno pomocí černé Hatchbox PLA na povrch OEM Ender 3 build bez použití lepidla nebo pásky. Je velmi důležité, aby pouzdro a zadní deska byly vytištěny v orientacích uvedených na obrázcích výše, takže nejsou vyžadovány žádné podpory!
Část byla původně modelována v Solidworks, ale mohla být velmi snadno provedena v Tinkercad nebo ve většině jiných bezplatných nebo prohlížečových 3-D modelovacích programů. Připojil jsem zde soubory STL pro vaše použití. Tento případ jsem také vyrobil s ohledem na větší tolerance, protože typy vláken a tiskárny mohou ve skutečnosti znatelně měnit konečné rozměry. Všechno do sebe nezapadá příliš těsně, ale zadní deska pokračuje uspokojivým zacvaknutím a strukturálně působí docela solidně.
Krok 4: Dokončení případu
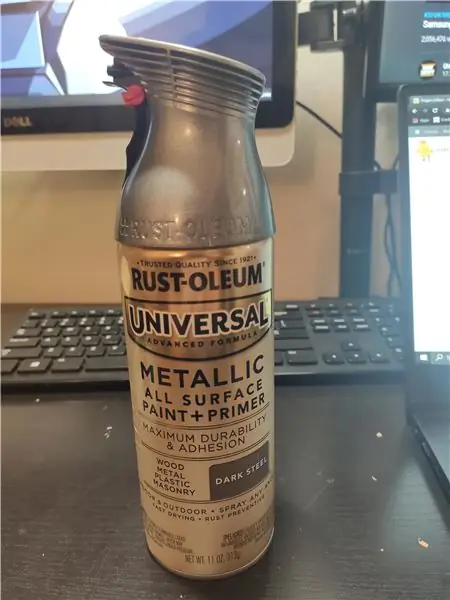
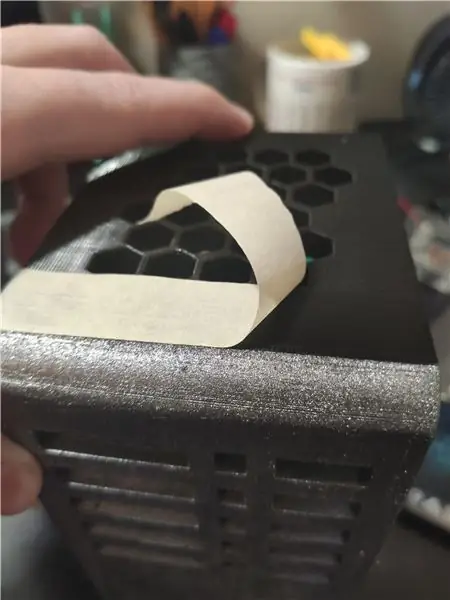
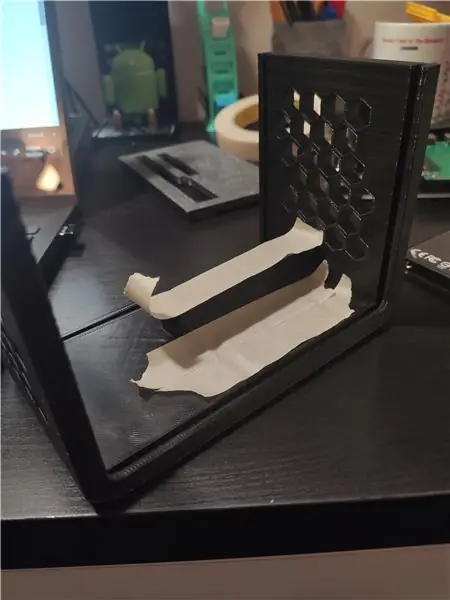

Tento krok je zcela volitelný, ale dodává pouzdru pěkný vzhled. Rozhodl jsem se natřít přední část pouzdra a zadní desku celoplošnou metalickou stříkací barvou. Pokud se vydáte touto cestou, nezapomeňte překrýt větrací otvory maskovací páskou, aby se zabránilo částečnému rozstřiku vnitřku pouzdra. Také místo lepení všech okrajů pouzdra doporučuji nastavit pouzdro na bok na papírový ručník, nastříkat spodní stranu pouzdra a poté jej převrátit a opakovat. To poskytuje pěknou čistou linii podél delších rohových hran bez páskování! Pokud je to nutné, můžete lehce obrousit povrchy pouzdra, které chcete namalovat, a poté setřít vlhkým papírovým ručníkem, abyste z povrchu odstranili veškerý prach z vláken. Zjistil jsem, že to významně změnilo texturu povrchové barvy, zejména podél předních křivek.
Krok 5: Sestavení rozšiřující desky Pi


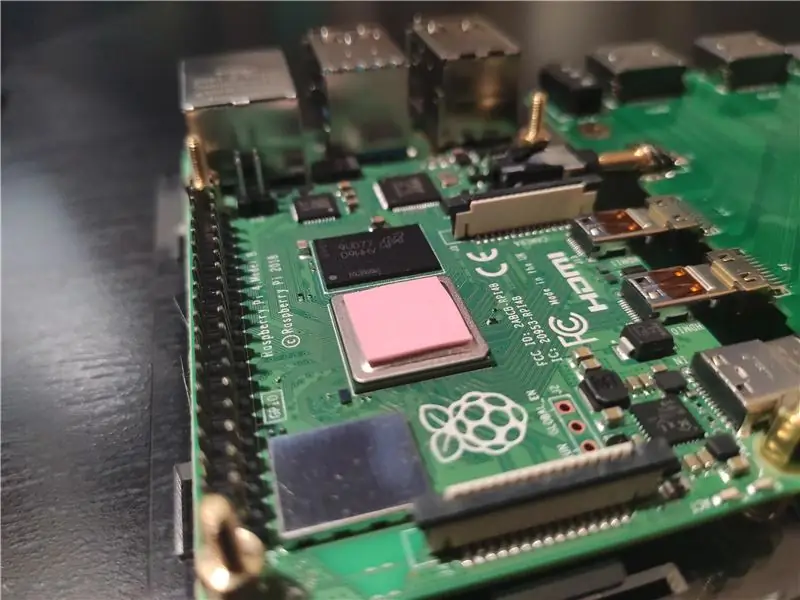
Soupravy obsahují vlastní sadu pokynů pro sestavení dílů podle potřeby. Prvním krokem je připojení rozšiřující desky a použití dodaných distančních sloupků, nastavení obou desek na akrylovou desku. Poté umístěte růžovou tepelnou podložku na procesor a postupujte podle pokynů k instalaci věžového chladiče. Červený vodič od ventilátoru chladiče se zapojí do vnějšího rohového kolíku a černý vodič by měl být umístěn o jeden kolík dále, jak je znázorněno na obrázku výše. Pomocí vestavěného ventilátoru pak můžete zapojit dráty vycházející z akrylové desky. V tomto případě velmi doporučuji zapojit napájecí kabel. V tuto chvíli by se měl rozsvítit věžový i nástěnný ventilátor. Až si budete jisti, že všechna vaše připojení jsou správná a fungují, pokračujte a odpojte menší ventilátor zabudovaný v akrylové desce.
Krok 6: Instalace desky do pouzdra
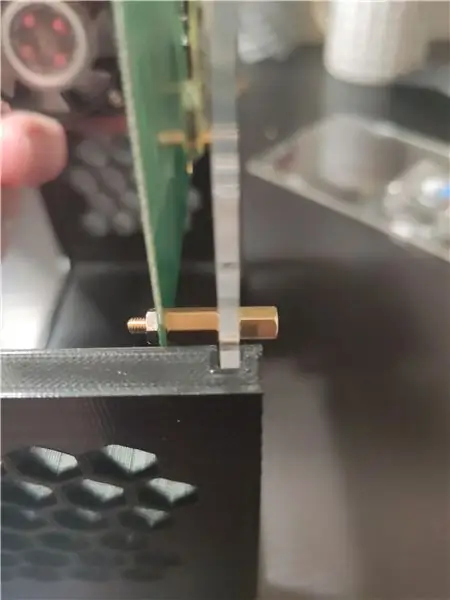
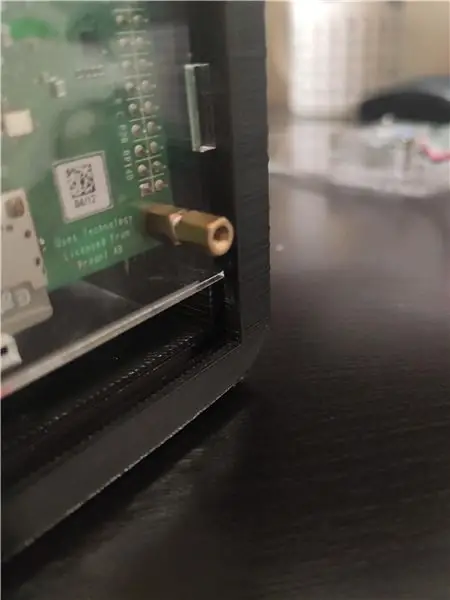
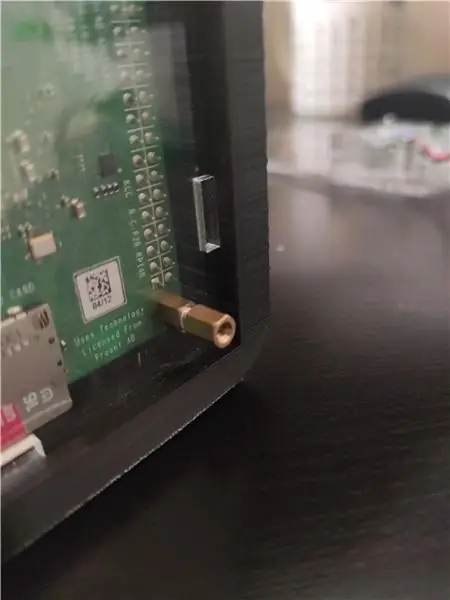
Nyní můžete sestavenou desku zasunout do pouzdra tak, že okraje akrylové desky zarovnáte se štěrbinami v pouzdru, jak je znázorněno na obrázcích. Ujistěte se, že jste jej zasunuli úplně dolů do kolmého otvoru.
Tip: Pokud je akrylátová deska ve štěrbině příliš volná, kousek stavebního lepidla do rohu vnitřní štěrbiny udrží desku na místě a snadno se odlomí, pokud se rozhodnete rozebrat soupravu.
Krok 7: Instalace akrylového krytu


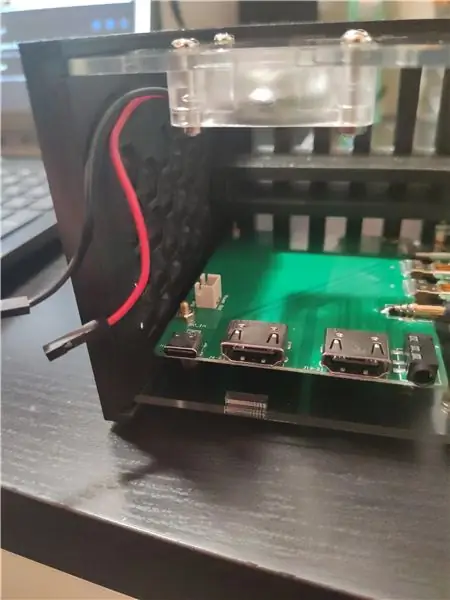
Opakujte předchozí krok s akrylovou deskou zabudovanou do ventilátoru a zapojte červený a černý vodič do příslušných slotů, jak bylo provedeno dříve. Pokud jste zapomněli objednávku, nebojte se, podívejte se na obrázky výše!
Krok 8: Instalace SSD
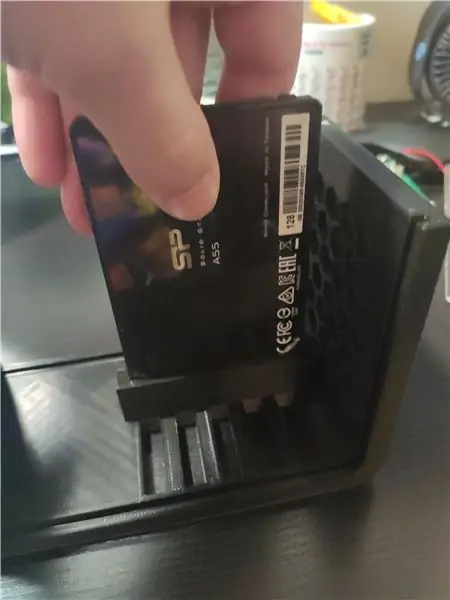


Nyní stačí pouze zasunout disk SSD do otvoru v poličce. Dávejte pozor, abyste při tom nevyrazili červené a černé vodiče ventilátoru z kolíků na rozšiřující desce! Mělo by to být docela těsné, takže jděte pomalu, počínaje rohem SSD a pomalu manévrujte SSD na místo. Ujistěte se, že je SSD pro finální soupravu orientován ve směru, který chcete. Líbí se mi, že je viditelná stránka značky. Dělejte to, co si myslíte, že vypadá skvěle!
Krok 9: Umístění zadní desky
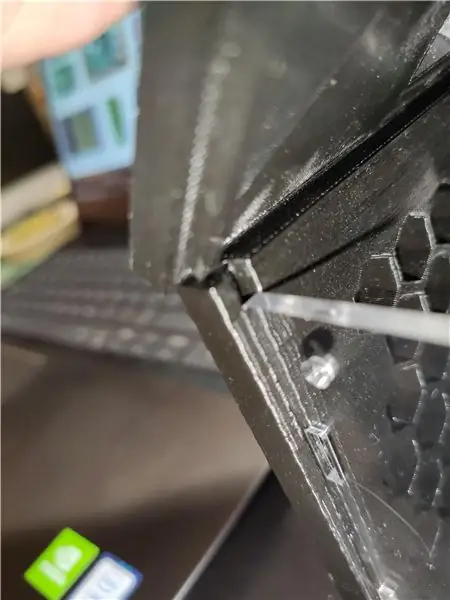
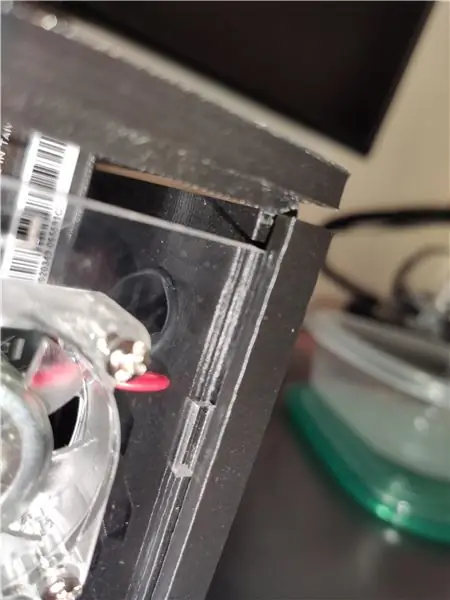

V tomto okamžiku můžeme nyní nainstalovat backplate. Vyrovnejte hřebeny na zadní desce se štěrbinami na zadní straně pouzdra. Je to mnohem snazší, pokud začnete na jednom konci pouzdra s oběma hřebeny v příslušných drážkách a vyvíjíte rostoucí tlak na zadní desku ve směru štěrbin. Zadní deska zapadne na místo s pěkným zaklapnutím na konci.
Krok 10: SSD a napájecí kabely



Nezbývá než připojit kabel SATA k USB 3.0 a napájecí kabel. Můj kabel SATA na USB byl trochu dlouhý, takže jsem do něj vložil pěkný zvlnění. Líbí se mi také jedinečná estetika, kterou dodává případu.
Krok 11: Hotový výrobek

Voila! Se sestavením hardwaru jste hotovi! Zapojte se a užijte si svou nemocnou novou soupravu!
Krok 12: Časté dotazy a komentáře
Otázka: Kde jsou soubory dílů?
Odpověď: Soubory dílů najdete v kroku 3.
Mohu svůj Raspberry Pi přetaktovat?
Odpověď: Ano, chladič věže poskytne dostatečné chlazení pro přetaktování.
Otázka: Jak funguje vestavěný ventilátor?
Odpověď: Akrylový zapuštěný ventilátor nasává vzduch do pouzdra a větracími otvory voštiny.
Otázka: Je ventilátor věže zablokován zespodu?
Odpověď: Pod chladičem věže je dostatečně velká mezera, aby mohl proudit vzduch. Na spodním povrchu jsou také větrací otvory se vzorem včelí plástve. Pokud chcete, gumové protiskluzové nožičky (ze sady akrylátových pouzder) můžete použít na spodní část pouzdra, které také umožní vstup vzduchu zespodu pouzdra.
Otázka: Vyrobili byste mi jeden?
Odpověď: V současné době jsem velmi zaneprázdněn mezi školou a prací, ale pomůžu vám vytvořit si vlastní, jak nejlépe umím! Napište mi zprávu a já se vám ozvu, jakmile to bude možné.
Otázka: Někdo jiný zveřejňuje vaše obrázky jinde/ bere kredit za tento projekt
Odpověď: Pokud to uvidíte jinde, neváhejte podpořit moji práci tím, že ji přiřadíte tomuto pokynu.
Otázka: Jaký software jste použili?
Odpověď: Na Pi běží twister OS, který poskytuje skvělý zážitek ze stolního počítače a díky přiloženému softwaru je přetaktování super jednoduché.
Otázka: Osvětlení přichází pouze od fanoušků?
Odpověď: Ano, věžový chladič a akrylový ventilátor jsou jedinými zdroji světla v pouzdře. Kabel SATA na USB má také pěkné červené a modré LED diody indikující přenos dat.
Otázka: Můžete to udělat pro klastrovou desku?
Odpověď: Podívám se na další možné architektury a pustím se do práce na nich, až budu moci!
Otázka: A co vodní chlazení?
Odpověď: Podívejte se na poslední FAQ!
Otázka: Zvyšují modré diody LED výkon?
A: Ano, samozřejmě.
Otázka: Co dál?
Odpověď: Pracuji na super levném a zcela zbytečném uzavřeném vodním chladicím systému pro tuto soupravu. Mým cílem je, aby to šlo dohromady, za méně než 20 $.
Doporučuje:
Část 1. Sestavení hardwaru autonomního bioakustického senzoru ThinkBioT: 13 kroků

Část 1. ThinkBioT Autonomous Bio-acoustic Sensor Hardware Build: ThinkBioT si klade za cíl poskytnout softwarový a hardwarový rámec, navržený jako technologická páteř pro podporu dalšího výzkumu, zpracováním detailů shromažďování dat, předzpracování, přenosu dat a vizualizačních úloh umožňujících výzkumník
Řízení verzí hardwaru s otevřeným zdrojovým kódem: 10 kroků
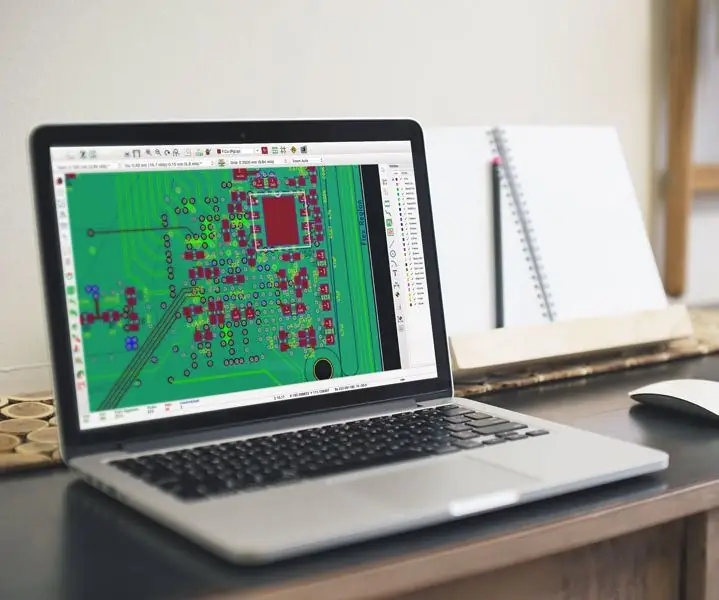
Správa verzí pro hardware s otevřeným zdrojovým kódem: Tým ve společnosti Brainbow má pod našimi pásy řadu projektů v oblasti elektroniky a my jsme se chtěli podělit o náš proces používání správy verzí ke správě pracovního postupu při návrhu elektroniky. Tento pracovní postup byl použit pro velké i malé projekty, od jednoduchých
Jak používat Tinkercad k testování a implementaci hardwaru: 5 kroků (s obrázky)

Jak používat Tinkercad k testování a implementaci hardwaru: Simulace obvodů je technika, kde počítačový software simuluje chování elektronického obvodu nebo systému. Nové návrhy lze testovat, vyhodnocovat a diagnostikovat, aniž by byl obvod nebo systém skutečně konstruován. Simulace obvodů může být
Ovládejte Arduino pomocí telegramového robota bez dalšího hardwaru: 5 kroků

Ovládejte Arduino pomocí telegramového robota bez dalšího hardwaru: S Arduinem můžete dělat celou řadu věcí, ale přemýšleli jste někdy o ovládání svého Arduina pomocí telegramového robota? CO POTŘEBUJETE: Arduino UNO Node.js nainstalované ve vašem PC Nějaké ovladatelné zařízení (Používáme integrovanou LED Arduino na
Bezhlavý Pi - Začínáme s Raspberry Pi bez dalšího hardwaru: 4 kroky (s obrázky)

Bezhlavý Pi - Začínáme s Raspberry Pi bez dalšího hardwaru: Hej, důvod, proč jste sem přistáli, je, myslím, že jste hodně jako já! Nechcete na svém Pi jít snadno - připojte Pi k monitoru, připojte klávesnici a myš a voila! &Hellip; Pfft, kdo to dělá ?! Koneckonců, Pi je &
