
Obsah:
- Krok 1: Sbírejte součásti
- Krok 2: Shromážděte požadované nástroje
- Krok 3: Připravte si přílohu
- Krok 4: Nainstalujte Stretch na Raspberry Pi 3
- Krok 5: Připojte se k místní síti WIFI prostřednictvím SSH
- Krok 6: Nainstalujte Witty Pi 2
- Krok 7: Namontujte součásti systému do pouzdra vnitřní podpory
- Krok 8: Nainstalujte si TensorFlow Lite
- Krok 9: Nainstalujte si Google Coral Edge TPU
- Krok 10: Nainstalujte si ThinkBioT
- Krok 11: Dokončete stavbu
- Krok 12: Vodotěsný váš bioakustický senzor
- Krok 13: Použijte svůj bioakustický senzor
- Autor John Day [email protected].
- Public 2024-01-30 08:21.
- Naposledy změněno 2025-01-23 14:38.

ThinkBioT si klade za cíl poskytnout softwarový a hardwarový rámec, navržený jako technologická páteř pro podporu dalšího výzkumu, zpracováním detailů úkolů spojených se sběrem dat, předzpracováním, přenosem dat a vizualizací, což výzkumným pracovníkům umožní soustředit se na své příslušné podniky pro klasifikaci a sběr bioakustických metrik.
Tento prototyp je stále ve vývoji a jako takový bych doporučil počkat, dokud nebudou dokončeny všechny výukové programy ze série ThinkBioT.:) Pro aktuální novinky sledujte ThinkBioT Github na
Krok 1: Sbírejte součásti
Shromážděte součásti uvedené v souboru Bill Of Materials (v příloze). Základní elektronické součástky jsou uvedeny s příslušnými názvy značek a nejsou zaměnitelné, zbývající část včetně pouzdra lze nahradit generickými ekvivalenty.
Krok 2: Shromážděte požadované nástroje
K vytvoření tohoto prototypu se ujistěte, že máte alespoň následující nástroje;
- Elektrická vrtačka s 24 mm děrovkou a velkou plastovou sadou bitů
- #1 Šroubovák s křížovou hlavou
- Boční řezačky (nebo ostré nůžky)
- Malé kleště (standardní nebo standardní)
- Ochranné brýle
Poznámka: Kleště jsou volitelné a jsou vyžadovány pouze pro uživatele, pro které je manipulace s malými součástmi obtížná
Krok 3: Připravte si přílohu




Noste ochranné brýle, vyvrtejte otvory pro konektory v krytu.
Budete potřebovat 3 otvory
- USB vodotěsný konektor pro montáž na panel - použijte děrovku nebo krokový vrták.
- Kryt mikrofonu - použijte velký vrták
- SMA průchozí konektor (M-M)
Pokud používáte pouzdro Evolution 3525, doporučujeme vrtat do plochého panelu na opačné straně skříně. Nicméně to opravdu závisí na tom, jak hodláte jednotku namontovat, jen se ujistěte, že jsou konektory pod jednotkou, aby byly chráněny před přímým deštěm.
Po provrtání můžete mikrofon vložit do držáku a připojit propojovací kabel SMA a propojovací kabel USB (dodává se s Voltaic V44).
Krok 4: Nainstalujte Stretch na Raspberry Pi 3



Před montáží do prototypu musí být Raspberry Pi 3 nakonfigurován a mít nainstalován operační systém. V jednodeskových počítačích Raspberry Pi je operační systém uložen na vyměnitelné kartě SD.
Použil jsem Samsung Micro SD EVO+ 128 GB.
Chcete -li nainstalovat Stretch na kartu SD;
- Stáhněte si Raspbian Stretch z Raspbian Stretch. Poznámka: ThinkBioT používá Stretch, protože modely Coral Edgetpu jsou v současné době testovány pouze do verze 1.13.0 TensorFlow, která nebyla testována na Debian Buster.
- Podle této příručky zajistěte, aby vaše karta SD byla naformátována jako Fat32.
- Podle jednoho z níže uvedených návodů (v závislosti na typu vašeho operačního systému) zapište natahovací obraz na kartu SD. Windows, Mac OS nebo Linux
- V tomto okamžiku můžete případně připojit svůj malinový port HMDI k obrazovce.
- Vložte kartu SD do slotu na malinovém Pi a připojte ji k napájení. Zpočátku doporučujeme použít oficiální Raspberry PSU, aby bylo zajištěno, že během instalace softwaru nedojde k varování pod napětím.
Poznámka: Vybral jsem plnou verzi Stretch) na rozdíl od verze „Lite“, protože počáteční bezdrátové připojení lze snáze nastavit pomocí grafického rozhraní. Když je zařízení v režimu pole, další funkce jsou deaktivovány skripty ThinkBiot, takže grafické uživatelské rozhraní nebude vyžadovat větší režii napájení v poli.
Krok 5: Připojte se k místní síti WIFI prostřednictvím SSH


K nastavení prototypu budete potřebovat připojení k Raspberry Pi za účelem výměny příkazů a zobrazení dat nastavení. Zpočátku vám může připadat jednodušší používat grafické desktopové rozhraní, dokud se nepřipojíte k SSH. Doporučujeme, abyste se po počátečním nastavení připojili přes terminál SSH přímo k příkazovému řádku, jak je uvedeno na konci tutoriálu.
- Pomocí tohoto tutoriálu se připojte k našemu Raspberry Pi
- Doporučuje se také nainstalovat Winscp, pokud jste uživatel wndows, protože to je velmi
Poznámky: V závislosti na spolehlivosti vašeho WiFi jsme shledali nezbytným připojit se přes hotspoty našich mobilních telefonů. Toto nastavení vám také umožní komunikovat s vaší jednotkou v poli, kde není k dispozici externí WiFi. Je ale třeba dávat pozor, abyste nepřekročili své datové limity!
Krok 6: Nainstalujte Witty Pi 2




Vtipná deska Pi slouží k uchování systémového času, když je váš Raspberry Pi napájen, a k jeho zapnutí a vypnutí během pracovního cyklu ThinkBioT.
- Nejprve otevřete terminál prostřednictvím připojení SSH nebo místně navštivte možnost Desktop, informace o tom, jak otevřít a použít relaci terminálu, naleznete zde.
- Postupujte podle nastavení v vtipné dokumentaci Pi.
- Poznámka: Na otázku „Odstranit falešný balíček hwclock a zakázat démona ntpd? (Doporučeno) [y/n]“odpovězte y. Na otázku „Chcete nainstalovat Qt 5 pro GUI spuštěné? [Y/n]“odpovězte č
- Jakmile je nainstalován firmware, vyjměte Raspberry Pi ze zdroje napájení a namontujte desku na Raspberry Pi bez použití šroubů.
- Připojte napájení Raspberry Pi zpět a pomocí pokynů v dokumentaci Wittty Pi synchronizujte čas a vypněte Raspberry Pi. Chcete -li vypnout a spustit, odteď jednoduše stiskněte vtipné tlačítko Pi.
Krok 7: Namontujte součásti systému do pouzdra vnitřní podpory




K montáži našich hlavních systémových komponent jsem použil levný akrylový kryt Raspberry Pi, můžete změnit pořadí a styl montáže. Mezi každou vrstvu jsem použil 2,5M montážní sloupky, aby bylo umožněno proudění vzduchu, a vnitřní otvory jsem použil k montáži komponent.
- Montáž Raspberry Pi (a připojeného Witty Pi): Pomocí šroubů a úchytů, které jsou dodávány s Witty Pi, jej připevněte k jedné ze základních desek
- Montáž Google Coral: Pomocí 2 x lepicích úchytů na kabelové pásky připevněte Coral k základní desce pomocí stahovacích pásek podle výše uvedených obrázků
- Montáž RockBlocku: Opatrně použijte jeden montážní sloupek do montážního otvoru na desce s plošnými spoji a otvor v základní desce, poté přidejte lepicí úchyt kabelové svorky pod jednotku a stahovací pásku, která zabrání pohybu jednotky. NEPŘETAHUJTE stahovací pásku, protože byste mohli poškodit Rockblock. Ujistěte se, že jste vybrali montážní sloupek podobné výšky jako Rockblock, spočívající na držáku kabelového svazku.
- V tomto místě doporučujeme zapojit kabel RockBlock, protože po sestavení jednotky to může být nepříjemné.
- Přebytečnou délku stahovacího pásku opatrně zastřihněte bočními noži a nasaďte si ochranné brýle.
- Propojte jednotlivé vrstvy pouzdra dohromady s montážními sloupky, v tomto bodě můžete potřebovat kleště v závislosti na velikosti vašich rukou.
- Naneste lepicí hák na základní úroveň nyní kompletního pouzdra na součásti.
- V tuto chvíli NEZAPOJUJTE RockBlock a Google Coral.
Krok 8: Nainstalujte si TensorFlow Lite
1. Otevřete nové okno terminálu, buď na Raspberry Pi Desktop, nebo pomocí připojení SSH a zadejte následující příkazy řádek po řádku, abyste zajistili, že vaše instalace Stretch bude aktuální. První řádek shromažďuje aktualizace, druhý řádek nainstaluje aktualizace a třetí restartuje malinový Pi, aby se znovu spustil s novými soubory.
sudo apt-get updatesudo apt-get upgrade sudo restart
2. Nyní k instalaci TensorFlow Lite 1.13.0 zadejte následující příkazy řádek po řádku. Co se děje v tomto fragmentu kódu, je, že jsou nainstalovány požadavky pro TensorFlow Lite, poté jsou odinstalovány všechny předchozí verze (aby se předešlo konfliktům) a z mého úložiště se stáhne a nainstaluje předkompilovaný binární soubor TensorFlow Lite.
UPOZORNĚNÍ: Protože některé z nich jsou poměrně velké soubory, instalace může nějakou dobu trvat a vyžaduje stabilní připojení k internetu a dobré napájení. Zjistil jsem, že moje australské širokopásmové připojení způsobilo, že proces způsobil chyby, takže jsem musel použít připojení 4G prostřednictvím svého mobilního hotspotu, který fungoval perfektně.
sudo apt-get install -y libhdf5-dev libc-ares-dev libeigen3-devsudo pip3 install keras_applications == 1.0.7 --no-deps sudo pip3 install keras_preprocessing == 1.0.9 --no-deps sudo pip3 install h5py = = 2.9.0 sudo apt-get install -y openmpi-bin libopenmpi-dev sudo apt-get install -y libatlas-base-dev pip3 install -U --user six wheel mock sudo pip3 uninstall tensorflow wget https:// github. com/mefitzgerald/Tensorflow-bin/raw/master/tensorflow-1.13.1-cp35-cp35m-linux_armv7l.whl sudo pip3 nainstalovat tensorflow-1.13.1-cp35-cp35m-linux_armv7l.whl
3. Otestujte svou instalaci pomocí následujícího skriptu níže, jednoduše zadejte příkaz python3 (do terminálu) a spusťte výzvu pythonu (označenou >>>). Poté naimportujete TensorFlow (abyste mohli používat jeho metody) a použijete metodu verze, pomocí které vrátí číslo verze, pokud byla vaše instalace úspěšná, poté pomocí exit () zavřete výzvu pythonu.
python3
>> import tensorflow >>> tensorflow._ verze_ 1.13.0 >>> exit ()
Krok 9: Nainstalujte si Google Coral Edge TPU
Google coral bude použit k odvozování při klasifikačních úlohách a bude nutné jej nastavit pomocí vlastního firmwaru. Podobně k nastavení Tensorflow to vyžaduje stabilní prostředí pro stahování, takže replikujte síťové připojení z předchozího kroku.
- Zatím nepřipojujte USB Google Coral, otevřete terminál (lokálně na ploše Raspberry Pi nebo přes SSH).
- Podle pokynů na https://coral.withgoogle.com/docs/accelerator/get-started/#set-up-on-linux-or-raspberry-pi nainstalujte a otestujte firmware Google Coral.
Krok 10: Nainstalujte si ThinkBioT


1. Otevřete okna terminálu buď lokálně na ploše Raspberry Pi, nebo pomocí SSH.
2. Chcete -li si stáhnout instalační skript ThinkBioT, zadejte následující řádek kódu.
sudo wget -O installThinkBioT.sh https://github.com/mefitzgerald/ThinkBioT/raw/master/installThinkBioT.sh"
3. Nyní zadejte níže uvedený kód a zahajte instalaci.
sudo sh installThinkBioT.sh
4. Jakmile je instalace dokončena, zadejte prosím následující a bezpečně restartujte Raspberry Pi
sudo restart
5. Nyní, když se přihlásíte k Raspberry Pi, měli byste mít v domovské nabídce nový soubor, kterým je vaše databáze s názvem tbt_database a 2 nové adresáře, adresář ThinkBioT obsahující všechny skripty ThinkBioT a adresář pyrockblock obsahující knihovnu rockblock.
Krok 11: Dokončete stavbu

Nyní jsme ve fázi dokončení hardwaru, skutečné fyzické rozložení vašeho zařízení závisí na vaší skříni, nicméně jednoduchý způsob dokončení projektu je níže;
- Pomocí lepicího háčku a smyčky zakryjte powerbanku a základnu skříně vašeho malinového pi. Aby bylo zajištěno, že se zarovná, zjistil jsem, že je nejlepší přizpůsobit jak háček, tak smyčku k povrchu (takže například na baterii je připevněna jedna lepicí vrstva a vrstvy háčku a smyčky se navzájem přitlačují, přičemž poslední vrstva lepidla je holá) přitlačte celou dávku na vnitřní povrch pouzdra.
- Nyní byste měli mít pouzdro s malinovým pi, RockBlockem a Google Coralem a power bankou připojené uvnitř skříně ThinkBioT. Nyní jednoduše odstřihněte smyčku a opakujte akci pro SoundBlaster Play 3 !.
- Udělal jsem si v kabelech pořádek, použil jsem extra lepicí kabelové úchyty, abych mohl kabely úhledně svazovat stahovacími páskami.
- Nevkládejte baterii do chytré zásuvky Pi.
- Opatrně připojte kabel SMA ke konektoru SMA na rockbloku.
- Zapojte primo mikrofon do zařízení SoundBlaster Play 3!
- Rockblock můžete také zapojit do Raspberry Pi, ale je snazší jej nechat odpojený, dokud nebudete obeznámeni s fungováním systému.
Krok 12: Vodotěsný váš bioakustický senzor


V závislosti na tom, kde chcete zařízení používat, můžete požadovat hydroizolaci.
Použil jsem sugru k utěsnění kolem portů v krytu a konektoru na solárním panelu, jak je znázorněno na obrázku, ale stejně dobře můžete najít silikonový nebo mořský tmel/silikon. Vybírám silikonové lepidlo, které lze tvarovat, protože jsem nechtěl, aby se nějaké dostaly do spojů a potenciálně způsobily otevřené obvody.
Krok 13: Použijte svůj bioakustický senzor
Nyní jste dokončili sestavení hardwaru, software a použití je popsáno v následujících tutoriálech;
Část 2. Modely Tensorflow Lite Edge pro ThinkBioT
www.instructables.com/id/ThinkBioT-Model-With-Google-AutoML/
Část 3. Provozování ThinkBioT
tbc
Doporučuje:
Nádoba autonomního filtrování Arduino: 6 kroků
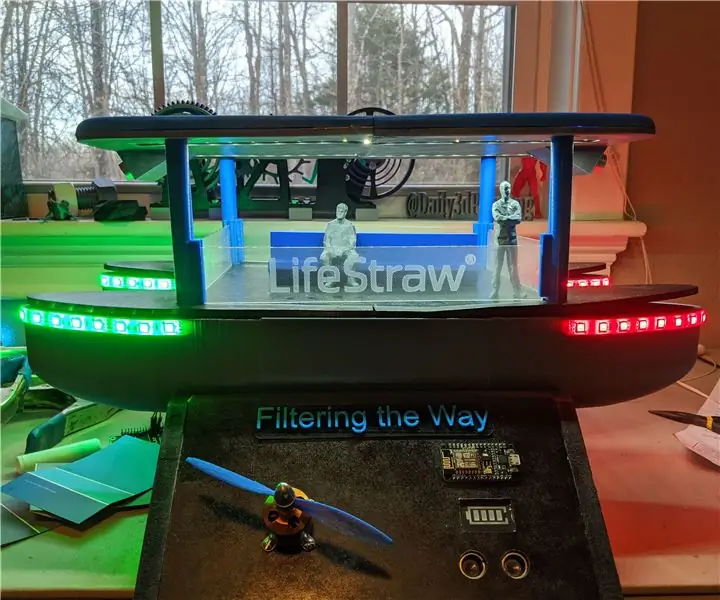
Plavidlo autonomní filtrace Arduino: V tomto Instructable vám ukážu, jak jsem navrhl a vyrobil navrhované řešení pro aktuální problém s červenými řasami ve vodách pobřeží Mexického zálivu. Pro tento projekt jsem chtěl navrhnout plně autonomní plavidlo poháněné solární energií, které by dokázalo navi
Část 2. Model ThinkBioT s Google AutoML: 8 kroků

Část 2. Model ThinkBioT s Google AutoML: ThinkBioT je navržen tak, aby byl „Plug and Play“, s modely TensorFlow Lite kompatibilními s Edge TPU. V této dokumentaci se budeme věnovat vytváření spektrogramů, formátování vašich dat a používání Google AutoML. Kód v tomto kurzu bude zapsán
Jak si postavit vlastní anemometr pomocí jazýčkových spínačů, Hallova senzoru a některých kousků na Nodemcu - Část 2 - Software: 5 kroků (s obrázky)

Jak vytvořit vlastní anemometr pomocí jazýčkových spínačů, Hallova senzoru a některých zápisků na Nodemcu - Část 2 - Software: Úvod Toto je pokračování prvního příspěvku „Jak si vytvořit vlastní anemometr pomocí jazýčkových spínačů, Hallova senzoru a některých scrapů na Nodemcu - Část 1 - Hardware " - kde ukážu, jak sestavit měřenou rychlost a směr větru
Robot Arduino se vzdáleností, směrem a stupněm otáčení (východ, západ, sever, jih) ovládaný hlasem pomocí modulu Bluetooth a autonomního pohybu robota .: 6 kroků

Robot Arduino se vzdáleností, směrem a stupněm otáčení (východ, západ, sever, jih) ovládaný hlasem pomocí modulu Bluetooth a pohybu autonomního robota: Tento návod vysvětluje, jak vyrobit robota Arduino, který lze přesouvat v požadovaném směru (vpřed, vzad (Vlevo, Vpravo, Východ, Západ, Sever, Jih) požadovaná vzdálenost v centimetrech pomocí hlasového příkazu. Robota lze také pohybovat autonomně
Jak vytvořit autonomního robota hrajícího basketbal pomocí IRobota Vytvořit jako základ: 7 kroků (s obrázky)

Jak vytvořit autonomního robota hrajícího basketbal pomocí IRobota Vytvořit jako základ: Toto je můj příspěvek k výzvě iRobot Create. Nejtěžší na celém tomto procesu pro mě bylo rozhodnout, co bude robot dělat. Chtěl jsem předvést skvělé funkce Create a zároveň přidat trochu robo vkusu. Všechny moje
