
Obsah:
- Autor John Day [email protected].
- Public 2024-01-30 08:18.
- Naposledy změněno 2025-01-23 14:38.

Hlavním cílem tohoto projektu je přijít s funkčním přepínačem WiFi, který nám pomůže fungovat prostřednictvím aplikace „Blynk“z obchodu s mobilními aplikacemi.
Tento Instructable je úspěšně testován s velmi základními znalostmi elektroniky a ocenil bych návrhy od profesionálů v dané oblasti, aby se vyjádřili k příslušným změnám.
Zásoby
K úspěšnému dokončení projektu jsou nutné následující součásti
- NodeMCU
- Bílé LED diody - 10 nos
- Multimetr
- Páječka
- Pájecí olovo
- Pájecí tok
Krok 1: WiFi LED přepínač pomocí NodeMCU a Blynk



Úplně prvním krokem je zkontrolovat a uspořádat LED diody v souladu s jejich polaritou (Anoda a katoda seřazené pro snadnou identifikaci)
Může existovat několik LED diod, které nemusí být ani funkční, a proto se vždy doporučuje zkontrolovat každou z LED pomocí multimetru.
Krok 2: Identifikace a pájení pracovních LED diod



Kontrola kontinuity pomocí multimetru nám pomůže identifikovat funkční LED diody a ty vadné.
Vždy je lepší přilepit LED diody WRT na jejich polaritu a připravit je k pájení.
Po dokončení pájení všech 10 LED diod se znovu doporučuje zkontrolovat kontinuitu pomocí multimetru.
LED dioda je funkční pouze tehdy, když kladný vodič multimetru při připojení k anodě a záporný vývod multimeru ke katodě pomáhají LED mírně svítit.
Po dokončení pájení všech LED můžeme primárně zkontrolovat, zda všechny LED svítí, pomocí 9V baterie (připojení je třeba mít na paměti s ohledem na polaritu)
Poznámka: Pokud svítí kontrolka LED poruchy, můžete vidět něco podobného jednomu z nahraných obrázků, kde multimetr zobrazuje hodnotu 1607.
Krok 3: Připojení NodeMCU a nahrání kódu přes Arduino IDE



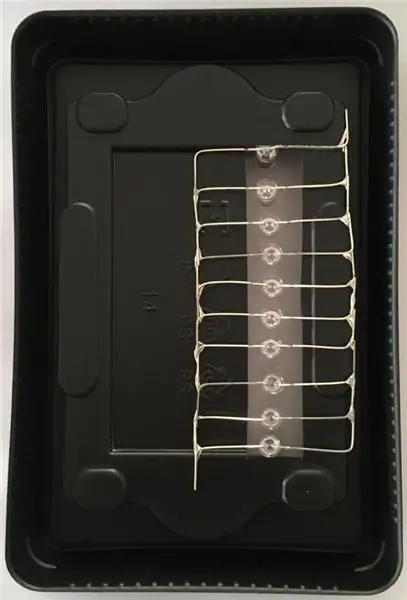
Balení prototypu je důležité a pro balení pájených LED a NodeMCU jsem považoval za nejvhodnější balicí přihrádku „Solid State Drive (SSD)“.
Připojení jsou velmi jednoduchá a jsou následující:
1. Připojte pin "D1" NodeMCU k anodě pájených LED a
2. Připojte pin „GND“NodeMCU ke katodě pájených LED.
Poznámka: Kompletní kód najdete na přiloženém snímku obrazovky. Zdá se, že nějaká část kódu chybí, zvláště u příkazů „zahrnout“při umístění následujícího textu mezi symboly menší než a větší než.
Do NodeMCU nahrajte následující kód:
#define BLYNK_PRINT Sériové číslo
#include ESP8266WiFi.h
#include BlynkSimpleEsp8266.h
char auth = "********************************************** ****** ";
// Vaše pověření WiFi.
// U otevřených sítí nastavte heslo na „“.
char ssid = "*************";
char pass = "*******************************";
neplatné nastavení () {
// Konzola ladění
Serial.begin (9600);
Blynk.begin (auth, ssid, pass); // Můžete také zadat server:
// Blynk.begin (auth, ssid, pass, "blynk-cloud.com", 80);
// Blynk.begin (auth, ssid, pass, IPAddress (192, 168, 1, 100), 8080);
}
prázdná smyčka () {
Blynk.run ();
}
Krok 4: Blynk - Konfigurace a testování
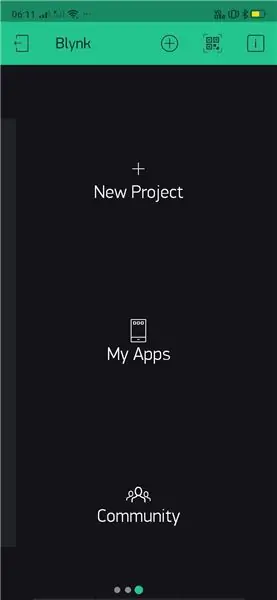
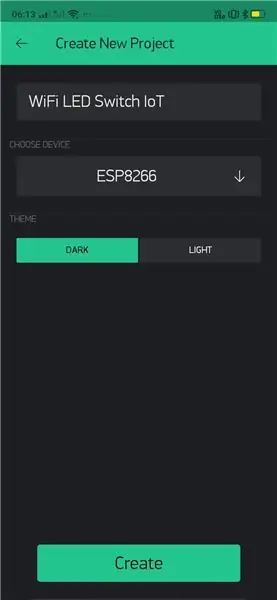
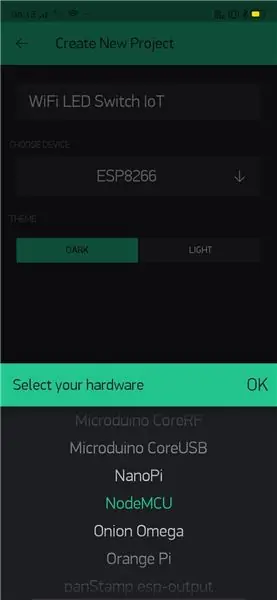
Nakonec je čas nakonfigurovat a otestovat funkčnost prototypu pomocí mobilní aplikace „Blynk“.
Vezměte si prosím potřebnou pomoc z přiložených snímků obrazovky k dokončení a úspěšnému spuštění prototypu.
Následující podrobné pokyny pomohou čtenáři tohoto článku:
- Nainstalujte si a otevřete aplikaci Blynk na mobilu.
- Pojmenujte projekt v tomto případě: „WiFi LED Switch IoT“. K pojmenování si můžete zvolit vlastní terminologii.
- Z rozevíracího seznamu vyberte zařízení, pomocí kterého je experiment dokončen.
- Když vyberete „Vytvořit“, „autorizační token“bude sdílen s registrovaným/nakonfigurovaným e -mailovým ID.
- Nyní je čas přidat komponenty do projektu. V tomto případě budeme potřebovat pouze jedno „Tlačítko“.
- Kromě toho je třeba změnit nastavení tlačítka „Výstup“tak, aby indikovalo digitální pin, ke kterému je připojena sériová LED (v tomto případě D1).
- Pokračujte v konfiguraci režimu na „Přepnout“a dokončete konfiguraci.
- Vyberte vhodné místo pro umístění „tlačítka“na palubní desce a kliknutím na tlačítko „Přehrát“v pravém horním rohu rozhraní zahájíte interakci s hrací deskou.
- Nyní byste měli mít možnost ovládat své LED diody v sérii odkudkoli a kdykoli.
V případě jakékoli další pomoci mi můžete WhatsApp poslat na +91 9398472594.
Doporučuje:
Přepínač dálkového ovládání DIY od 2262/2272 M4 Bread Board & Relay for Maker: 4 kroky (s obrázky)

Přepínač dálkového ovládání DIY od 2262/2272 M4 Bread Board & Relay for Maker: chytrá domácnost přichází do našeho života. pokud chceme splnit chytrou domácnost, potřebujeme mnoho přepínačů dálkového ovládání. dnes uděláme test, uděláme snadný okruh, abychom se naučili teorii spínače dálkového ovládání. design této sady od SINONING ROBOT
Přepínač Como Usar Un WII Pro Con Una Přepínač: 4 kroky
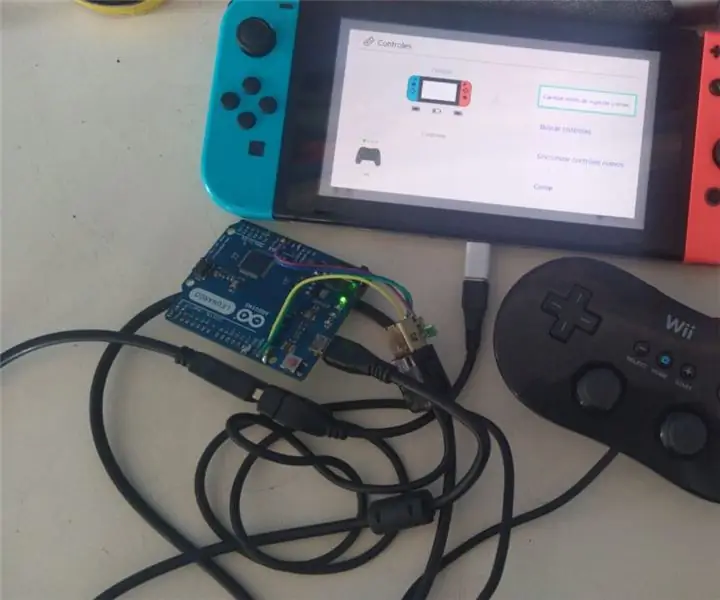
Como Usar Un WII Pro Controller Con Una Switch -hackeada .: Como usar un WII Pro Controller con una switch -hackeada.Contexto: estoy en cuarentena, no tengo 8bitdo y no puedo hacer el gasto en este momento y queríamos jugar Mario kart con más jugadores.Antecedentes: sabía que había una opción para jugar con
Přepínač světel s dálkovým ovládáním Bluetooth - retrofit. Přepínač světla stále funguje, bez dalšího psaní: 9 kroků (s obrázky)

Přepínač světel s dálkovým ovládáním Bluetooth - retrofit. Přepínač světel stále funguje, bez dalšího zápisu: Aktualizace 25. listopadu 2017 - Verzi tohoto projektu s vysokým výkonem, která může řídit kilowatty zátěže, najdete v části Dodatečné vybavení řízení BLE na zátěže s vysokým výkonem - není vyžadováno žádné další zapojeníAktualizace 15. listopadu 2017 - Některé BLE desky / softwarové balíčky deli
Přidejte momentální přepínač LED Adafruit's Ring k Raspberry Pi: 3 kroky (s obrázky)

Přidejte momentální přepínač Adafruit's Ring LED k Raspberry Pi: Jako součást mého systému prořezávání kabelů chci indikátor napájení a resetovací spínač na mediálním centru založeném na Raspberry Pi se systémem Kodi na OSMC. Vyzkoušel jsem několik různých momentálních přepínačů. Robustní kovové tlačítko Adafruit s modrou LED je velmi cool
Automatický přepínač klávesnice a myši - USB upstream přepínač: 5 kroků

Přepínač automatické klávesnice a myši - USB upstream switch: V tomto projektu sestavíme automatický přepínač klávesnice a myši, který umožňuje snadné sdílení mezi dvěma počítači. Myšlenka tohoto projektu vzešla z mé potřeby mít v daném okamžiku dva počítače můj laboratorní stůl. Většinou je to můj D
