
Obsah:
- Krok 1: STONE STVC050WT - 01 TFT LCD displejový modul
- Krok 2: Následující obrázek ukazuje některé parametry zobrazovacího modulu STONE STVC050WT-01:
- Krok 3: Vývoj modulu STONE Display Module Tři kroky
- Krok 4: Návrh rozhraní uživatelského rozhraní:
- Krok 5: Funkce:
- Krok 6: Nový projekt s kamenným displejem :
- Krok 7: STONE TOOL je software pro návrh GUI
- Krok 8: Klepněte pravým tlačítkem na adresář „Obrázek“a odstraňte 0.jpg
- Krok 9: Přidejte obrázek UI do STONE TOOLS:
- Krok 10: Přidejte Word Stock do STONE TOOLS
- Krok 11: Přidejte tlačítko
- Krok 12: Vlastnosti tlačítek jsou uvedeny na panelu vlastností vpravo od softwaru STONE TOOL
- Krok 13: „Generování konfiguračního souboru“v „Nástroji“a poté „Obrazovka virtuálního sériového portu“
- Krok 14: Poté jdeme vpřed a změníme šipku v levém horním rohu stránky 2 na tlačítko:
- Krok 15: Přidejte zobrazení textu :
- Krok 16: Poté klikněte na právě přidanou textovou proměnnou a na pravé straně softwaru STONE TOOL se objeví rozhraní vlastností, přičemž se změní hlavně následující parametry:
- Krok 17: Tlačítko s návratovou hodnotou:
- Krok 18: Panel vlastností je nastaven následovně:
- Krok 19: Stáhněte si soubor návrhu uživatelského rozhraní do modulu zobrazení :
- Krok 20: Komunikace přes sériový port
- Krok 21: Stisknutím tlačítka vypnete světlo
- Krok 22: Zapište data registru
- Krok 23: Přečtěte si data registru
- Autor John Day [email protected].
- Public 2024-01-30 08:18.
- Naposledy změněno 2025-06-01 06:08.

Představení projektu
Následující tutoriál vám ukáže, jak pomocí modulu dotykového displeje STONE STVC050WT-01 vytvořit jednoduchý systém ovládání domácích spotřebičů.
Krok 1: STONE STVC050WT - 01 TFT LCD displejový modul

STONE STVC050WT - 01 modul dotykového displeje s podporou 5 palců, rozlišení 480 * 272 v modulu byl integrován čipy potřebné pro ovladač displeje a dotykové obrazovky, vývojářům stačí pouze STONE, oficiální návrh rozhraní uživatelského rozhraní související s návrhem softwaru VGUS a generování programovací soubor stažený do zobrazovacího modulu STONE a poté přes sériový port (RS232 / RS485 / TTL) tomu odpovídá, můžete provádět komplexní aspekty návrhu uživatelského rozhraní. Postup je následující:
Krok 2: Následující obrázek ukazuje některé parametry zobrazovacího modulu STONE STVC050WT-01:

STONE STVC050WT-01 :
Tento zobrazovací modul je jen jedním z mnoha v této řadě produktů. Existuje mnoho dalších zobrazovacích modulů v různých konfiguracích. www.stoneitech.com
Krok 3: Vývoj modulu STONE Display Module Tři kroky
1. Navrhl uživatelské rozhraní se softwarem STONE TOOL a stáhl soubor návrhu do modulu displeje.
2. MCU komunikuje s modulem displeje STONE přes sériový port.
3. MCU provádí další akce na základě údajů získaných v kroku 2.
Krok 4: Návrh rozhraní uživatelského rozhraní:

Dnes jsme vyrobili jednoduché ovládání domácích spotřebičů. Prostřednictvím Photoshopu jsem navrhl následující jednoduché rozhraní:
Krok 5: Funkce:

po stisknutí tlačítka osvětlení přejde stránka na 2 a zobrazí stav přepnutí tří světel. Když je stisknuto tlačítko osvětlení zapnuto/vypnuto, sériový port modulu obrazovky vydá protokol spínacího signálu. Externí MCU může odesílat data přímo do modulu obrazovky prostřednictvím sériového portu. Nechte obrazovku přímo zobrazit stav spínače světla.
Krok 6: Nový projekt s kamenným displejem :
Na webových stránkách společnosti STONE si můžeme stáhnout nejnovější verzi softwaru STONE TOOLS 2019, pomocí kterého můžeme navrhnout uživatelské rozhraní:
www.stoneitech.com/support/download/software
Krok 7: STONE TOOL je software pro návrh GUI

STONE TOOL je software pro návrh GUI, který nevyžaduje žádnou instalaci. Po stažení jej lze přímo otevřít a spustit dekompresí. Je třeba poznamenat, že tento software musí být spuštěn kompatibilním způsobem na systémech Windows8 a Windows10
Krok 8: Klepněte pravým tlačítkem na adresář „Obrázek“a odstraňte 0.jpg

Protože používám STVC050WT-01 s rozlišením 480*272 a výchozí velikostí flash prostoru 128 MB (rozšiřitelné na 1024 MByte), zvolil jsem 128 MB.
Nastavte název projektu a cestu k úložišti a dokončete kliknutím na „OK“. Klikněte pravým tlačítkem na adresář "Obrázek" a odstraňte 0.jpg:
Krok 9: Přidejte obrázek UI do STONE TOOLS:



Klikněte pravým tlačítkem na adresář „obrázek“a přidejte dvě IKONY UI, které jsme do projektu připravili:
Krok 10: Přidejte Word Stock do STONE TOOLS

Klikněte pravým tlačítkem myši na „Soubor písem“, vyberte příslušné Písmo, které chcete přidat do projektu.
Zde jsem vybral ASCII 24 x 48.
Krok 11: Přidejte tlačítko

V prvním uživatelském rozhraní softwaru STONE TOOL musíme nastavit funkci na tlačítku „Light“:
když klikneme na tlačítko „Světlo“, přeskočíme na druhou stránku.
Jak to udělat?
Kliknutím na ikonu „Tlačítko“nakreslete oblast tlačítka:
Krok 12: Vlastnosti tlačítek jsou uvedeny na panelu vlastností vpravo od softwaru STONE TOOL

Žlutá oblast představuje oblast tlačítek, kterou uživatel nakreslil. Vlastnosti tlačítek jsou uvedeny na panelu vlastností vpravo od softwaru STONE TOOL:
Stačí nastavit možnost „pagewitch“na 1 a po stisknutí tlačítka přejít na druhou stránku.
Krok 13: „Generování konfiguračního souboru“v „Nástroji“a poté „Obrazovka virtuálního sériového portu“

Krok 14: Poté jdeme vpřed a změníme šipku v levém horním rohu stránky 2 na tlačítko:

Když uživatel stiskne toto tlačítko, vrátí se na první stránku.
Krok 15: Přidejte zobrazení textu :


Pomocí ovládacího prvku Text proměnné zakroužkujte prázdné místo za „light1“:
Krok 16: Poté klikněte na právě přidanou textovou proměnnou a na pravé straně softwaru STONE TOOL se objeví rozhraní vlastností, přičemž se změní hlavně následující parametry:

Mezi nimi „doplněk proměnné paměti“označuje adresu paměti, kde je uložen zobrazený obsah. Na jednu adresu lze uložit dva bajty. Náš výchozí obsah zobrazení je „VYPNUT“, což vyžaduje tři bajty místa v paměti. To znamená, že ukládáme „VYPNUTO“na adresu 0020 a 0021.
Krok 17: Tlačítko s návratovou hodnotou:

Ovládací prvek, který jsme použili výše, je „Tlačítko“. Tento ovládací prvek „Button“nevrací hodnotu, což znamená, že když uživatel stiskne tlačítko, sériový port zobrazovacího modulu neodesílá data do MCU.
Pokud uživatel stiskl tlačítko a chce, aby modul obrazovky vrátil data do MCU, můžeme použít ovládací prvek „vrátit stisknutou hodnotu klíče“:
Krok 18: Panel vlastností je nastaven následovně:

Krok 19: Stáhněte si soubor návrhu uživatelského rozhraní do modulu zobrazení :

1. Připojte USB flash disk k počítači
2. Klikněte na tlačítko Stáhnout na u-disk v poli STONE TOOL3. Vytáhněte USB flash disk
4. Vložte USB disk do USB rozhraní modulu displeje a počkejte na dokončení aktualizace. Po dokončení upgradu se ozve výzva
5. test
Krok 20: Komunikace přes sériový port

Návrat klíč - hodnota
Po stažení programu do zobrazovacího modulu jej zapněte, připojte počítač přes sériový port přes USB-TTL, stiskněte tlačítko osvětlení Light1 a vraťte data sériového portu: a55a 06 83 00 26 01 00 A8
Krok 21: Stisknutím tlačítka vypnete světlo

Návrat sériových dat:
A5 5A 06 83 00 26 01 00 A9
A5 5A: záhlaví rámce06: délka bajtu instrukce, 83 00 26 01 00 A9 celkem 6 bajtů (kromě záhlaví datového rámce)
83: čtení instrukce proměnné paměti
00 26: proměnná adresa úložiště
01: délka datového slova, 00 A9 : délka 1 slova (2 bajty) 00 A9: obsah uživatelských dat v závislosti na nastavených klíčích.
Krok 22: Zapište data registru
Tato instrukce zapisuje 55 aa na adresu 0x0020 v oblasti ukládání dat:
0xA5 0x5A 0x05 0x82 0x00 0x20 0x55 0xaa
Protože jsme nastavili adresu Light1 pro ukládání textu pro ukládání textu na 0x0020, zápis dat na tuto adresu pomocí sériového portu je ekvivalentní změně obsahu textového pole Light1.
Krok 23: Přečtěte si data registru
Sériový port odesílá do modulu displeje následující příkaz:
0xA5 0x5A 0x03 0x83 0x00 0x20 Představuje hodnotu čtení 0x0020 a v projektu změny představuje stav spínače kontrolky čtení.
Doporučuje:
POUŽÍVEJTE STONE HMI Vytvořte si domácí kontrolní systém: 9 kroků

POUŽÍVEJTE STONE HMI Vytvořte si systém ovládání domácnosti: Úvod projektu Následující tutoriál vám ukáže, jak pomocí modulu dotykového displeje STONE STVC050WT-01 vytvořit jednoduchý systém ovládání domácích spotřebičů. STONE STVC050WT - 01 modul dotykového displeje s podporou 5 palců, rozlišení 480 * 272
SmartBox - inteligentní domácí systém pro váš pokoj: 6 kroků

SmartBox - inteligentní domácí systém pro váš pokoj: Ahoj všichni! V tomto návodu vám vysvětlím, jak vytvořit inteligentní pokojový systém. Tento systém obsahuje dvě zařízení. Obecné zařízení se snímačem vlhkosti a snímačem teploty, které měří aktuální kvalitu života ve vaší místnosti. Ty jsi
Vytvořte řídicí panel počasí pomocí API Dark Sky: 5 kroků (s obrázky)

Build a Weather Dashboard using Dark Sky API: Dark Sky se specializuje na předpověď počasí a vizualizaci. Nejúžasnějším aspektem Dark Sky je jejich počasí API, které můžeme použít k načtení údajů o počasí téměř odkudkoli na světě. Nejde jen o deštivé nebo slunečné počasí, ale také o temperament
Inteligentní domácí systém Arduino: 7 kroků

Arduino Smart Home System: V tomto Instructable vám ukážeme, jak vytvořit svůj vlastní inteligentní domácí systém pomocí MATLAB's App Designer s Red Sparkfun. Tento Instructable lze použít k získání základních znalostí o MATLAB's App Designer a také o použití fotoreportu
Levný a snadný inteligentní domácí systém: 7 kroků
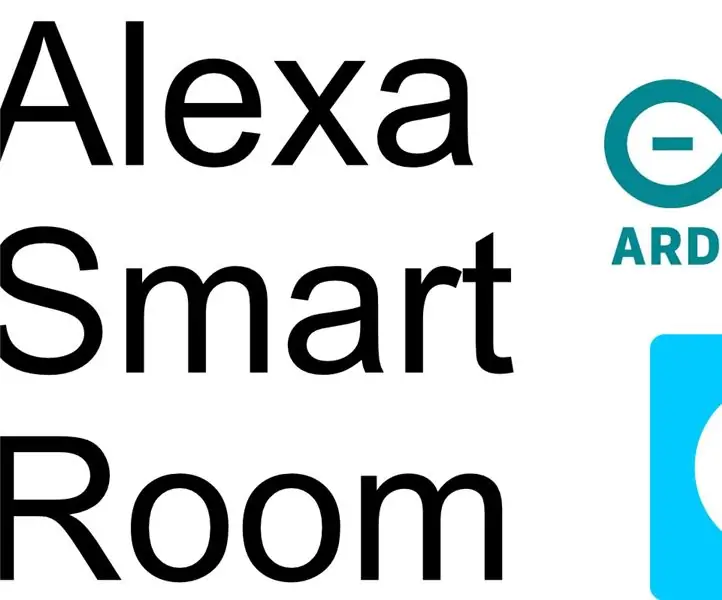
Levný a snadný inteligentní domácí systém: Dobrý den! Jsem Ed. Je mi 15 let a mám vášeň pro výpočetní techniku, programování a elektrotechniku. Vzhledem k tomu, že jsem docela mladý, bydlím ve svém rodičovském domě. Tento projekt začal, když jsem se rozhodl přestěhovat do podkroví/ podkroví, v rámci projektu desig
