
Obsah:
- Zásoby
- Krok 1: Pájení senzoru SGP30
- Krok 2: Připojte NodeMCU k Breakout Board
- Krok 3: Připojte OLED displej k Breakout Board
- Krok 4: Připojte senzor CO2 SGP30 k desce Breakout Board
- Krok 5: Sestavte kryt a nainstalujte displej a senzor
- Krok 6: Nastavení desky
- Krok 7: Připravte se na testovací jízdu a použijte senzor CO2
- Autor John Day [email protected].
- Public 2024-01-30 08:18.
- Naposledy změněno 2025-06-01 06:08.

Ukážu vám, jak rychle postavit senzor CO2 typu plug & play, kde budou všechny prvky projektu propojeny vodiči DuPont.
Bude pouze 5 bodů, které je třeba pájet, protože jsem před tímto projektem vůbec nepájel.
Senzor bude mít displej, kde budou měřené hodnoty zobrazovány každých 5 sekund dostatečně velkým písmem Helvetica.
Pouzdro bude vyrobeno laserovou řezačkou ze 4 mm jednoduché překližky. Všechny prvky budou slepeny dohromady. Alternativou může být předem připravený kontejner. Displej a senzor budou drženy na místě pomocí kachní pásky.
Kód tohoto projektu je sestaven z 2-3 ukázkových kódů, které jsem měl. Není to sofistikované ani hezké, ale protože jsem před 2 týdny o kódování nic nevěděl, myslím si, že je docela solidní.
Dokonalá věc na tomto nastavení je, že jakmile je kód načten na NodeMCU/ESP8266, automaticky se spustí, když je napájení připojeno k napájení, a běží tak dlouho, dokud je deska napájena.
V případě, že nemáte zásuvku, může NodeMCU/ESP8266 pracovat na baterii po dostatečně dlouhou dobu.
Senzor již sedí v základní třídě a funguje bezchybně již několik dní. Poskytuje základ pro případ, kdy je třeba otevřít okna, aby mohl proudit čerstvý vzduch.
Zásoby
Budete potřebovat následující zásoby:
- Dobrá páječka s nastavitelnou teplotou a velmi malým hrotem
- Pájka (bez olova)
- Čisticí drát pro páječku
- Kachní páska
- Třetí ruční pájecí stanice s lupou
- Micro USB kabel (ze smartphonu)
- Nabíječka pro smartphone (5V, 1A)
- Dupont Jumper Wires 20cm - 2, 54mm female to male 6, 99 Euro
- Dupont Jumper Wires 20cm - 2, 54mm female to female - 4, 99 Euro
- Senzor SGP30 TVOC /eCO2 - 25 Euro
- 0, 96 “OLED displej I2C displej (SSD1306) 128x64 pixelů - 6, 29 Euro (3 balení 12, 49 Euro)
- Deska NodeMCU LUA Amica Module V2 ESP8266 - 5, 99 Euro (3 balení 13, 79 Euro)
- NodeMCU I/O Breakout Board - 4, 50 Euro
- 4 mm překližka - 2 malé zipy (na obrázku nejsou zobrazeny)
Krok 1: Pájení senzoru SGP30




Připojovací kolíky snímače je třeba pájet. Nastavte svou páječku na teplotu potřebnou pro váš pájecí drát a pájte kolíky k desce.
Na to je na webu Adafruit dobrý návod-https://learn.adafruit.com/adafruit-guide-excellen…
To mi hodně pomohlo.
Po pájení nechte senzor vychladnout a připravte propojovací vodiče, NodeMCU a desku Breakout na další krok.
K dispozici jsou senzorové desky SGP30, které mají již předem pájené spoje - všechny používají stejné senzory CO2 a jejich použití by mohlo být pohodlnější, protože jsou opravdu plug & play (bez pájení)
Krok 2: Připojte NodeMCU k Breakout Board


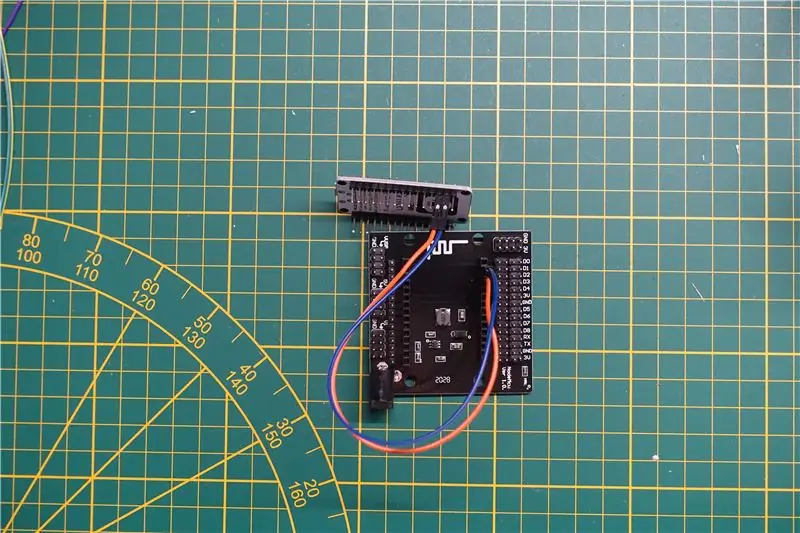
Vezměte NodeMCU a Breakout desku a modrý vodič DuPont od ženy k muži.
Připojte zástrčku samice ke kolíku NodeMCU D1 a konec samec k desce Breakout D1.
Nyní vezměte oranžový vodič DuPont samice na samec a připojte zástrčku na pin NodeMCU D2 a konec na desku Breakout D2.
Tyto vodiče zajišťují nastavení datového připojení I2C.
D1 představuje SCL
D2 představuje SDA
na zařízeních I2C.
Pro zajištění napájení z NodeMCU na desku Breakout vezměte
- červený vodič samice na samec, připojte samec na pin 3V3 a samičku na 3V na desce Breakout
- černý vodič samice na samec, připojte samec na pin GND a zásuvku na GND na desce Breakout
Jako poslední krok připojte kabel microUSB k NodeMCU, druhý konec zapojte do nabíječky smartphonu (5 V, 1 A) a nabíjejte do zásuvky 220 V.
Pokud jste vše správně připojili, rozsvítí se modrá kontrolka na desce Breakout
Krok 3: Připojte OLED displej k Breakout Board
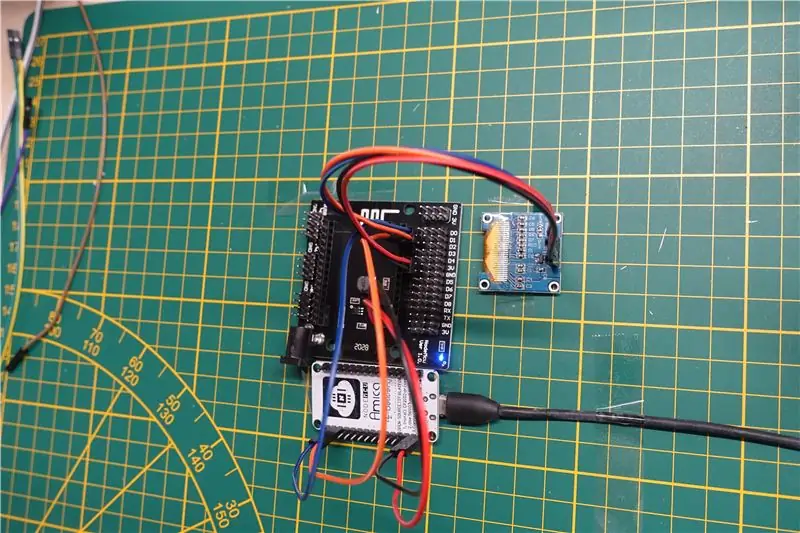

Odpojte kabel microUSB od desky NodeMCU
Vzít
- 0, 96 “OLED displej I2C displej (SSD1306)
- 4 vodiče od samice k zásuvce (červený, černý, oranžový a modrý)
Připojte desku Breakout k zobrazení
- modrá na D1 a SCL
- oranžová na D2 a SDA
- červená na 3V a VCC
- černý na GND a GND
Krok 4: Připojte senzor CO2 SGP30 k desce Breakout Board


Vezměte propojovací vodiče mezi ženami a ženami a připojte odpojovací desku k senzoru SGP30
- žlutý vodič z D1 do SCL
- zelený vodič z D2 do SDA
- černý vodič od GND k GND
- červený vodič od 3V do VIN
Krok 5: Sestavte kryt a nainstalujte displej a senzor
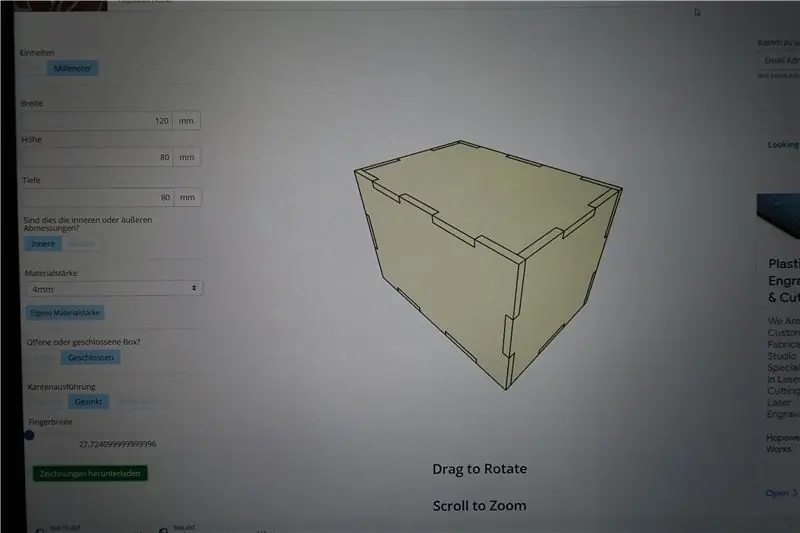
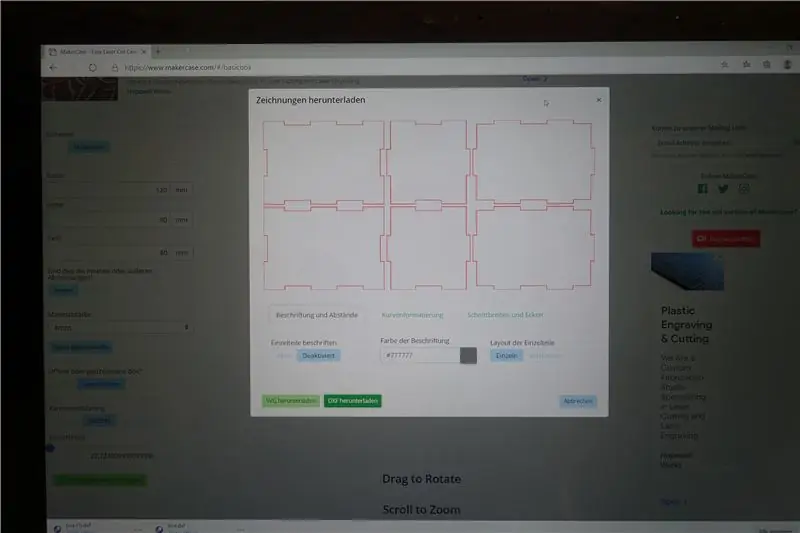
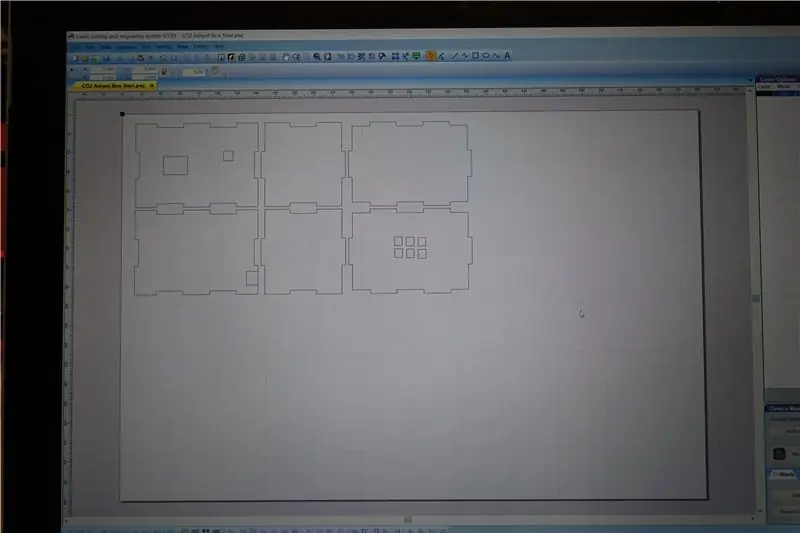
Pokud si chcete vytvořit vlastní přílohu, přejděte na stránku makercase.com, vyberte pole, které se vám líbí, a zadejte své rozměry a tloušťku překližky. Stáhněte si soubor.dxf pro řezání laserem
Moje rozměry jsou 120 x 80 x 80 mm (vnitřní měření) pro překližku 4 mm - poskytl jsem základní soubor pro použití ve vašem softwaru laserové řezačky a přidal otvory pro
- Senzor
- Zobrazit
- napájení microUSB pro NodeMCU
- větrací otvory v horní části skříně
Laserem řezaná 4mm překližka a lepidlo spolu s lepidlem na dřevo
Vyvrtejte 2 otvory vrtákem do dřeva o průměru 3 mm a připevněte desku NodeMCU pomocí zipů k boční stěně, abyste zabránili sklouznutí při vkládání napájecího kabelu microUSB
Připevněte displej a senzor k přednímu panelu páskou - to je líný způsob;)
Přilepte zbytek stěn k sobě a pomocí gumových pásů držte vše pohromadě, dokud lepidlo nezaschne. Nelepte horní část krabice, protože chcete mít přístup k nastavení a změnám/přidání komponent
pokud nemáte laserovou řezačku, kupte si levný čirý plastový box/kontejner, vyvrtejte otvory pro senzor, zipy na desce NodeMCU a napájecí kabel microUSB
Krok 6: Nastavení desky

Pokud jste v programování NodeMCU noví a ještě nemáte nainstalované IDE Arduino, přejděte na https://www.arduino.cc/en/pmwiki.php?n=Guide/Windo… a postupujte podle pokynů pro Windows
Spusťte Arduino IDE a nastavte si desku v aplikaci. V mém případě je to NodeMCU LUA Amica V2 s čipem CP2102, který zajišťuje hladkou komunikaci USB s mým Windows 10 Surface.
První věc, kterou musíte udělat, je nainstalovat jádro ESP8266. Chcete -li jej nainstalovat, otevřete Arduino IDE a přejděte na:
Soubor> Předvolby a najděte pole „Adresy URL dalších správců desek“. Poté zkopírujte následující adresu URL: https://arduino.esp8266.com/stable/package_esp826… Vložte tento odkaz do pole „Adresy URL dalších správců desek“. Klikněte na tlačítko OK. Poté zavřete IDE Arduino.
Připojte svůj NodeMCU k počítači přes USB port. LED dioda na desce Breakout by se měla rozsvítit a zůstat rozsvícená. Na mých obrázcích je modrá.
Znovu otevřete Arduino IDE a přejděte na: Nástroje> Deska> Správce desek Otevře se nové okno, do vyhledávacího pole zadejte „esp8266“a nainstalujte desku s názvem „esp8266“z „Komunita ESP8266“Nyní jste nainstalovali jádro ESP8266. Chcete -li vybrat desku NodeMCU LUA Amica V2, přejděte na: Nástroje> Deska> NodeMCU 1.0 (modul ESP - 12E) Chcete -li nahrát kód skici na kartu NodeMCU, nejprve vyberte port, ke kterému jste kartu připojili.
Přejděte na: Nástroje> Port> {název portu} - potenciálně COM3
Vložte disk pro svůj OLED displej. V tomto případě používám knihovnu u8g2. Chcete -li stáhnout knihovnu, přejděte na Nástroje> Spravovat knihovny. V novém okně, které se otevře, zadejte do vyhledávacího pole „u8g2“a nainstalujte knihovnu „U8g2“z „oliver“.
Instalace je velmi snadná. Stačí kliknout na tlačítko „Instalovat“, které se zobrazí, když najedete myší na výsledek hledání.
Nyní opakujte stejné kroky k načtení a instalaci knihovny senzorů CO2 SGP30. Název knihovny je Adafruit_SGP30
Krok 7: Připravte se na testovací jízdu a použijte senzor CO2


Otevřete poskytnutý kód v Arduino IDE. Jakmile je kód načten, zobrazí se v samostatném okně.
Stisknutím zaškrtnutí zkompilujete kód a načtete jej na tabuli.
Pokud jste vše správně připojili, na displeji se zobrazí „CO2“a hodnota „400“. Senzor se sám inicializuje a po 30 sekundách je senzor připraven měřit skutečné hodnoty každých 5 sekund.
Jemně dýchejte na senzor a počkejte, až se hodnota zobrazí na displeji.
Gratulujeme - zvládli jste to a postavte si senzor CO2 sami !!
Nyní odpojte kabel USB od počítače, zapojte jej do nabíječky a přejděte do místnosti, školy nebo školky, kde chcete použít senzor.
Po připojení nabíječky do elektrické zásuvky bude trvat 30 sekund, než bude senzor připraven. Senzor vás pak upozorní, kdy otevřít okna. Budete to chtít udělat při hodnotách nad 650 (hodnoty jsou měřeny v ppm)
Doporučuje:
Používejte jeden displej Velký a 4 Cifre 8886 displej Con Wemos ESP8266 Arduino NodeMCU: 6 kroků

Používejte jeden velký displej se 4 Cifre 8886 displejem s ESP8266 Arduino NodeMCU: Vybírejte ze všech semiplic, abyste získali více než 8886 displejů, zobrazte více než jednu skladbu, D1 - potřebujete více Arduino nebo NodeMCU o kvalitní mikrokontrolér, který můžete použít pro každý další
Jak proměnit váš mobilní telefon LG EnV 2 na přenosný vytáčený modem pro váš notebook (nebo stolní počítač): 7 kroků

Jak proměnit váš mobilní telefon LG EnV 2 na přenosný vytáčený modem pro váš notebook (nebo stolní počítač): Všichni jsme někdy měli potřebu používat internet tam, kde to nebylo možné, například v autě , nebo na dovolené, kde si za používání své wifi účtují nákladnou částku peněz za hodinu. konečně jsem přišel na jednoduchý způsob, jak získat
Říditelný RGB LED systém pro váš domov nebo kancelář: 5 kroků (s obrázky)

Říditelný RGB LED systém pro váš domov nebo kancelář: Jsou světla ve vašem domě nebo pracovním prostoru nudná? Chcete do svého pokoje přidat trochu energie nebo náladového osvětlení? This Instructable shows you how to create a controllable RGB LED array for use in your home or office. Vaše červená, zelená, modrá LED d
Jak vyrobit Apple Garland na podzim nebo zpět do školy: 13 kroků (s obrázky)

Jak vyrobit jablečný věnec na podzim nebo zpět do školy: Anjeanette z RootsAndWingsCo vyrobila tento rozkošný jablečný věnec z plsti a materiálu. Byl to jednoduchý projekt, který zvládnou i ti, kdo říkají, že neumí šít! (Dokud si můžete navléknout jehlu.)
Hlavní hodiny pro školy založené na Arduinu: 9 kroků (s obrázky)

Hlavní hodiny pro školy založené na Arduinu: Pokud vaše škola, dětská škola nebo jiné místo spoléhá na nefunkční centrální hlavní hodiny, můžete toto zařízení použít. Nové mistrovské hodiny jsou samozřejmě k dispozici, ale školní rozpočty jsou pod extrémním tlakem a je to opravdu sati
