
Obsah:
- Autor John Day [email protected].
- Public 2024-01-30 08:18.
- Naposledy změněno 2025-01-23 14:38.


Tento návod vám ukáže, jak synchronizovat dvě složky (a všechny složky v nich), aby jedna byla přímou kopií druhé. Ideální pro lokální zálohování práce na cloudový/síťový server nebo USB disk. K dokončení tohoto kurzu nejsou nutné žádné zkušenosti s programováním. Vezměte prosím na vědomí, že to funguje pouze v systému Windows, i když je tento proces podobný na počítačích Mac a Linux.
Mám starý počítač se systémem Windows, který mám nastavený jako server pro různé funkce. Jednou z nich je levné síťové úložiště, které funguje jako mediální server i jako záloha všech počítačových dat mé rodiny.
Protože moje rodina ráda pracuje lokálně na svých počítačích, potřebovali jsme snadný způsob pravidelného zálohování našich dat. Také jsem potřeboval způsob, jak zdvojnásobit zálohu implementací přístupu podobného RAID na dva pevné disky na serverovém počítači. Také jsem nechtěl platit za žádný software (ano, vím, lakomý mě). V důsledku toho má veškerý svobodný software tendenci přicházet s vyskakovacími okny nebo dokonce zpomalovat počítač s dlouhými časy synchronizace a velkým využitím CPU, což bylo nepříjemné.
Proto jsem s trochou úsilí napsal skript pythonu, který by synchronizoval složky, které jsme všichni potřebovali. Pak jsem to mohl přizpůsobit a distribuovat rodině jako spustitelný soubor, který bych mohl nastavit tak, aby okna běžela pravidelně na pozadí. Uživatel počítače nemusel být o nic moudřejší.
Krok 1: Instalace Pythonu a závislostí
Chcete -li vytvořit distribuovatelný program, musíte do svého počítače nainstalovat python. Chcete -li to provést, přejděte na webový odkaz zde https://www.python.org/downloads/ a přejděte dolů, dokud nenajdete požadovanou verzi. Poznámka: Bohužel, při psaní modulu pyinstaller, který použijeme, zatím nefunguje s pythonem 3.8, takže budete muset použít kompatibilní verzi pythonu (3.5-3.7).
Proveďte instalaci a zaškrtněte políčko „Přidat do cesty“.
Po instalaci otevřete příkazový řádek a nainstalujte potřebné moduly pythonu, proveďte následující postup a podle potřeby proveďte všechny výzvy:
pip install pyinstaller
pip install dirsync
Krok 2: Python skript
Skript je pěkný a jednoduchý, pouze dva řádky, zkopírujte a vložte následující do IDLE (nainstalováno s Pythonem) nebo poznámkového bloku a uložte jako „DirectorySync.py“:
ze synchronizace importu dirsync
synchronizace ('C: / FOLDER_A', 'E: / FOLDER_B', 'sync', purge = True)
Nezapomeňte změnit dvě výše uvedené složky pomocí dvou složek, které chcete synchronizovat. V názvu cesty je vyžadováno dvojité zpětné lomítko, protože zpětné lomítko je v Pythonu únikový znak.
První řádek importuje modul dirsync, který jsme nainstalovali dříve.
Druhý provede synchronizaci. První složka je zdrojová složka a druhá je cílová. „Synchronizace“je sdělením funkce synchronizace, jaký režim synchronizace implementovat. Přidání purge = True říká funkci, aby odstranila cokoli v cílové složce, která již ve zdrojové složce není. V závislosti na vašich potřebách lze implementovat další možnosti.
Způsob, jakým je nakonfigurován výše, bude také synchronizovat všechny složky ve složce nejvyšší úrovně, což lze v případě potřeby zastavit. Pokud chcete synchronizovat více než jednu složku nejvyšší úrovně, jednoduše přidejte do kódu více řádků pomocí funkce sync (). Další možnosti a nápovědu naleznete v následujícím odkazu:
pypi.python.org/pypi/dirsync/2.2.2
Krok 3: Vytvoření.exe
Abychom vytvořili spustitelný soubor, musíme se nyní vrátit zpět do příkazového řádku.
Zadejte následující text, který nahradí cestu ke složce cestou ke skriptu DirectorySync.py, který vytvoříme v posledním kroku:
pyinstaller -F -w C: /Route_to_your_folder/DirectorySync.py
V umístění složky vašeho skriptu python to vytvoří řadu složek: _pycache_, build, dist a dva další soubory. Ve složce dist je nyní soubor s názvem DirectorySync.exe, při spuštění se provede synchronizace na pozadí. Tento soubor lze distribuovat tak, jak je, komukoli, a poté může spustit synchronizaci, aniž by musel být v počítači nainstalován python.
Chcete -li vysvětlit, co se děje v BOLD textu, který byl zadán do příkazového řádku:
'pyinstaller' řekněte počítači, aby použil modul pyinstaller, který jsme stáhli dříve
'-F' je volba, která říká pyinstalleru, aby generoval pouze jeden spustitelný soubor a ne sérii složek, které by také musely být distribuovány.
'-w' je volba, která říká počítači, aby nezobrazoval příkazový řádek při každém spuštění skriptu.
Cesta je cesta ke skriptu pythonu.
Další možnosti a nápovědu naleznete v následujícím odkazu:
pyinstaller.readthedocs.io/en/stable/usage…
Krok 4: Spuštění automaticky
Nyní jste připraveni synchronizovat všechny složky, aniž byste museli opakovaně kopírovat, vkládat a mazat pouhým dvojitým kliknutím na spustitelný soubor. Chceme však jít ještě o krok dále a nechat systém Windows spustit proces automaticky, takže si nemusíte dělat starosti.
K tomu použijeme program Plánovač úloh, který je dodáván s Windows, tento proces je založen na Windows 10, ale je téměř identický na jiných platformách Windows.
- V nabídce Start otevřete Plánovač úloh.
- Na pravé straně vyberte z nabídky 'Vytvořit úkol'.
- Zadejte název a popis a ve spodní části se ujistěte, že je nakonfigurován pro správný operační systém.
- Na kartě 'Spouštěče' vytvořte nový spouštěč kliknutím na 'Nový' vlevo dole, v novém rozevíracím seznamu vyberte požadovanou konfiguraci. Rozhodl jsem se spustit úkol při přihlášení a opakovat každou hodinu, abych věděl, že jsem mít zálohu mé práce každou hodinu. Klikněte na OK.
- Na kartě „Akce“vytvořte novou akci stejným způsobem. Potřebnou akcí je spuštění programu, který je výchozí. Přejděte na spustitelný soubor, který jsme vytvořili dříve, a vyberte. POZNÁMKA:- Pokud přesunete spustitelný soubor po vytvoření úkolu, úkol a tedy synchronizace nebudou dokončeny.
- Na kartě „Podmínky“zrušte nastavení napájení, aby běželo na baterii i připojené.
- Klikněte na OK a nyní jste vytvořili svůj úkol.
Restartujte počítač a po chvíli zkontrolujte umístění cílové složky a zjistěte, že synchronizace fungovala. Vezměte prosím na vědomí, že pokud máte velkou složku, může synchronizace kopírování všech složek napříč chvíli trvat.
To je kompletní návod, doufám, že vám bude užitečný, pokud máte nějaké dotazy, dejte mi vědět.
Krok 5: UPDATE 15 JAN 2020 - Program ke stažení
Stále používám tento program, který mi dobře sloužil. Lidé mě však často žádali, aby provedli jednorázovou synchronizaci úloh pro různé složky ručně atd. Proto jsem si myslel, že bych tento Instructable aktualizoval pomocí odkazu na program, který jsem vytvořil, abych vykonal úlohu.. Poskytuje uživatelské rozhraní, takže lidé mohou snadno provádět jednu ze synchronizačních úloh. Program lze stáhnout z Github.
Doporučuje:
Synchronizace ohně, hudby a světel: 10 kroků (s obrázky)

Synchronizace ohně, hudby a světla: Všichni víme, že elektronika se používá pro mnoho důležitých úkolů v nemocnicích, školách, továrnách. Proč si s nimi také trochu užít
Začínáme s Pythonem pro ESP8266 a ESP32: 6 kroků
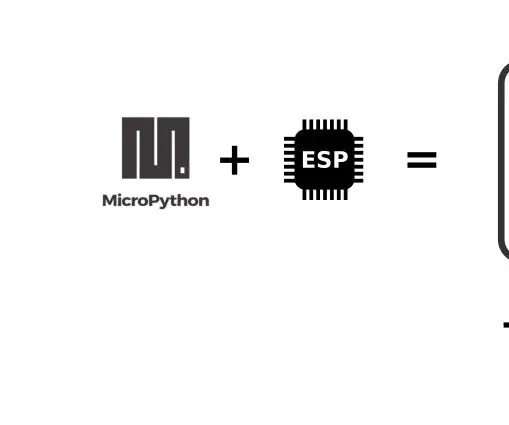
Začínáme s Pythonem pro ESP8266 a ESP32: Bacground ESP8266 a jeho mladší velký bratr ESP32 jsou levné Wi-Fi mikročipy s plným zásobníkem TCP/IP a schopností mikrořadiče. Čip ESP8266 se poprvé dostal do povědomí komunity tvůrců v roce 2014. Od té doby nízká cena (
RGB LED pásek Ovladač Bluetooth V3 + Synchronizace hudby + Ovládání okolního světla: 6 kroků (s obrázky)

RGB LED pásek Bluetooth ovladač V3 + Synchronizace hudby + Ovládání okolního světla: Tento projekt používá arduino k ovládání RGB LED pásu s vaším telefonem přes bluetooth. Můžete měnit barvu, synchronizovat světla s hudbou nebo je automaticky upravovat podle okolního osvětlení
Webové připojení SMART LED animační hodiny s webovým ovládacím panelem, synchronizace časového serveru: 11 kroků (s obrázky)

Webově propojené SMART LED animační hodiny S webovým ovládacím panelem, synchronizovaný časový server: Příběh těchto hodin sahá daleko do minulosti-více než 30 let. Můj otec byl průkopníkem této myšlenky, když mi bylo pouhých 10 let, dlouho před revolucí LED - tehdy, když LED diody dosahovaly 1/1 000 jasu jejich aktuálního oslepujícího lesku. Pravda
Synchronizace světlušek: 7 kroků (s obrázky)

Synchronizace světlušek: Zeptali jste se někdy sami sebe, jak se stovky a tisíce světlušek dokážou synchronizovat samy? Jak to funguje, že jsou schopni blikat všichni dohromady, aniž by měli nějakou šéfovou světlušku? Tento návod dává řešení a ukazuje
