
Obsah:
2025 Autor: John Day | [email protected]. Naposledy změněno: 2025-01-23 14:38

Důležitá je teplota a relativní vlhkost
údaje o počasí v prostředích. Mohou to být data, která poskytuje mini meteorologická stanice. Čtení vaší teploty a relativní vlhkosti s Raspberry Pi lze dosáhnout pomocí různých různých modulů a doplňků. V tomto tutoriálu použijeme ke čtení teploty běžný senzor DHT11 a data budeme zobrazovat na 16bitovém LCD displeji.
Krok 1: Senzor DHT

Senzor DHT11 může měřit relativní vlhkost a teplotu s následujícími specifikacemi
Teplotní rozsah: 0-50 ° C
Přesnost teploty: ± 2 ° C
Rozsah vlhkosti: 20-90% RV
Přesnost vlhkosti: ± 5 %
Krok 2: Instalace knihovny Adafruit LCD na Raspberry Pi:

S otevřenou skořápkou vašeho malinového pi postupujte podle níže uvedených pokynů a nainstalujte knihovnu LCD displeje Adafruit do malinového pi. Hodnota teploty a vlhkosti se zobrazí na LCD displeji
Krok 1: Nainstalujte git na svůj Raspberry Pi pomocí níže uvedeného řádku. Git vám umožňuje klonovat jakékoli soubory projektu na Github a používat je na vašem Raspberry pi. Naše knihovna je na Githubu, takže musíme nainstalovat git, abychom si tuto knihovnu stáhli do pí.
apt-get install git
Krok 2: Následující řádek odkazuje na stránku GitHub, kde je knihovna přítomna, stačí spustit řádek pro klonování souboru projektu do domovského adresáře Pi
git clone git: //github.com/adafruit/Adafruit_Python_CharLCD
Krok 3: Pomocí níže uvedeného příkazu změňte řádek adresáře, abyste se dostali do souboru projektu, který jsme právě stáhli. Příkazový řádek je uveden níže
cd Adafruit_Python_CharLCD
Krok 4: V adresáři bude soubor s názvem setup.py, musíme jej nainstalovat a nainstalovat knihovnu. K instalaci knihovny použijte následující kód
instalace sudo python setup.py
Krok 3: Instalace knihovny Adafruit DHT11 na Raspberry Pi:
Knihovnu DHT11 poskytovanou společností Adafruit lze použít také pro snímače teploty DHT11, DHT22 a další jednožilové. Postup instalace knihovny DHT11 je také podobný postupu při instalaci knihovny LCD. Jediný řádek, který by se změnil, je odkaz na stránku GitHub, na které je uložena knihovna DHT.
Chcete -li nainstalovat knihovnu DHT, zadejte na terminálu postupně čtyři příkazové řádky
klon git
cd Adafruit_Python_DHT
sudo apt-get install build-essential python-dev
instalace sudo python setup.py
Krok 4: Schéma zapojení
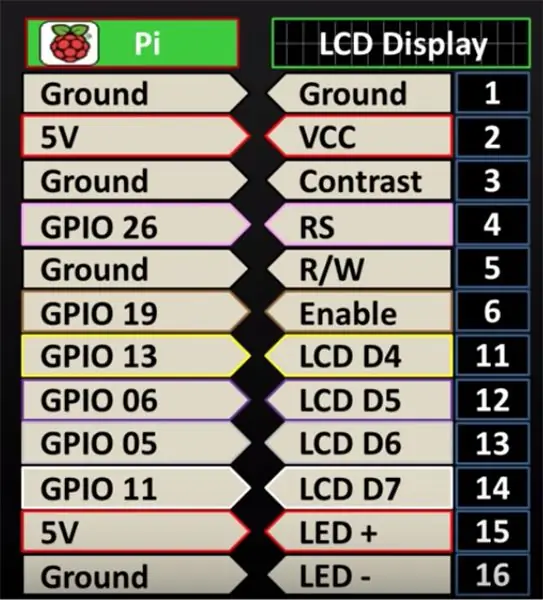
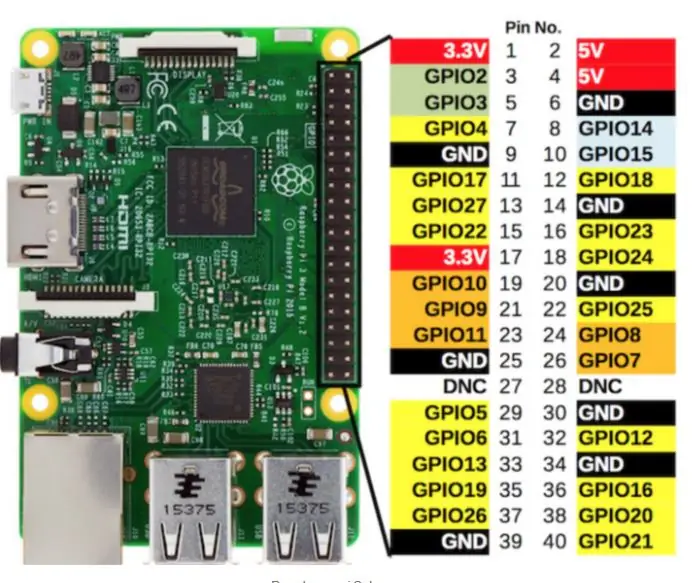
Modul DHT11 je dodáván ve 3 pinech, připojte Vcc k 5V na pí, připojte zemnící kolík k libovolnému uzemňovacímu kolíku na pí a připojte datový pin k vašemu vybranému GPIO pinu na pi, v tomto tutoriálu používáme GPIO 17, což je kolík číslo 11 na pí.
POZNÁMKA: DHT11 je dodáván v typu modulu nebo senzoru, ten, který je znázorněn na schématu níže, je typ senzoru, který má 4 piny, mezi datový pin a Vcc je připojen odpor, pokud používáte typ modulu pouze s 3 piny, odpor není potřeba.
Podívejte se na níže uvedený diagram pro pinout pinů malinového pi.
Krok 5:
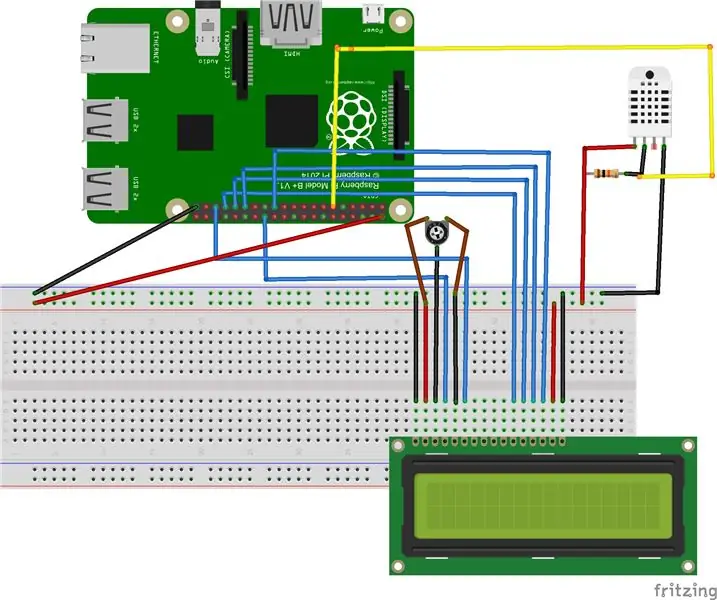

Níže je úplné schéma připojení. Protože LCD bude používat dva 5V dostupné na pi, můžeme použít prkénko pro sdílení 5V mezi LCD a modulem DHT11. Piny LCD budou připojeny k pí v následujícím pořadí. Piny 7, 8, 9 a 10 na displeji LCD nebudou použity
Krok 6:
Úplný kód pro čtení dat a jejich zobrazení na displeji LCD je uveden níže
od času import spánku import Adafruit_DHT z Adafruit_CharLCD import Adafruit_CharLCD senzor = Adafruit_DHT. DHT11 pin = 17 vlhkost, teplota = Adafruit_DHT.read_retry (senzor, pin) lcd = Adafruit_CharLCD (rs = 26, en = 19, d4 = 13, d5 = 6, d6 = 5, d7 = 11, cols = 16, lines = 2) #ZOBRAZTE STATICKÝ TEXT lcd.clear () pokud vlhkost není Žádná a teplota není Žádná: tisk ('Teplota = {0: 0,1f}*C Vlhkost = {1: 0,1f}%'. Formát (teplota, vlhkost))) else: print ('Načtení se nezdařilo. Zkuste to znovu!') lcd.message ('Čtení se nezdařilo. Zkuste to znovu!')
Doporučuje:
Jak číst mikrometr: 3 kroky

Jak číst mikrometr: Dobrý den, jmenuji se Damian Paul. Jsem studentem druhého ročníku Technického institutu Lake Area v programu přesného obrábění. Než navštěvuji Technický institut Lake Area, provozuji CNC stroje více než 2 roky. Dnes se chystám
Jak číst více analogových hodnot pomocí jednoho analogového pinu: 6 kroků (s obrázky)

Jak číst více analogových hodnot pomocí jednoho analogového pinu: V tomto tutoriálu vám ukážu, jak číst více analogových hodnot pomocí pouze jednoho analogového vstupního pinu
Jak číst snímač diferenčního tlaku MPX5010 s Arduinem: 5 kroků

Jak číst snímač diferenčního tlaku MPX5010 s Arduinem: Způsob, jakým jsem kód napsal, je takový, že jej lze snadno změnit tak, aby vyhovoval jinému tlakovému senzoru. Stačí v kódu změnit následující konstantní proměnné na základě hodnot z datového listu pro jakýkoli snímač tlaku: „sensorOffset“
Jak si vytvořit atmosféru a číst, lampa s reproduktory: 10 kroků

Jak si vytvořit atmosféru a číst, lampa s reproduktory: Spuštění tohoto projektu bylo pomalé, museli jsme projít procesem Design Thinking, tento proces je empatizující, definující, ideační, prototypující a nakonec testovací. Začali jsme u #1, Empathizing, a prošli jsme sérií rozhovorů s
Modul karty SD s Arduino: Jak číst/zapisovat data: 14 kroků

Modul karty SD s Arduinem: Jak číst/zapisovat data: Přehled Ukládání dat je jednou z nejdůležitějších součástí každého projektu. Existuje několik způsobů, jak ukládat data podle datového typu a velikosti. Karty SD a micro SD jsou jedny z nejpraktičtějších mezi úložnými zařízeními, která se používají v
