
Obsah:
- Autor John Day [email protected].
- Public 2024-01-30 08:18.
- Naposledy změněno 2025-01-23 14:38.

Projekty Tinkercad »
Jak naznačuje jeho název, projekt CO2 Display je malý snímač CO2 CO2, který lze zapojit do USB a snadno sledovat znečištění uvnitř i venku. Úroveň CO Pro lepší interpretaci dat je zde tabulka stupnice PPM (jednotka měření CO2).
Společná nominální hodnota, hlavní nabídka CO2 a malé množství CO2 na pobočkách na USB zařízení pro detekci znečištění a znečištění.
Další možnosti zpracování CO2 jsou přímá, což je pravděpodobně možné i v případě drobných aplikací.
Naleznete více informací o vašem PPM (unité de mesure du CO2)
Krok 1: Seznam vybavení

Abychom tento senzor vyrobili, rozhodli jsme se pro snímač MZ-H19B, relativně levný, kompaktní, spolehlivý na měření a se životností více než 5 let, zdálo se nám, že tento senzor byl nejvhodnější pro naše použití jako přenosný senzor.
K montáži senzoru budete muset zakoupit následující seznam vybavení:
- Senzor CO2 MH-Z19B
- mikrokontrolér Arduino Nano (s kabelem USB)
- 7segmentový displej TM1637
- 10 prototypových kabelů, samice, propojky.
- 40 g PLA pro 3D tiskárnu
- (Volitelné) 50x50 mm 3 mm překližky.
Nainstalujte si hlavní nabídku MZ-H19B, relativní pohled, kompaktní, snadno použitelné a snadno dostupné a navíc kompatibilní s dalšími možnostmi, jak používat přenosné.
Nalijte vše, co byste chtěli vědět:
- Kapitán CO2 MH-Z19B
- Microcontrôleur Arduino Nano (včetně kabelu USB)
- Afficheur 7 segmentů TM1637
- 10 kabelů prototypů «propojek» femellefemelle.
- 40 g de PLA pro 3D tisk
- (možnost En) 50x50mm pro bois contreplaqué 3mm.
Krok 2: Sestavte plášť senzoru 1/2
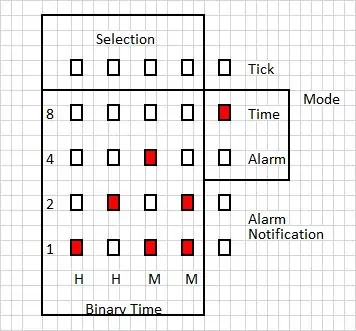
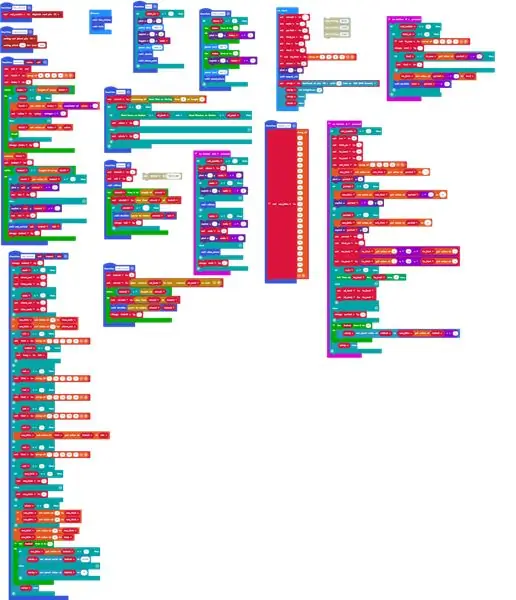


K montáži senzoru budete také muset stáhnout a vytisknout 2 prvky pláště pouzdra. K dispozici jsou 3 soubory: 1 pro fasádu (FacadeBois.pdf / FacadeBois.svg) a 2 pro zadní (BoitierFond.stl a BoitierFaceBois.stl). Pokud nemáte laserovou řezačku, můžete si pouze stáhnout a vytvořit BoitierFace.stl.
K tisku doporučujeme použít trysku 0,4 mm pro vrstvu 0,1 mm. V závislosti na vaší tiskárně můžete očekávat vytištění části skříně za 3:15.
Pokud jste vytiskli soubor BoitierFaceBois.stl, nezapomeňte po dokončení tisku odstranit podpěry nutné k vytištění objektu (viz foto).
---
Nainstalujte více, než je uvedeno výše. Naleznete 3 fichiers une 1 pour la façade (FacadeBois.pdf / FacadeBois.svg) et 2 pour l’arrière (BoitierFond.stl et BoitierFaceBois.stl). Laserový přenos laserového paprsku a nabíjení BoitierFace.stl.
Nalijte impuls nous vous conseillons d’utiliser une buse 0,4 mm pour une couche de 0,1 mm. Zvýraznění všech výtisků jednotlivých výtisků jednotlivých stránek 3h15.
Další informace o BoitierFaceBois.stl, které mohou mít vliv, nebo jakékoli ukončení odezvy, podporují tisk bez ohledu na to, jak se vaše fotografie zobrazují.
Krok 3: Sestavte Sensor Shell 2/2 (volitelně)

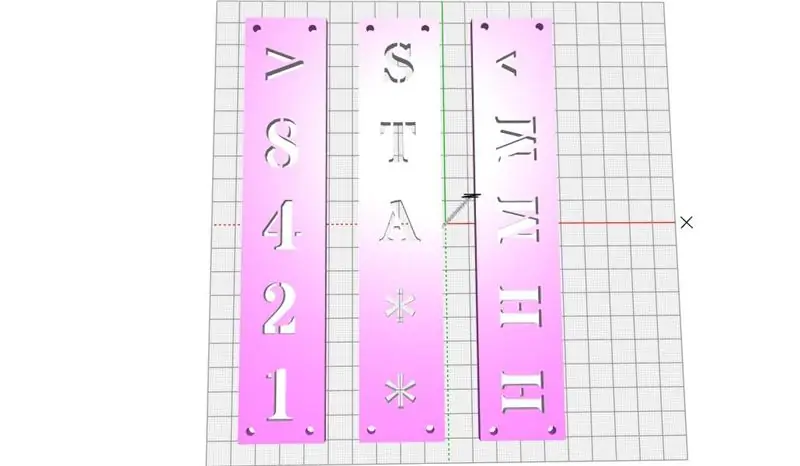

Pokud máte vytištěný soubor BoitierFaceBois.stl, můžete volitelně vystřihnout malý přední panel snímače ze dřeva o tloušťce 3 mm a poté sestavit dva prvky (viz foto).
---
Na výběr máte více možností BoitierFaceBois.stl vous pouvez découper la petite fasáda du capteur dans du bois de 3mm d’épaisseur pour ensuite assembler les deux éléments (voir la photo).
Krok 4: Sestavte elektroniku do skořepiny




Nyní, když máte všechny prvky v ruce, budete moci sestavit krabici s jejími senzory. Postupujte podle náčrtků a vysvětlujících fotografií.
Údržba a údržba všech hlavních prvků a montérů všech typů a typů. Naleznete více informací a fotografií.
Krok 5: Výroba „Y“

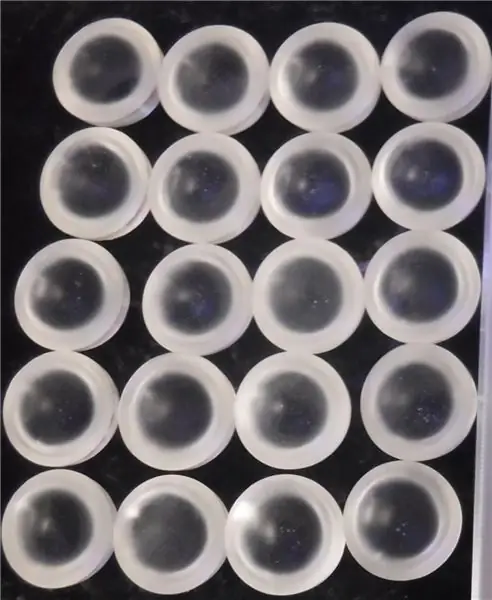

Buďte opatrní, než začnete zapojovat! Vzhledem k tomu, že arduino má pouze výstup + 5V, budete muset vyrobit kabely Y, které budou napájet obě komponenty jediným 5v pinem. Chcete-li to provést, poskytněte si 3 propojky mezi ženami a ženami, abyste dosáhli 2 „Y“, a postupujte podle fotografií.
Jakmile se vytvoří Y, proveďte bodový svar k zajištění vodičů. Poté si na závěr zajistěte rohlík na izolaci svarů (pozor na zkraty, které v tak malém prostoru budou nevyhnutelné)
---
Pozor, avant de commencer à câbler! Étant donné que la arduino n’a qu’une sortie +5v, vous allez devoir fabriquer des câbles Y qui vont permettre d’alimenter les deux composants avec une seule pin 5v. Naleznete více než 3 propojky.
Pokud jde o formáty, rozhodují o tom soudní rozhodnutí. Puis, pour finir, munissez-vous d'un rouleau de chatterton pour isoler les soudures (Pozor pomoc soudních obvodů, qui dans un espace aussi réduit seront inévitable)
Krok 6: Zapojte objekt
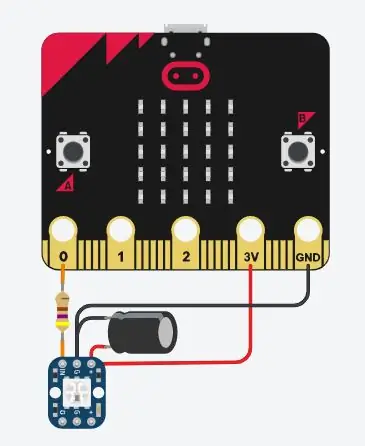


Nyní, když máte svá Y a před uzavřením finálního boxu, budete muset celý systém propojit se zbytkem vašich propojovacích kabelů žena-žena. Chcete -li dokončit tento krok, postupujte podle plánu.
Pin D10 (arduino)> Pin TX (snímač CO2)
Pin D11 (arduino)> Pin RX (snímač CO2)
Pin D4 (arduino)> Pin CLK (7seg displej)
Pin D5 (arduino)> Pin DIO (7seg displej)
Pin 5v (arduino)> Pin V + (snímač CO2), Pin Vcc (7seg displej)
Pin GND (arduino)> Pin V- (snímač CO2), Pin Gnd (7seg displej)
Údržba a údržba systému může vést k propojení propojovacích kabelů a pásek. Nalijte zpestřené balení, zkuste to podle plánu.
Pin D10 (arduino)> Pin TX (kapitán CO2)
Pin D11 (arduino)> Pin RX (kapitán CO2)
Pin D4 (arduino)> Pin CLK (afficheur 7 seg)
Pin D5 (arduino)> Pin DIO (afficheur 7 seg)
Pin 5v (arduino)> Pin V+ (kapitán CO2), Pin Vcc (afficheur 7 seg)
Pin GND (arduino)> Pin V- (kapitán CO2), Pin Gnd (afficheur 7 seg)
Krok 7: Zavřete prostředí


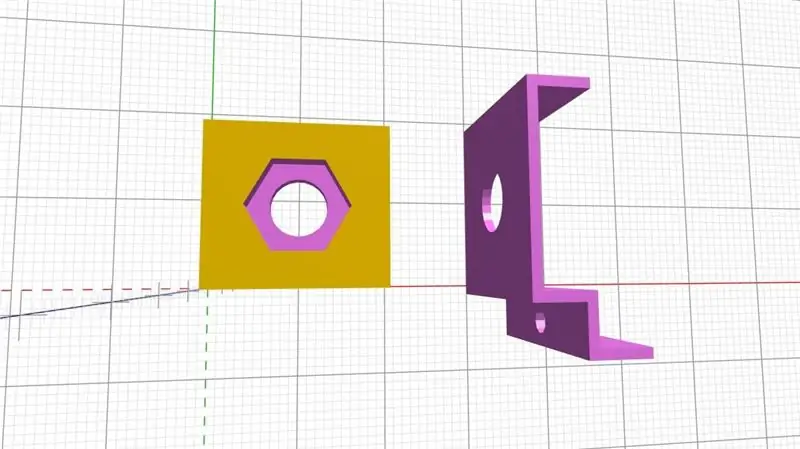
… Dávat pozor na kabely.
---
… En faisant bien pozornost pomocné kabely.
Krok 8: Nahrajte kód Arduino


Nyní, když je připojení funkční a že jste krabici zavřeli, připojte senzor k počítači.
Zkopírujte kód uvedený v dokumentaci a poté jej pomocí softwaru Arduino nahrajte do Arduino Nano.
Po nahrání by senzor měl správně fungovat a na displeji by měl být živě zobrazen obsah CO2.
Údržba jedné větve a dalších činností, stejně jako jejich používání.
Kopírování kódů je k dispozici v dokumentaci k dokumentům, k dispozici je Arduino, logické Arduino Nano.
Všechny telekonverze, opravy kapitálových korekcí a přidávání CO2 do přímých sur l’afficheur.
Krok 9: [Probíhá výroba] Uložte data
Pokud chcete jít dál a uložit zobrazené hodnoty naživo, doporučujeme použít malou zpracovatelskou aplikaci [Dokončit]. Tato aplikace automaticky uloží protokol zachycení (jako soubor seznamu CSV a obrázek ve formátu PNG).
Aby aplikace fungovala správně, postupujte takto:
1- spusťte aplikaci na počítači
2- Připojte senzor k tomuto počítači
3- nechte senzor připojit se po požadovanou dobu
4- Chcete-li ukončit vzorkování, odpojte snímač, aplikace automaticky vygeneruje soubory zachycení. Ve výchozím nastavení jsou uloženy ve stejné složce, kde je umístěna aplikace.
---
Kromě toho můžete získat přímý a přímý prodej svých oblíbených návrhů, jak zpracovat petitovou aplikaci [A finir]. Cette application enregistra automaticisement un journal de capture (sous form de fichier liste csv et de graphique au format png).
Vylepšete aplikaci faire fonctionner, použijte následující možnosti:
1- lancez l’application sur un ordinateur
2- větev kapitána sur ordinateur
3- laissez le capteur branchez le temps voulu
4. Více informací naleznete na našich webových stránkách.
Doporučuje:
Zobrazení binárních hodin BigBit: 9 kroků (s obrázky)

BigBit Binary Clock Display: V předchozím Instructable (Microbit Binary Clock) byl projekt ideální jako přenosný stolní spotřebič, protože displej byl docela malý. Zdálo se tedy vhodné, že další verze by měla být verze s krbovou nebo nástěnnou montáží, ale mnohem větší
Mechanické sedmisegmentové hodiny zobrazení: 7 kroků (s obrázky)

Hodiny mechanického sedmisegmentového displeje: Před pár měsíci jsem postavil dvouciferný mechanický 7segmentový displej, který jsem proměnil v odpočítávací časovač. Vyšlo to docela dobře a řada lidí navrhla zdvojnásobení na displeji, aby se vytvořily hodiny. Problém byl v tom, že už jsem byl spuštěn
Zobrazení rolovacího textu (průvodce od A do Z): 25 kroků (s obrázky)

Zobrazení rolovacího textu (průvodce od A do Z): V tomto instruktážním / videu vás provedu krok za krokem s pokyny, jak vytvořit zobrazení posouvaného textu pomocí Arduina. Nebudu vysvětlovat, jak vytvořit kód pro Arduino, ukážu vám, jak používat stávající kód. Co a kde potřebujete
Jak do svého projektu přidat zobrazení E-Ink: 12 kroků (s obrázky)

Jak do svého projektu přidat zobrazení E-Ink: Spousta projektů zahrnuje sledování nějakého druhu dat, jako jsou údaje o životním prostředí, často využívající k ovládání Arduino. V mém případě jsem chtěl sledovat hladinu soli ve svém změkčovači vody. Možná budete chtít přistupovat k datům prostřednictvím své domácí sítě
Zobrazení předpovědi počasí ve stylu Art Deco: 9 kroků (s obrázky)

Zobrazení předpovědi počasí ve stylu Art Deco: Dobrý den, přátelé, v tomto instruktážním videu uvidíme, jak vytvořit tento displej s předpovědí počasí. Pro zobrazení předpovědi počasí používá mini desku Wemos D1 spolu s 1,8palcovou barevnou TFT obrazovkou. Také jsem navrhl a 3D vytiskl kryt pro
