![Vytvořte snímač přiblížení pomocí Magicbit [Magicblocks]: 6 kroků Vytvořte snímač přiblížení pomocí Magicbit [Magicblocks]: 6 kroků](https://i.howwhatproduce.com/images/002/image-3505-j.webp)
Obsah:
- Autor John Day [email protected].
- Public 2024-01-30 08:18.
- Naposledy změněno 2025-01-23 14:38.
Tento tutoriál vás naučí používat senzor přiblížení s Magicbit pomocí Magicblocks. Jako vývojovou desku v tomto projektu, který je založen na ESP32, používáme magicbit. V tomto projektu lze tedy použít jakoukoli vývojovou desku ESP32.
Zásoby
Magicbit - Pro
Krok 1: Příběh
Dobrý den, vítejte, tento tutoriál vás naučí používat senzor přiblížení s Magicbit pomocí Magicblocks.
K dosažení tohoto cíle existuje 1 hlavní způsob;
Pomocí textového výstupu řídicího panelu
Nejprve se přihlaste ke svému účtu Magicblocks, Magicblocks je snadný vizuální programovací software pro programování vašeho magicbit. Kdokoli může naprogramovat svůj mikrořadič pomocí magicblocks.io a není třeba znalosti programování. Můžete se zdarma zaregistrovat.
Spusťte a otevřete hřiště.
Dále se ujistěte, že je váš Magicbit připojen k internetu a zapojen a také propojen s vaším účtem prostřednictvím Správce zařízení.
Vše hotovo? poté přejděte dolů na metodu 1
Seznam požadovaných položek
Magicbit: Magicbit je integrovaná vývojová platforma založená na ESP32 pro učení, prototypování, kódování, elektroniku, robotiku, IoT a navrhování řešení.
Krok 2: Nastavte Digital in Block



1. Přetáhněte blok Digital In ze sekce Magicbit-nodes do toku.
2. Poklepejte na blok Digital In a zadejte nebo vložte své jedinečné ID zařízení na kartě Správce zařízení na svém účtu Magicblocks. [Tím se propojí modul připojený jako digitální signál z Magicbit]
3. Se snímačem přiblížení lze použít oba PINy 32 a 33, připojte jej tedy k jednomu z nich a v rozevírací nabídce vyberte správný PIN (ke kterému jste připojili snímač).
4. V rozevírací nabídce vyberte položku Metoda jako přerušení
Krok 3: [Magicbit PIN Layout]
![[Magicbit PIN Layout] [Magicbit PIN Layout]](https://i.howwhatproduce.com/images/002/image-3505-4-j.webp)
![[Magicbit PIN Layout] [Magicbit PIN Layout]](https://i.howwhatproduce.com/images/002/image-3505-5-j.webp)
V tomto tutoriálu bude použit PIN 33.
Krok 4: Nastavte Change Block



(Tento uzel slouží ke změně vstupu signálu 1 a 0 z uzlu Digital In na libovolný požadovaný text)
1. Přetáhněte a změňte blok změn z části funkčních uzlů v levé části obrazovky do toku.
2. Chcete -li použít 2 pravidla, přidejte nové pravidlo pomocí tlačítka „+“.
3. Z rozevírací nabídky změňte funkci obou pravidel z Nastavit na Změnit.
4. Dále změňte v obou pravidlech funkci „Hledat“z Řetězec (text) na Číslo. A ujistěte se, že je funkce 'Nahradit' nastavena na String (text).
5. Nastavte pravidla.
- První pravidlo pro vyhledání „0“na vstupu signálu a jeho nahrazení naším textem (např. „Objekt detekován“nebo „ON“)
- Druhé pravidlo pro vyhledání „1“na vstupu signálu a jeho nahrazení naším textem (např. „Nebyl detekován žádný objekt“nebo „VYPNUTO“)
(obrázek níže ukazuje příklad pravidel)
Krok 5: Nastavení bloku textu



1. Přetáhněte textový blok z části uzlů řídicího panelu do toku.
2. Poklepejte na textový uzel a z rozevírací nabídky nastavte základní uživatelské rozhraní [uživatelské rozhraní] a název pole.
[Volitelné] Importovat již nastavené uzly
Pokud jste měli problémy s nastavením uzlů, můžete pomocí funkce importu v Magicblocks získat uzly, které již byly nastaveny.
- Nejprve zkopírujte tento kód do schránky.
- Klikněte na nabídku možností v pravém horním rohu obrazovky.
- Dále najeďte kurzorem na podnabídku Import.
- Poté klikněte na schránku a vložte kód ze schránky do textového pole.
- Vyberte aktuální tok nebo nový tok a klikněte na Importovat.
DŮLEŽITÉ
Ujistěte se, že zadáte ID svého zařízení do vlastností uzlu Digital In a zvolíte PIN, ke kterému je připojen váš snímač přiblížení.
Krok 6: Konečně rozmístění bloků



- Spojte všechny bloky.
- Klikněte na tlačítko Nasadit v pravém horním rohu obrazovky.
- Po nasazení přejděte na uživatelské rozhraní řídicího panelu kliknutím na odkaz na adresu URL řídicího panelu v pravém horním rohu obrazovky.
- K zablokování senzoru přiblížení použijte jakýkoli předmět nebo ruku a text se zobrazí na palubní desce.
Odstraňování problémů
- Zkontrolujte, zda je váš Magicbit připojen k internetu.
- Zkontrolujte, zda je snímač přiblížení správně připojen a zda je použit správný PIN (např. PIN 33).
Doporučuje:
Ovládejte motor pomocí Magicbit [Magicblocks]: 10 kroků
![Ovládejte motor pomocí Magicbit [Magicblocks]: 10 kroků Ovládejte motor pomocí Magicbit [Magicblocks]: 10 kroků](https://i.howwhatproduce.com/images/002/image-3604-j.webp)
Ovládání motoru pomocí Magicbit [Magicblocks]: Tento tutoriál vás naučí ovládat motor pomocí Magicbit pomocí Magicblocks
Jak vyrobit dron pomocí Arduino UNO - Vytvořte kvadrokoptéru pomocí mikrokontroléru: 8 kroků (s obrázky)

Jak vyrobit dron pomocí Arduino UNO | Vytvořte kvadrokoptéru pomocí mikrokontroléru: Úvod Navštivte můj kanál na YouTube Drone je velmi drahý gadget (produkt) na nákup. V tomto příspěvku budu diskutovat, jak to udělám levně? A jak si můžete takhle vyrobit vlastní za levnou cenu … V Indii všechny materiály (motory, ESC
Infračervený snímač přiblížení pomocí LM358: 5 kroků
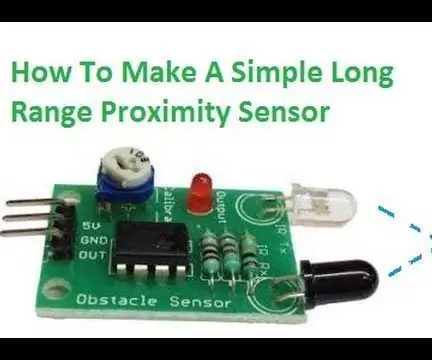
Infračervený snímač přiblížení pomocí LM358: Toto je návod k výrobě infračerveného snímače přiblížení
Jak vyrobit snímač přiblížení: 5 kroků

Jak vyrobit snímač přiblížení: Tutoriál o tom, jak vytvořit obvod senzoru přiblížení Infračervený (IR) spolu s podrobným vysvětlením, jak obvod funguje. Citlivost nebo rozsah detekce lze také ovládat nastavením potenciometru
Jak vyrobit profesionálně vypadající snímač přiblížení: 4 kroky

Jak vyrobit profesionálně vypadající senzor přiblížení: V tomto Instructables vám ukážu, jak vytvořit velmi jednoduchý, ale velmi profesionálně vypadající senzor přiblížení. Můžete sledovat video, které je součástí tohoto kroku pro konstrukci, seznam dílů, schéma zapojení & testování nebo můžete pokračovat v
