
Obsah:
- Zásoby
- Krok 1: Nastavte LED na Breadboard
- Krok 2: Nastavte LED na Arduino
- Krok 3: Nastavte fotobuňku na Breadboard
- Krok 4: Připojte fotobuňku k Arduinu
- Krok 5: Připojte Arduino
- Krok 6: Spusťte kód
- Krok 7: Nastavení neplatnosti
- Krok 8: Prázdná smyčka
- Krok 9: Změna barev
- Krok 10: Konečný kód RGB LED
- Krok 11: Otestujte světla
- Krok 12: Řešení potíží
- Krok 13: Konečný produkt
- Autor John Day [email protected].
- Public 2024-01-30 08:18.
- Naposledy změněno 2025-01-23 14:38.



Měl jsem za úkol vytvořit prototyp pomocí nějakého senzoru pro generování výstupu. Rozhodl jsem se použít fotobuňku, která měří množství světla v prostředí, a jako výstup RGB LED. Věděl jsem, že chci začlenit schopnost LED zobrazovat různé barvy, protože jsem si myslel, že by to byla zábava. Kdybych mohl vytvořit jakýkoli druh výstupu, který jsem chtěl, napadlo mě, že bych mohl být také co nejbarevnější.
Odhadované náklady:
37 $ - Elegoo Super Starter kit (obsahuje veškeré zásoby)
53 $ - Koupit všechny zásoby jednotlivě
Užitečné odkazy:
RGB LED -
create.arduino.cc/projecthub/muhammad-aqib…
Fotobuňka -
create.arduino.cc/projecthub/MisterBotBreak/how-to-use-a-photoresistor-46c5eb
Software Arduino -
www.arduino.cc/en/software
Sada Elegoo Super Start -
www.amazon.com/gp/product/B01D8KOZF4/ref=p…
Zásoby
- 1 RGB LED
- 1 fotobuňka (alias fotorezistor)
- 1 deska Arduino UNO
- 1 prkénko
- 1 USB kabel pro Arduino
- 7 propojovacích vodičů
- 3 220 ohmové odpory
- 1 10k ohmový odpor
- Software Arduino (zdarma ke stažení)
Volitelný
- pár jehlových kleští
Krok 1: Nastavte LED na Breadboard



Nejprve musí být RGB LED dioda správně nastavena na prkénku
Umístěte LED každou ze čtyř noh do samostatných otvorů stejného sloupce (označeno písmeny). Nejdelší nohou by měla být druhá noha shora.
V řadě (označené čísly) nejdelší nohy zapojte jeden konec propojovacího vodiče.
Pro každou ze tří kratších nohou umístěte jeden odpor 220 ohmů. Každý odpor by měl mít obě nohy ve stejné řadě jako nožičky LED. Zde bych použil jehlové kleště, protože nohy odporů lze obtížně zapojit ručně.
Zapojte tři propojovací vodiče na straně odporu proti LED. Pro tyto tři řady by měl existovat jeden propojovací vodič, jeden odpor a jedna noha LED.
Krok 2: Nastavte LED na Arduino




Nyní, když je LED správně nastavena na prkénku, je třeba ji připojit k Arduinu.
První propojovací vodič připojený k nejdelší noze (měla by být druhou řadou LED) musí být připojen k zemi, označený „GND“na Arduinu.
Další tři propojovací vodiče v sestupném pořadí je třeba zapojit do portů 11, 10 a 9. Vodič v horní řadě by měl být připojen k 11, další vodič dolů (měl by být třetí řada) se připojí k 10, a poslední vodič se připojí k 9. Tyto tři vodiče by měly vést navzájem rovnoběžně a neměly by se překrývat.
Krok 3: Nastavte fotobuňku na Breadboard



Aby LED reagovala na jas prostředí, potřebuje přijímat informace ze senzoru.
Připojte fotobuňku do prkénka s oběma nohami ve stejném sloupci, podobně jako byla zapojena LED.
Připojte 10k ohmový odpor jednou nohou ve stejné řadě jako spodní noha fotobuňky. Zapojte druhou nohu rezistoru níže ve stejném sloupci.
Krok 4: Připojte fotobuňku k Arduinu




Zapojte jeden propojovací vodič do stejné řady jako odpor 10 kOhm, ale ne do stejné řady fotobuňka.
Připojte druhý konec tohoto propojovacího vodiče k uzemnění (GND) na Arduinu.
Zapojte dva různé propojovací vodiče, jeden ve stejné řadě jako každé z fotobuněk.
Zapojte vodič nejdále nahoře do 5V portu na Arduinu.
Zapojte vodič nejdále dolů do portu A0 na Arduinu.
Krok 5: Připojte Arduino




Nyní, když je prkénko nastaveno a připojeno k Arduinu, připojte Arduino k počítači pomocí USB konektoru.
Krok 6: Spusťte kód


Pomocí programu Arduino vytvořte novou skicu.
Do komentáře napište své jméno, některé podrobnosti o náčrtu a propojte všechny zdroje, které jste použili.
Nad nastavením neplatnosti vytvořte globální proměnné. Neváhejte zkopírovat a vložit níže uvedený kód. Jak píšete kód, určité části budou mít různé barvy. To se má stát.
int red_light_pin = 11; int green_light_pin = 10; int blue_light_pin = 9; int photocellReading = 0; int photocell = 5;
Pokud si všimnete, čísla přiřazená těmto proměnným odpovídají místu zapojení vodičů na desce Arduino.
Krok 7: Nastavení neplatnosti

Vytvořte RGB LED jako výstup.
pinMode (red_light_pin, OUTPUT); pinMode (green_light_pin, OUTPUT); pinMode (blue_light_pin, OUTPUT);
Chcete -li zobrazit hodnoty fotobuňky, spusťte sériový monitor.
Serial.begin (9600); Serial.println ("Sériový monitor byl spuštěn"); zpoždění (500); Serial.println ("."); zpoždění (500); Serial.println ("."); zpoždění (500); Serial.println ("."); zpoždění (500);
Ujistěte se, že kód nastavení neplatnosti je obsažen v páru složených závorek {}
Krok 8: Prázdná smyčka


Napište kód pro sekci smyčky prázdnoty.
Kód na prvním obrázku vytiskne hodnoty fotobuňky na samostatné řádky. Díky tomu je čitelnější.
int hodnota = analogRead (A0); photocellReading = analogRead (fotobuňka); Serial.println (photocellReading); zpoždění (40);
Kód na druhém obrázku je to, co odpovídá určitým hodnotám odečtu, jaké barvě bude LED dioda zobrazovat.
if (photocellReading 0) {RGB_color (255, 0, 0); // Červená} if (photocellReading 99) {RGB_color (255, 255, 0); // Žlutá} if (photocellReading 199) {RGB_color (0, 255, 0); // Zelená} if (photocellReading 299) {RGB_color (0, 0, 255); // modrá} if (photocellReading 399) {RGB_color (255, 0, 255); // Purpurová }
Změnou číselných hodnot RGB_color (0s a 255s) se změní barva, která se zobrazí. S těmito barvami jsem šel, ale můžete je libovolně měnit nebo přepínat.
Znovu zkontrolujte, zda je část prázdné smyčky obsažena v páru složených závorek {}
Krok 9: Změna barev

V předchozím kroku si můžete vybrat z dalších barev. Tento kód jsem použil jako referenci pro svou skicu.
Krok 10: Konečný kód RGB LED

Na konci náčrtu mimo sekci prázdné smyčky vložte tento kód a určete, který port na Arduinu sděluje hodnotu červeného světla, hodnotu zeleného světla a hodnotu zeleného světla.
neplatné RGB_color (int red_light_value, int green_light_value, int blue_light_value) {analogWrite (red_light_pin, red_light_value); analogWrite (green_light_pin, green_light_value); analogWrite (blue_light_pin, blue_light_value); }
Stejně jako u sekcí neplatné instalace a prázdné smyčky se ujistěte, že tato část je obsažena v páru složených závorek {}
Krok 11: Otestujte světla



Nahrajte kód na desku Arduino stisknutím tlačítka pro nahrání v programu. Pokud jste to udělali správně, LED by měla zobrazovat barvu v závislosti na tom, kolik světla je v okolí.
Červená je nejtmavší prostředí, nejnižší čtení fotobuňky.
Žlutá je o něco jasnější prostředí/vyšší fotobuňka. Na obrázku to vypadá modrozeleně, ale osobně to svítilo žlutě.
Další tři barvy, zelená, modrá a purpurová, všechny odpovídají postupně vyšším hodnotám z fotobuňky.
Krok 12: Řešení potíží

Pokud se barvy nemění, nebo jsou nutné extrémní změny barev, zkontrolujte hodnoty fotobuňky na sériovém monitoru. Každé prostředí má různé úrovně světla, takže je důležité, aby to kód odrážel.
Klikněte na Nástroje v horní části programu Arduino -> Klikněte na Sériový monitor.
Mělo by vyskočit okno, které zobrazuje průběžný seznam čísel. Upravte počty příkazů if z kroku Void Loop.
Krok 13: Konečný produkt

Provedením všech těchto kroků byste měli skončit se světlem, které mění barvy v závislosti na jasu okolí.
Pro mě v průměrném jasu mého pokoje světlo svítí zeleně, ale barvu mohu snadno změnit buď zakrytím fotobuňky, nebo zvýšením množství světla.
Doporučuje:
Snadná změna barvy LED „svíčka“: 5 kroků (s obrázky)

Snadná změna barvy LED „Svíčka“: Jedná se o jednoduché světlo měnící barvu, které je skvělé pro děti i dospělé. Vypadá krásně ve slabě osvětlené místnosti, skvělé na prázdniny a vytváří docela chladné noční světlo
DIY ovládání RGB LED barvy přes Bluetooth: 5 kroků
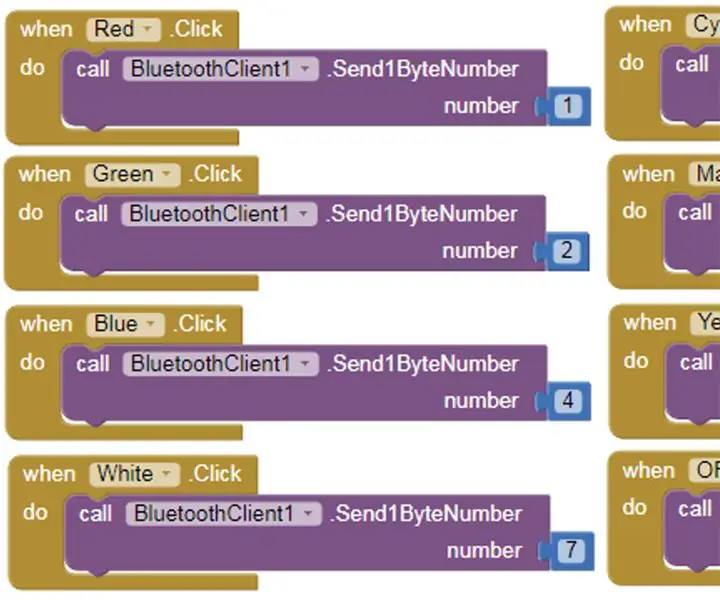
DIY Control RGB LED Color přes Bluetooth: Chytré žárovky jsou v poslední době stále oblíbenější a neustále se stávají klíčovou součástí sady nástrojů pro inteligentní domácnost. Chytré žárovky umožňují uživateli ovládat své světlo pomocí speciální aplikace na chytrém telefonu uživatele; žárovku lze zapnout
Projekční maska pro změnu tváře - cokoli: 14 kroků (s obrázky)

Projekční maska pro změnu tváře - cokoli: Co děláte, když se nemůžete rozhodnout, čím chcete být na Halloween? Být vším. Projekční maska se skládá z bílé 3D tištěné masky, malinového pi, malého projektoru a baterie. Je schopen promítat cokoli a všechno
Police pro změnu barvy s LED pásy a Arduino: 5 kroků (s obrázky)

Police s boxem na změnu barvy S LED pásy a Arduino: Začalo to tím, že jsem potřeboval další úložiště vedle stolu a nad ním, ale chtěl jsem mu dát nějaký speciální design. Proč nevyužít těch úžasných LED pásků, které lze individuálně adresovat a mít jakoukoli barvu? Udělám pár poznámek k samotné polici v
Pouzdro na změnu barvy: 13 kroků (s obrázky)

Pouzdro na změnu barvy: Průvodce, jak znovu vytvořit naše pouzdro na změnu barvy
