
Obsah:
- Zásoby
- Krok 1: Podívejte se na video
- Krok 2: Začněte s 3D tiskem
- Krok 3: Nainstalujte šrouby pro nastavení tepla do 3D tisku
- Krok 4: Vyřízněte dřevěnou hmoždinku
- Krok 5: Sestavte a namalujte
- Krok 6: Nastavení držáku na hlavu
- Krok 7: Pájte desku plošných spojů, sestavte
- Krok 8: Nastavení Pi
- Krok 9: Navrhování videí pro Pi
- Krok 10: Vyrovnání projektoru
- Krok 11: Snadné přehrávání videí na Pi
- Krok 12: Dokončete kostým
- Autor John Day [email protected].
- Public 2024-01-30 08:21.
- Naposledy změněno 2025-01-23 14:38.

Co děláte, když se nemůžete rozhodnout, čím chcete být na Halloween? Být vším. Projekční maska se skládá z bílé 3D tištěné masky, malinového pi, malého projektoru a baterie. Je schopen promítnout cokoli a cokoli na vaši tvář. Ve svém videu předvedu některé skvělé efekty, ale doporučuji vám, abyste se pokusili vymyslet nějaké vlastní.
Zásoby
Elektronika
- Raspberry Pi Zero W - Adafruit
- DLP LightCrafter Display 2000 - Digikey
- Vlastní PCB - PCBWay
- Balíček baterií Anker 10AH - Amazon (pobočka)
- Zdířka USB A na hlaveň 5,5 mm x 2,1 mm - Amazon (Affiliate)
- 40mm ventilátor - Amazon (Affiliate)
- Kusovník elektronických součástek PCB - FindChips.com
Hardware
- Šestihranná patice M3 x 8 mm - McMasterCarr
- Šestihranná patice M3 x 6 mm - McMasterCarr
- Závitové vložky M3 z umělé hmoty - McMasterCarr
- Šroub do dřeva #10 3/4 " - McMasterCarr
- Strojní šroub M2,5 x 6 mm - McMasterCarr
- Držák svářečské hlavy - Amazon (Affiliate)
- Šrouby do vázacího válce - McMasterCarr
- 1/2 "čtvercová dřevěná hmoždinka - místní železářství
- Černá matná barva na dřevo a plast.
- Černá mikina
Krok 1: Podívejte se na video


Krok 2: Začněte s 3D tiskem
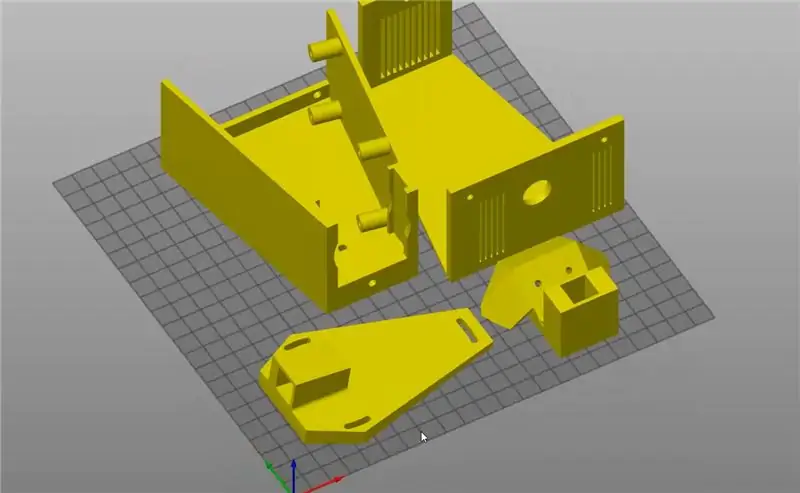
Tyto výtisky budou trvat dlouho. Začněte tím, že si je vytisknete, zatímco budete dělat jiné věci.
Soubory jsou umístěny na Thingiverse zde:
Můžete vytisknout 4 soubory najednou a poté vytisknout masku samostatně. Vytiskněte masku bílou barvou, což vám ušetří nutnost ji namalovat. Ostatní části budete muset natřít černou barvou kvůli 1/2 “dřevěné hranaté hmoždince.
Pokud máte opravdu chuť, můžete přední část masky zbrousit a přidat matnou bílou barvu. Neudělal jsem to, ale vyhladilo by to tiskové řádky.
Krok 3: Nainstalujte šrouby pro nastavení tepla do 3D tisku

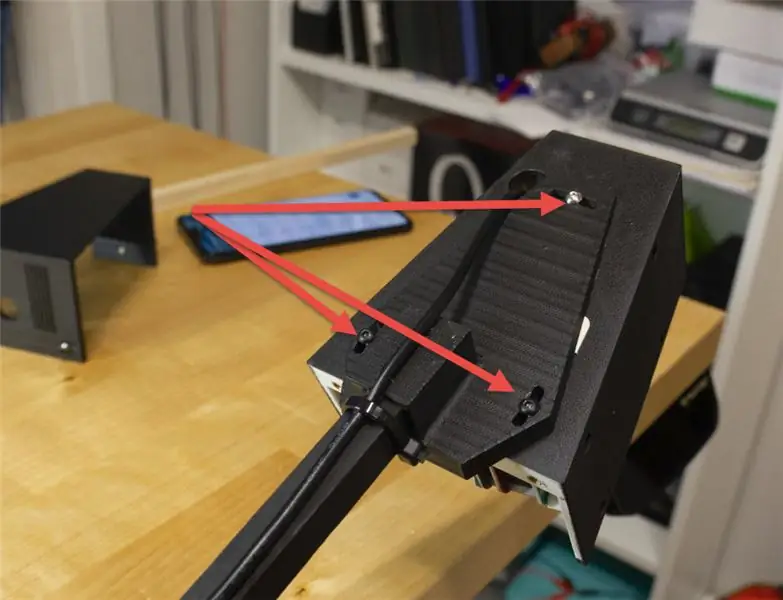
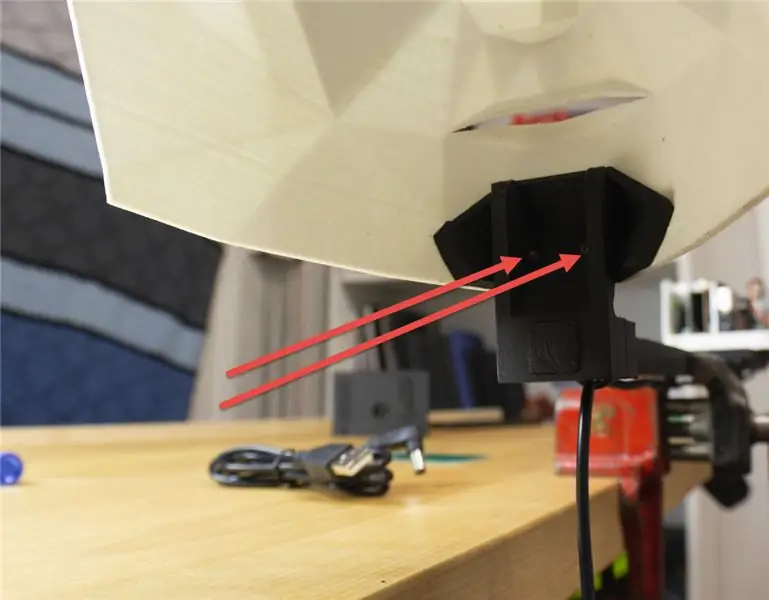

V držáku na bradu jsou dvě vložky se závitem M3 a 6 v držáku projektoru, viz fotografie.
Ty v bradě půjdou na stranu obrácenou k bradě, což výrazně zvýší jejich sílu. Ujistěte se, že jsou velmi rovné, protože šrouby budou procházet z druhé strany přes tištěnou část a do závitové vložky. Tím je zajištěno, že je nelze vytáhnout skrz součást.
Krok 4: Vyřízněte dřevěnou hmoždinku
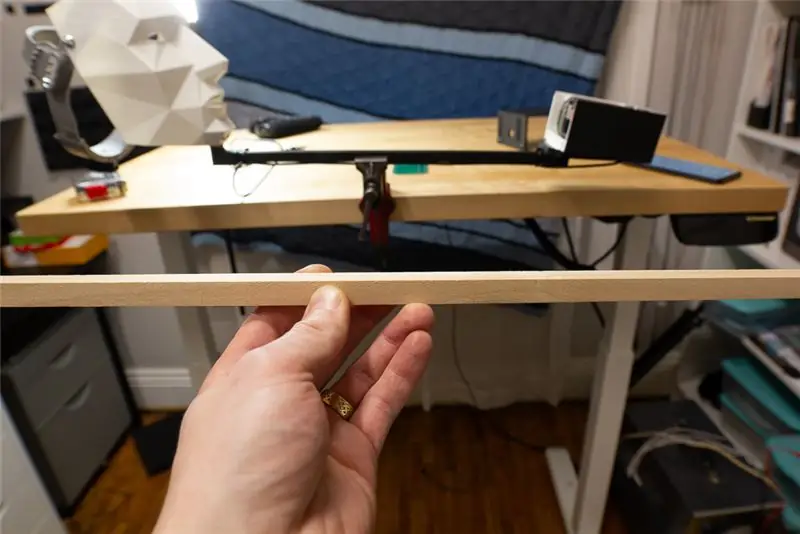
Dřevěnou hmoždinku je třeba řezat na 420 mm. Není to super kritická dimenze.
Krok 5: Sestavte a namalujte

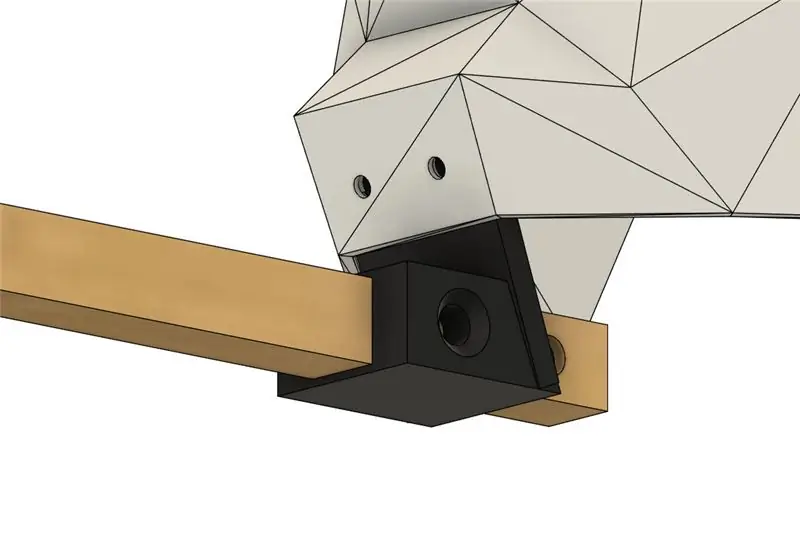
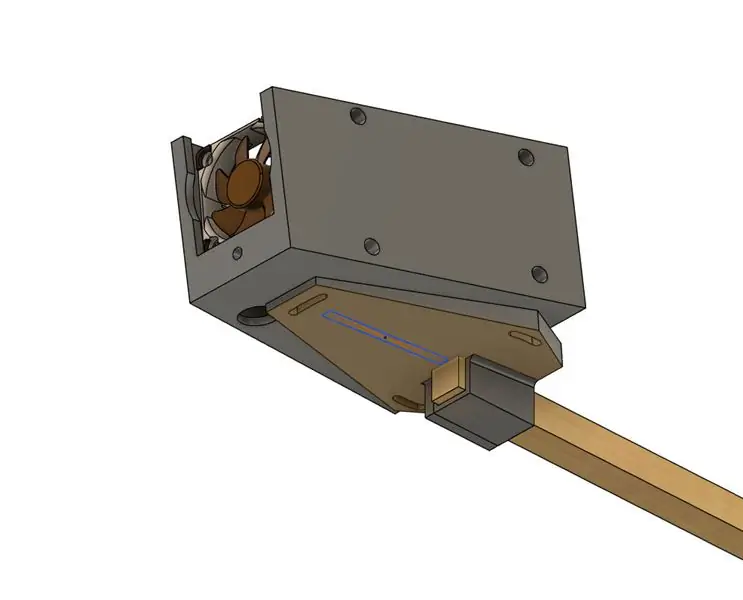
Vyzkoušejte, zda vše dohromady sedí a ujistěte se, že vše bude fungovat. Přední část držáku na obličej a přední část držáku pi jsou od sebe vzdáleny ~ 360 mm. Zašroubujte je dolů na hmoždinku v místě šroubu v tisku. Poté masku sejměte a ostatní věci natřete dohromady matnou černou barvou. Namalujte šrouby a vše. Chcete, aby to bylo co nejméně vidět.
Krok 6: Nastavení držáku na hlavu


Držák svářečské přilby byl perfektním řešením pro držení této masky. Natolik, že určitě budu více využívat pro budoucí projekty.
3D tisk pro masku již má otvory, kam je třeba připevnit, ale čelenka nikoli. Zatímco držíte masku na správném místě na obličeji, nechte někoho označit místo na čelence. Zde budete muset vyvrtat otvory, aby se mohl namontovat. Také jsem odřízl malé jazýčky, aby držely měkkou tkaninu (která vám sedí na čele), aby byla pro masku větší vůle. Byl jsem schopen použít oboustrannou pásku k zabalení zpět.
Když máte masku plně sestavenou, možná budete muset na spodní držák masky nanést trochu pěny. Můj spočívá na bradě pro podporu a po chvíli to může bolet.
Krok 7: Pájte desku plošných spojů, sestavte

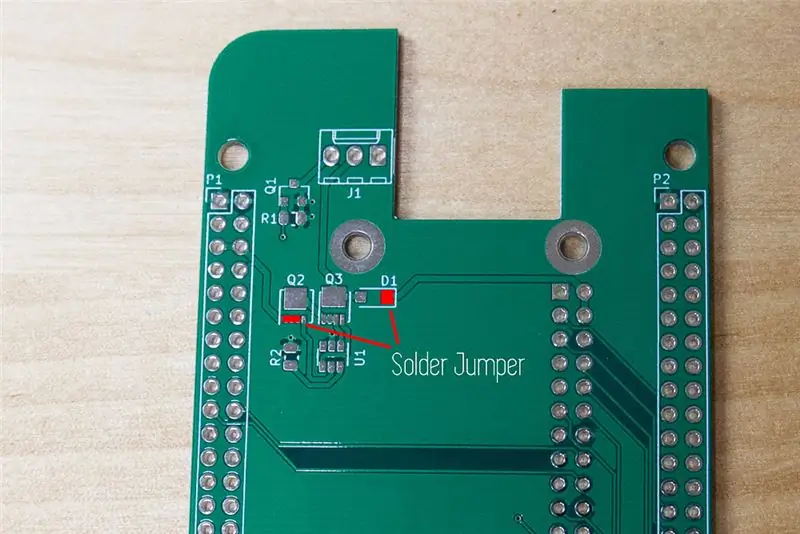

Na desce plošných spojů se toho moc dělat nedá. Dva 46kolíkové záhlaví pro projektor, 40pinové záhlaví pro pi, záhlaví ventilátoru, 2N7002 mosfet a odpor 10K.
Jak jsem zmínil ve videu. Nepájel jsem komponenty, abych monitoroval 5V vedení k pí. Právě jsem skočil z projektoru 5V na linku pi 5V. Viz obrázek.
Jakmile je vše pájeno dohromady, můžete jednoduše zapojit všechny záhlaví dohromady. * Musíte ohnout kolík 43 na projektoru, je omylem uzemněn na vlastní desce* Pokud ne, říká projektoru, aby zůstal vypnutý. Nic neublíží, pokud náhodou ne. Jen nebude mít žádný výstup z projektoru.
Deska plošných spojů a pi se připojí k projektoru a budou mezi nimi zasunuty šrouby z vnější strany krytu do distančních sloupků projektoru.
Pokud používáte ventilátor, budete muset před zapojením ventilátoru zapojit pravý úhlový konektor. Nevěřím, že je ventilátor opravdu nutný. Ventilátor je také vhodný pouze pro tření, použil jsem drát z ventilátoru, abych vyvinul trochu větší tlak a použil méně drátu.
Krok 8: Nastavení Pi
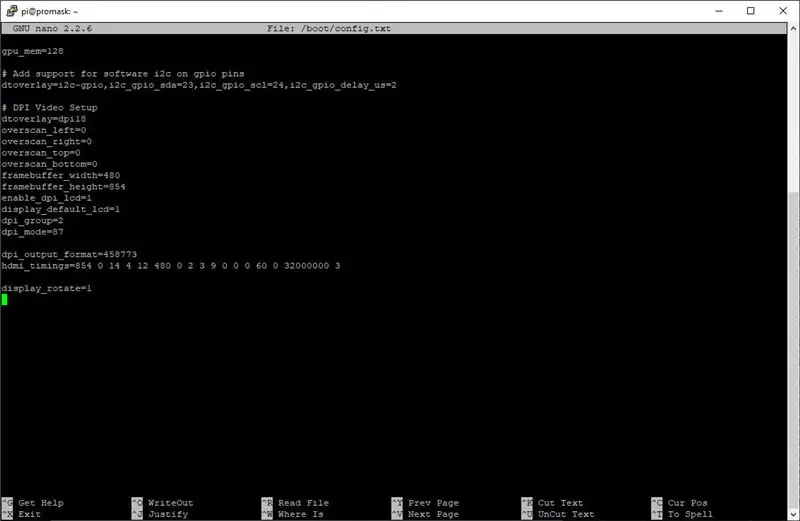
Na tomto webu jsem našel všechny informace potřebné k tomu, aby projektor fungoval na pi. https://frederickvandenbosch.be/?p=2948 - Vysvětluje, co je třeba provést v konfiguračním souboru pi, a obecně poskytuje více informací o projektoru, které stojí za přečtení, pokud se chystáte provést tento projekt.
Jak je uvedeno ve videu, budete muset převrátit rozlišení pro šířku a výšku, protože budete používat pi v režimu na výšku. Budete také muset přidat "display_rotate = 1", aby se displej otočil na stranu.
Viz obrázek.
Abyste mohli přehrávat videa, musíte mít nainstalovaný OMXPlayer.
Pro zvuk můžete použít reproduktor bluetooth. S mými jsem neměl skvělé výsledky, ale věřím, že to byl řečník.
Krok 9: Navrhování videí pro Pi
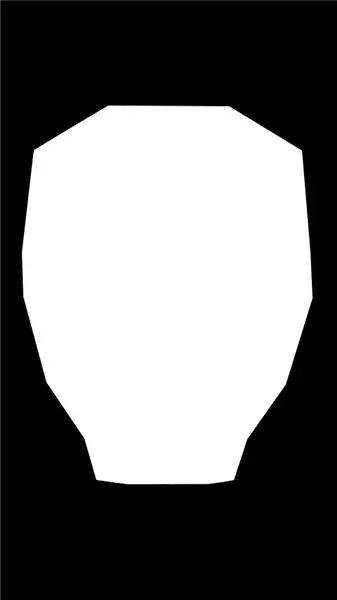
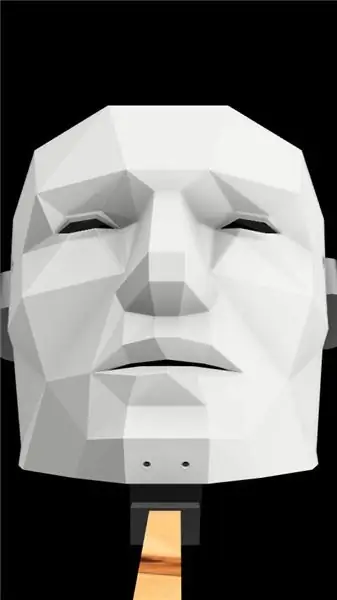
Tady je to trochu obtížné vysvětlit, takže se určitě podívejte na video.
Chcete -li je přehrát na masce, budete muset vytvořit videa, která se vejdou do maskované oblasti. Zahrnul jsem soubory, které jsem použil k vytváření vlastních obrázků. Můžete je použít ve svém softwaru pro produkci videa k zarovnání tváří, objektů, barev, pojmenujete to.
Používáte -li obrázky obličejů, musíte změnit jejich perspektivu, aby se nakláněli dozadu, stejným způsobem, jakým je projektor nesprávně zarovnán s maskou.
Krok 10: Vyrovnání projektoru

Nyní, když jste natočili několik videí, použijte jedno z nich k zarovnání obličeje. Zahrnul jsem video soubor, který usnadňuje zarovnání. K připevnění projektoru k montáži na tyč jsou použity tři šrouby. To vám umožní otočit projektor v různých směrech, aby byl zarovnán. Potřebujete také proklouznout jeden nebo dva podložky, abyste je dostali do správné výšky.
Pro tip, pozastavte přehrávané video pomocí klávesy „p“v OMXPlayeru.
Krok 11: Snadné přehrávání videí na Pi
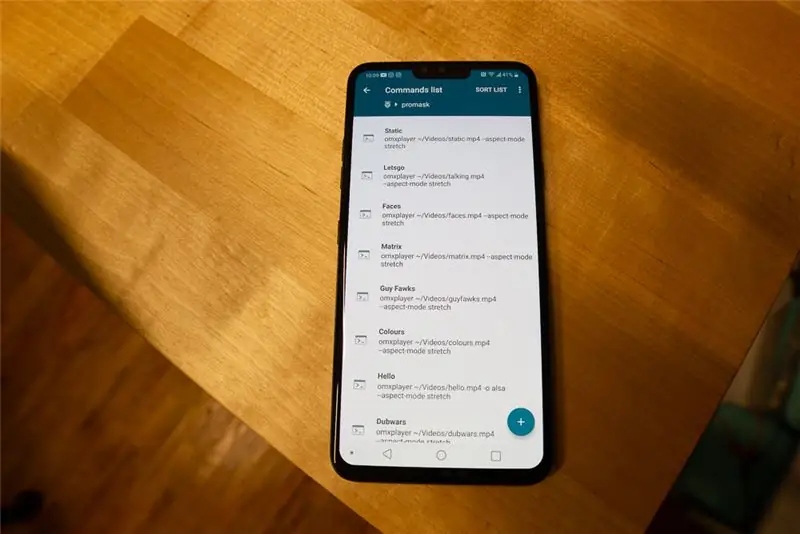
Budu předpokládat, že máte nějaké znalosti v ovládání bezhlavého pí. Normálně ke spouštění videí na pí potřebujete SSH a spusťte příkaz pro přehrávač OMX. Našel jsem řešení, které funguje mnohem lépe, když máte na sobě něco, co jen stěží vidíte ven.
Existuje aplikace s názvem „RaspController“pro Android. Tato bezplatná aplikace vám umožňuje zadávat příkazy, které byste normálně zadávali do terminálu, ale přiřadit je snadno stisknutelným tlačítkům. Aplikaci můžete prozkoumat, protože je velmi intuitivní.
Příkaz, který potřebujete ke spuštění videa, je:
cesta omxplayer/k/video.mp4-úsek v režimu pohledu
pokud chcete spustit video pomocí reproduktoru bluetooth, postupujte takto:
cesta omxplayer/k/video.mp4 -o alsa -úsek režimu pohledu
Důležitý je „-úsek v hledáčku“, protože díky němu bude video perfektně pasovat na pi projektor.
Pokud bych například chtěl přehrát své úvodní video, které se nachází v ~/Videos/intro.mp4, příkaz by byl:
omxplayer ~/Videos/intro.mp4-úsek v perspektivním režimu
Měl jsem spoustu různých příkazů pro různá videa, takže jsem mohl hrát sekvence, zatímco jsem procházel kolem halloweenského večírku, na kterém jsem byl.
Krok 12: Dokončete kostým
Velká cena v Halloween Contestu 2019
Doporučuje:
LED pro změnu barvy: 13 kroků

Barevná LED dioda: Měl jsem za úkol vytvořit prototyp pomocí nějakého senzoru pro generování výstupu. Rozhodl jsem se použít fotobuňku, která měří množství světla v prostředí, a jako výstup RGB LED. Věděl jsem, že chci začlenit schopnost LED
Otočte běžný videoprojektor v modelu s krátkou projekční vzdáleností na ~ 40 $: 6 kroků (s obrázky)

Proměňte běžný videoprojektor v modelu s krátkou projekční vzdáleností za ~ 40 $: Jako video umělec rád provádím videoprojekce přímo z pódia. Oceňuji tento přístup, protože instalace je snazší a rychlejší než zavěšení videoprojektorů na rošt nebo méně komplikované než jiné instalace. Dobře uděláno
Police pro změnu barvy s LED pásy a Arduino: 5 kroků (s obrázky)

Police s boxem na změnu barvy S LED pásy a Arduino: Začalo to tím, že jsem potřeboval další úložiště vedle stolu a nad ním, ale chtěl jsem mu dát nějaký speciální design. Proč nevyužít těch úžasných LED pásků, které lze individuálně adresovat a mít jakoukoli barvu? Udělám pár poznámek k samotné polici v
Jak provést projekční mapování pomocí čepice Pi: 9 kroků (s obrázky)

Jak provádět projekční mapování pomocí čepice Pi: Inspirovali jsme se vašimi projekty a vytvořili jsme výukový program mapování projekcí pomocí čepice Pi. Pokud chcete, aby váš projekt fungoval bezdrátově přes WiFi, pak je to návod pro vás. Jako software pro mapování projekcí jsme použili MadMapper
PROJEKČNÍ BOMBING: 8 kroků (s obrázky)

PROJEKCE BOMBING: Výukový program laboratoří The Graffiti Research Lab, Eyebeam OpenLab a Paul Notzold. Venkovní digitální projekce v městském prostředí je skvělá metoda, jak dostat svůj obsah před oči a v myslích obyvatel vašeho města. Toto t
