
Obsah:
2025 Autor: John Day | [email protected]. Naposledy změněno: 2025-01-23 14:38

Téměř jsem dokončil stavbu své LED kostky 8x8x8 a s ní přišel tento software pro PC! Pomáhá vám vytvářet animace a simulovat je na 2D obrazovce, než se nahrají do 3D. Neexistuje žádná podpora (zatím) pro komunikaci přes COM port PC na arduino, ale může generovat zdrojový kód, který je pevně zakódován do mikrokontroléru ovládajícího kostku, kliknutím na tlačítko. Pokud vás čtení tolik nebaví, přeskočte tento návod a stáhněte si software přímo. Další kroky budou pouze popisovat, jak jej používat. Ke spuštění souboru.jar je nutná Java.
Stažení
Nové vydání - Quadrum (se sériovou podporou):
Stará verze:
Krok 1: Vytvoření první animace

Než budete moci začít animovat, musíte vytvořit novou animaci v nabídce Soubor >> Nová animace a zvolit boční rozlišení krychle, tedy zda je to 8x8x8, 3x3x3 nebo cokoli mezi 2 a 16. Pokud krychle dokáže zobrazit pouze jednu barvu, zkontrolujte, zda je zaškrtnuto políčko „Unicolor“. Stiskněte vytvořit a vytvoří se projekt animace.
Krok 2: Animační nástroje

V levé části obrazovky najdete různé nástroje, které jsou k dispozici pro skutečné vytváření animací. Počínaje shora je toto část náhledu generátoru zdrojového kódu (a ne, nemohl jsem pro to vymyslet kratší název), zde můžete vygenerovat zdrojový kód animace, jak naznačuje název. Pokud je animace delší než 3 snímky, budete muset použít funkci 'Exportovat zdrojový kód' v části Soubor >> Exportovat zdrojový kód, který místo toho vygeneruje soubor.txt s kódem. S možná nejdůležitější částí, kterou jsme pokryli, máme barvu paleta přímo pod zdrojem … cokoli … sekce. Vyberte preferovanou barvu a začněte malovat pixely vpravo, uspořádané ve vrstvách nakrájených z krychle.
Pokud upřednostňujete vlastní barvu, můžete ji zadat v hexadecimálním formátu (například: „FFAA00“znamená oranžová) do textového pole vlastní barvy a stiskněte klávesu Enter. Tím se změní jedno z tlačítek vlastní barvy napravo od textového pole, vyberete jej a začnete malovat. Chcete -li použít jiné tlačítko vlastní barvy, vyberte jej před zadáním hexu.
Pod paletou barev máme pole se seznamem upravitelných vrstev. Pokud je vaše kostka dostatečně velká, budete takto vybírat vrstvy, které se budou zobrazovat napravo od animačních nástrojů. A konečně je tu správce rámců. Tlačítko 'přidat' vytvoří nový rámeček pod aktuálně vybraným rámečkem. Tlačítko 'odebrat' odstraní aktuálně vybraný snímek. „Kopírovat“zkopíruje aktuálně vybraný snímek a „Vložit“jej vloží do aktuálně vybraného rámečku. Chcete -li vybrat snímek, klikněte na něj v seznamu rámců. Nad seznamem snímků můžete zadat dobu trvání aktuálně vybraného snímku v sekundách. A nezapomeňte stisknout Enter! Zaškrtávací políčko „Smyčka“obklopí vygenerovaný kód v „while (true) {}“. Nyní jste vybaveni znalostmi pro zahájení animace a jsme připraveni přejít ke kroku 2, nebo počkat, bylo to 3?…
Krok 3: Uložení a otevření projektu

Chcete -li uložit animaci, přejděte na Soubor >> Uložit a vyberte cíl uložení a název projektu. Tím se vytvoří soubor.geca, který bude zkratkou pro GeckoCube Animation, protože … GECKOS! Když později zavřete program a budete chtít pokračovat v práci na animaci, přejděte na Soubor >> Otevřít a vyberte projekt končící '.geca'.
Krok 4: Přehrávání animace

Jakmile animaci dokončíte, můžete ji v softwaru simulovat. Přejděte na Simulátor >> Přehrát animaci a přehrajte ji. Chcete -li se vrátit k úpravám, přejděte na Simulátor >> Zastavit animaci.
Krok 5: Nastavení generátoru zdrojového kódu

V části Nastavení >> Generátor zdrojového kódu můžete zvolit, jak generátor vytvoří kód. Předpokládá se, že do kódu krychle implementujete funkci jako 'setPixel', která jako vstup nastaví pixelové souřadnice a barvu v RGB. Po každém snímku použijte něco jako 'aktualizovat' krychle zobrazí upravené pixely. Generátor používá následující syntaxi: Pro vícebarevné a unicolor: @x - Nahradí souřadnice x pixelu.@Y - Nahradí souřadnicí y pixelu.@Z - Nahradí souřadnicí pixelu z. Pouze pro vícebarevné: @r - Nahradit hodnotou červené barvy.@g - Nahradit hodnotou zelené barvy.@b - Nahradit hodnotou modré barvy. Pouze pro unicolor: @bool - Nahradit 'true', pokud by měl být pixel zapnut, a 'false' pokud pixel by měl být vypnutý. Pouze pro zpoždění:@s - Nahradit zpožděním v sekundách.@ms - Nahradit zpožděním v milisekundách.@us - Nahradit zpožděním v mikrosekundách. Příklad viz výchozí nastavení. Vyberte „Nový řádek“'Zaškrtávací políčko, pokud chcete, aby generátor vytvořil nový řádek po každém volání pixelu (setPixel). Zacházet s tím, jak Unicolor generátor ignoruje skutečnost, že projekt je nastaven pro vícebarevné, a generuje kód, jako by byl unicolor.
Doporučuje:
Jak stáhnout bezplatný software jako student ISU (Microsoft, Adobe a bezpečnostní software: 24 kroků

Jak stáhnout bezplatný software jako student ISU (Microsoft, Adobe a bezpečnostní software: Pro Adobe: přejděte ke kroku 1. Pro Microsoft: přejděte ke kroku 8. Pro zabezpečení: přejděte ke kroku 12. Pro Azure: přejděte ke kroku 16
ME 470 Solidworks Flow Simulation: 5 kroků

ME 470 Solidworks Flow Simulation: Cílem tohoto projektu bylo získat základní znalosti o tom, jak Solidworks Flow Simulation funguje. Simulace toku může být celkově velmi pokročilá, ale s určitým porozuměním, jak nastavit model, se simulace stává poměrně obtížnou
ME 470 Solidworks Flow Simulation: 7 kroků

ME 470 Solidworks Flow Simulation: This Instructable is a tutorial for SOLIDWORKS 2016 flow simulation software. Ukazuje vytvoření simulace potrubí se dvěma vstupy pro vodu a kyslík a výstupem do atmosféry. Prochází základním nastavením průvodce, přidáváním víček
Solidworks: Static Thermal Simulation: 4 kroky
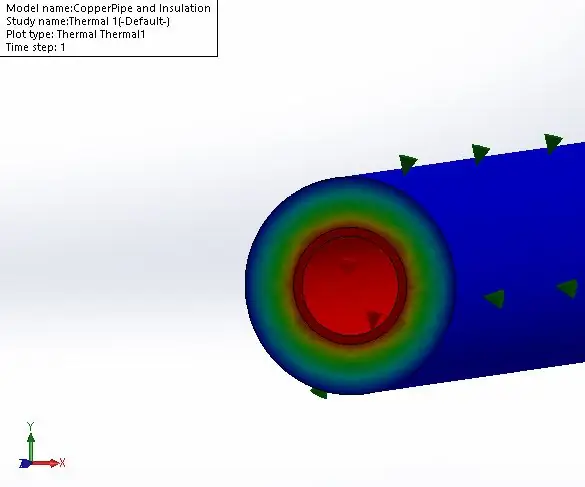
Solidworks: Static Thermal Simulation: Tento návod ukazuje, jak provést jednoduchou statickou tepelnou analýzu v Solidworks
Bridge Design and Simulation: 11 Steps
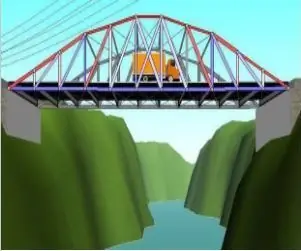
Bridge Design and Simulation: Ahoj všichni! V tomto Instructable vás provedu, jak stavět a simulovat most pomocí programu West Point Bridge Designer. Skvělá věc na tomto programu je, že udává náklady na materiál, takže se můžete zaměřit na stavbu mos
