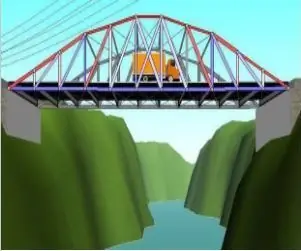
Obsah:
2025 Autor: John Day | [email protected]. Naposledy změněno: 2025-01-23 14:38
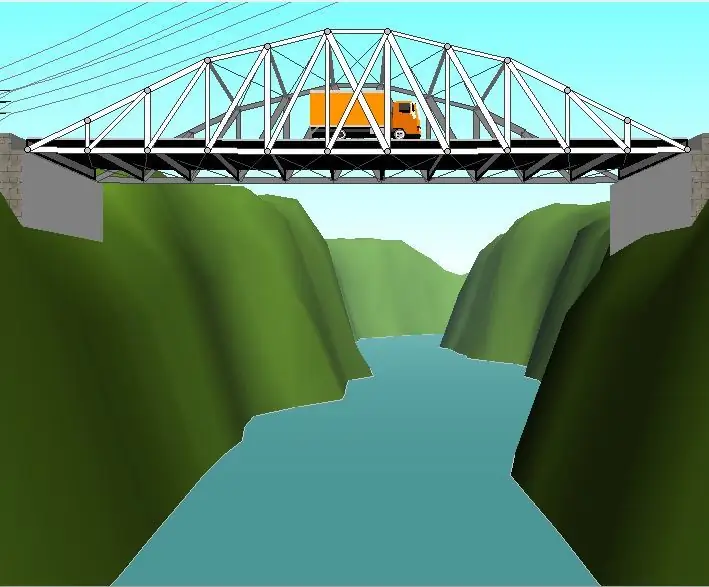
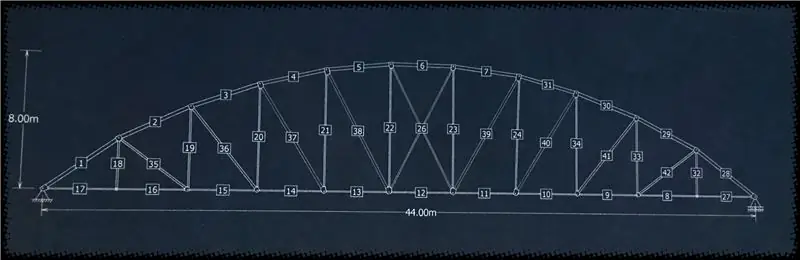
Ahoj všichni! V tomto Instructable vás provedu, jak vytvořit a simulovat most pomocí programu West Point Bridge Designer. Skvělá věc na tomto programu je, že udává náklady na materiál, takže se můžete zaměřit na vybudování nejefektivnějšího můstku a poskytuje hodnoty komprese a napětí pro každý prvek ve vašem můstku. (Nebojte se, že poslední část je ve skutečnosti docela jednoduchá a budeme o ní mluvit později v tomto tutoriálu)
Krok 1: Stáhněte si West Point Bridge Designer
Program je program zdarma.
sourceforge.net/projects/wpbdc/
Krok 2: Část 1: Nastavení pro sestavení: Počínaje novým souborem
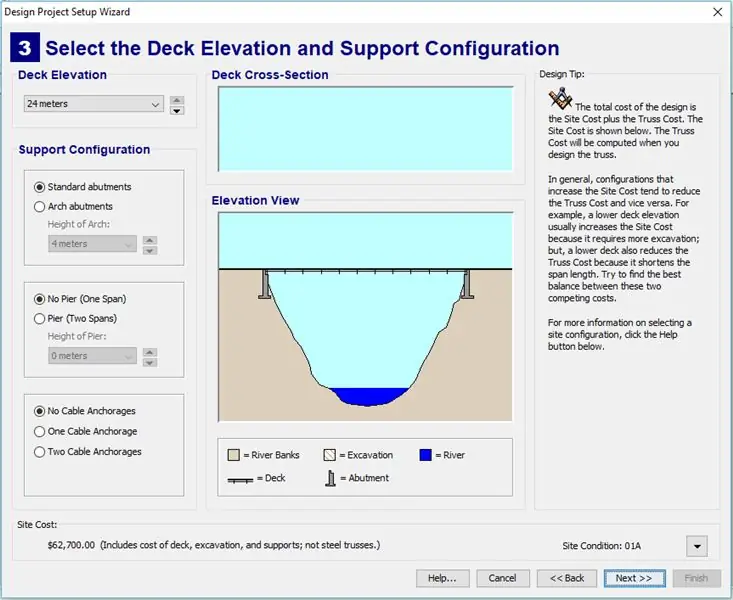
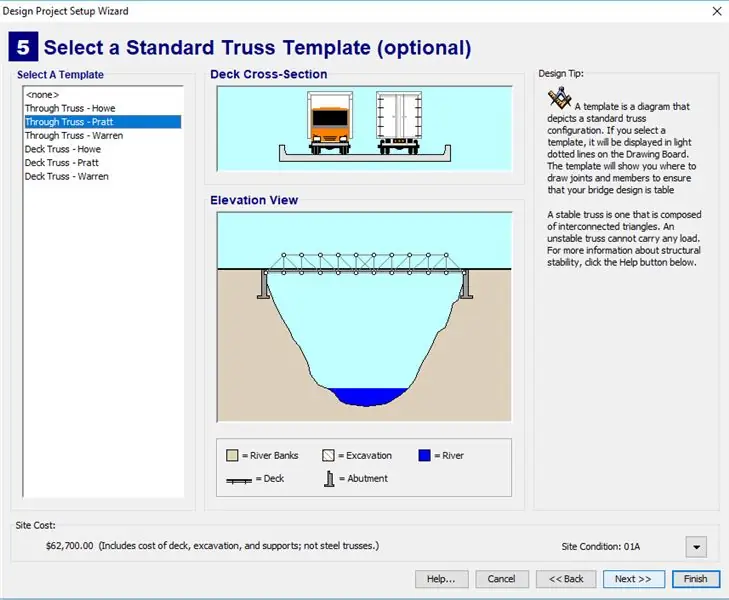
Jakmile otevřete aplikaci, klikněte na Další, dokud se nedostanete na tuto obrazovku. Tato obrazovka je důležitá, protože z ní máte přístup k různým možnostem návrhu. Tento program má dva různé způsoby navrhování. Můžete buď vytvořit návrh mostu od ruky, nebo začít šablonou. V následujících krocích vám ukážu různé typy šablon a návrh můstků, které budete moci použít na základě toho, jaké možnosti zde zvolíte.
Na výše uvedených obrázcích vidíte, že pokud začnete s výchozím nastavením, máte přístup k několika variantám návrhu šablon. Pokud na druhé obrazovce nevyberete žádnou, zůstanete bez šablony pro vlastní návrh mostu.
Tip: V levém dolním rohu vidíte počáteční cenu mostu. Pokud usilujete o nejefektivnější návrh, měli byste začít navrhovat s výchozím nastavením, protože jsou nejlevnější
Krok 3: Oblouky
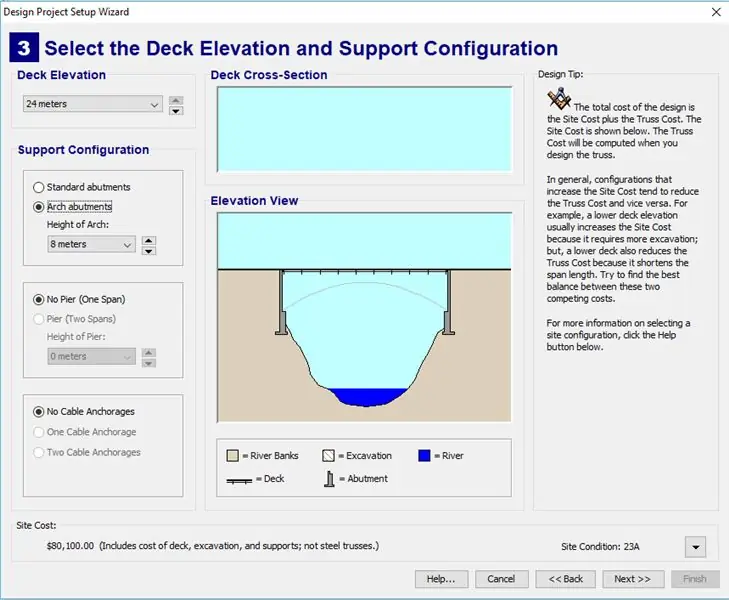
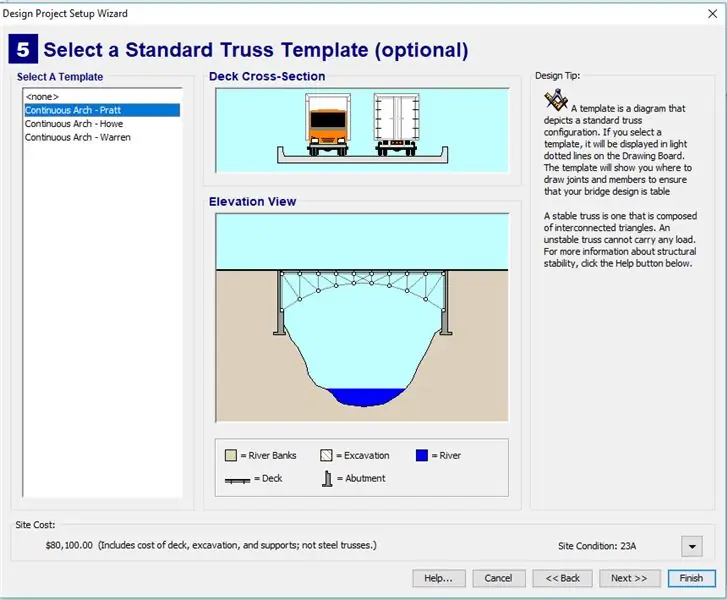
Zde můžete vidět možnosti šablony, pokud zvolíte oblouk. Oblouky jsou velmi účinné, protože „šíří“sílu. Výšku oblouku můžete upravit pomocí rozevírací nabídky pod výběrem oblouku. Pokud usilujete o levný most, ale chcete použít oblouk, můžete použít výchozí nastavení, ale spojit členy v oblouku jako na titulním obrázku.
Krok 4: Pier
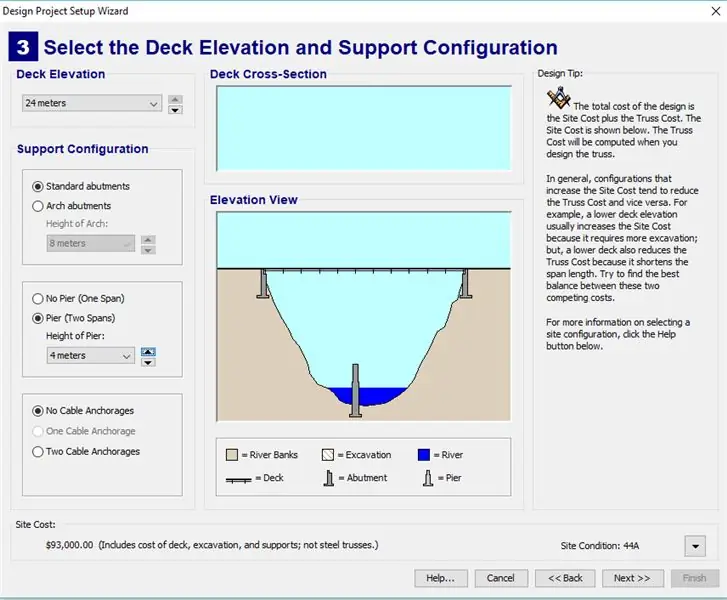
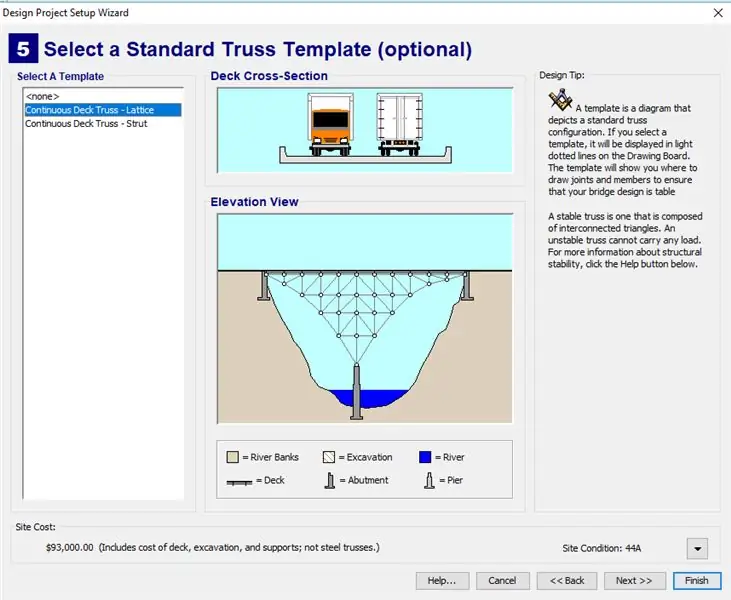
Zde si můžete prohlédnout možnosti šablon, pokud zvolíte molo. Výšku mola můžete upravit v rozevírací nabídce pod výběrem mola.
Krok 5: Kabelové kotvy
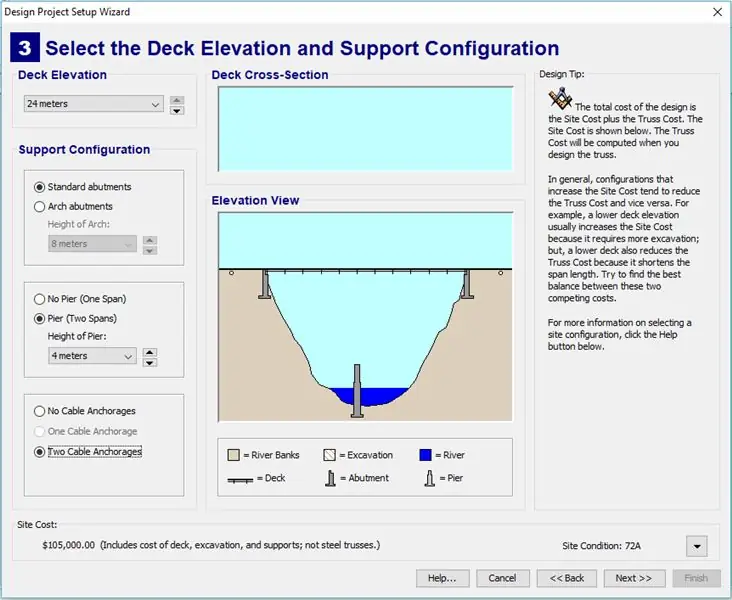
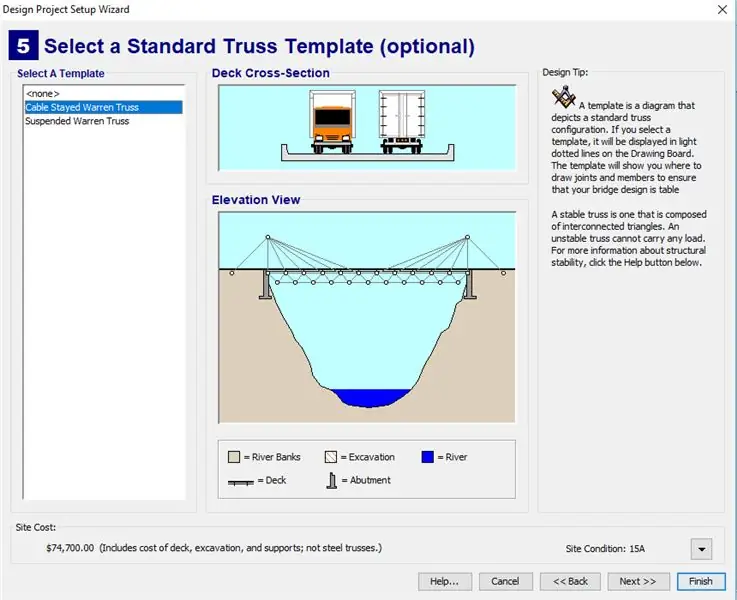
Zde si můžete prohlédnout možnosti šablony, pokud zvolíte dvojité kabelové kotvení.
Krok 6: Možnosti
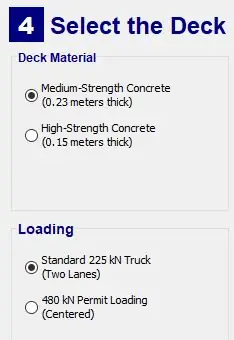
Poté, co si vyberete základní konstrukci mostu, musíte si vybrat z několika možností. Doporučuji vysokopevnostní cement, protože je jen o něco dražší než středně pevný cement.
Krok 7: Jméno
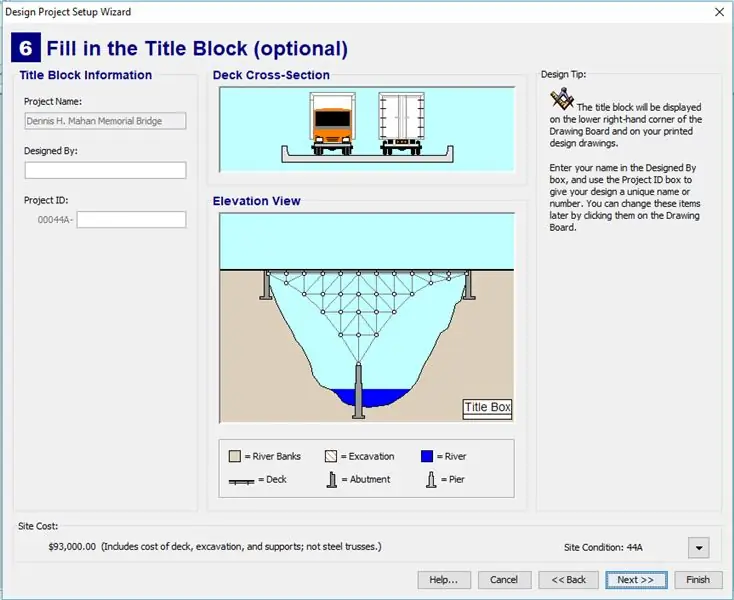
Nakonec do příslušného pole napište své jméno. Klikněte na Dokončit.
Krok 8: Část 2: Konstrukce
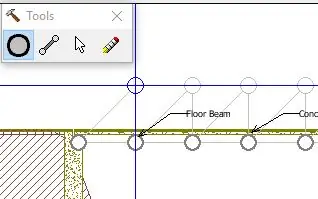
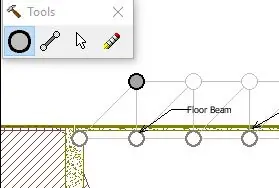
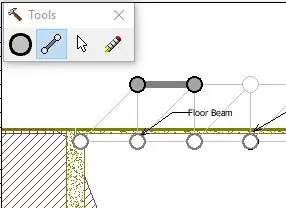
V tuto chvíli máte buď šablonu, nebo základní nastavení. V obou případech je prvním krokem vytvoření spoje. To lze provést výběrem nástroje s tečkami a kliknutím na místa, kde chcete mít spoj. Pokud používáte šablonu, můžete vytvořit tečky v poloze označené prázdnými kruhy. Jakmile budete mít klouby, budete muset udělat členy. [kovové tyče, které jsou "členy" vašeho můstku:)] Můžete to udělat tak, že kliknete a podržíte kloub a poté přetáhnete myš k jinému kloubu, než uvolníte. Spoj a prvky můžete použít ke konstrukci mostu.
Krok 9: Úpravy
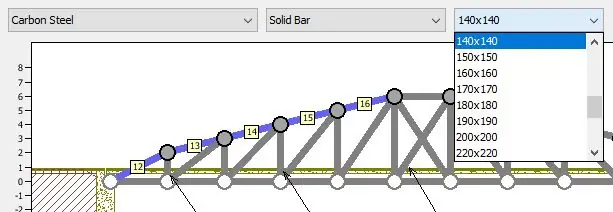
Po dokončení návrhu můstku je na čase jej zefektivnit nebo případně opravit. Klikáním Ctrl vyberte více prutů najednou a poté pomocí rozevírací nabídky upravte materiál, typ trubek a tloušťku.
Tipy:
- Zjistil jsem, že použití tenčího, silnějšího, ale dražšího materiálu může být nakonec levnější než silný, levný materiál.
- Použití dutých trubek může výrazně snížit náklady.
- Pokud používáte obloukový design podobný titulnímu obrázku, pak se ujistěte, že je oblouk silný, je pod největším tlakem.
Krok 10: Část 3: Simulace
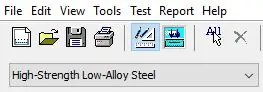

Kliknutím na modré tlačítko se šipkami dolů přejdete na obrazovku simulace. Nenechte se odradit, pokud váš první most selže. Kliknutím na tlačítko s pravítkem a tužkami se vrátíte na obrazovku návrhu a provedete nějaké změny. Po simulaci vašeho můstku budou slabé prvky zvýrazněny červeně a modře, abyste věděli, které pruty posílit. Na stránce návrhu by vpravo od grafu měla být hromada dat. Měli byste vědět, že pokud sečtete hodnoty komprese a napětí a jejich součet je větší než ten, který člen selže. To je užitečné vědět při provádění úprav návrhu mostu, protože pokud jsou hodnoty menší než ty, můžete stále zmenšit tloušťku nebo provést změny v tomto prutu, aby byl efektivnější.
Krok 11: Bavte se
Užijte si navrhování vašeho mostu! Děkuji za zhlédnutí mého Instructable, opravdu si toho vážím.
Pokud máte zájem o stavbu mostu, který jste právě navrhli, můžete se podívat na můj další návod:
www.instructables.com/id/Arch-Truss-Bridge/
Doporučuje:
Software LED Cube Simulation: 5 kroků

Software LED Cube Simulation: Téměř jsem dokončil stavbu své LED kostky 8x8x8 a s ní přišel tento software pro PC! Pomáhá vám vytvářet animace a simulovat je na 2D obrazovce, než se nahrají do 3D. Neexistuje (zatím) žádná podpora pro komunikaci prostřednictvím
Folow-UP: Advanced Media Center With Odroid N2 and Kodi (4k and HEVC Support): 3 Steps

Folow-UP: Advanced Media Center With Odroid N2 and Kodi (4k and HEVC Support): Tento článek je pokračováním mého předchozího, celkem úspěšného článku o budování všestranného mediálního centra, založeného nejprve na velmi populárním Raspberry PI, ale později byl kvůli nedostatku výstupu kompatibilního s HEVC, H.265 a HDMI 2.2 přepnut
DIY IBeacon and Beacon Scanner with Raspberry Pi and HM13: 3 Steps

DIY IBeacon a Beacon Scanner s Raspberry Pi a HM13: Story A maják bude nepřetržitě vysílat signály, aby dal ostatním Bluetooth zařízením vědět o jeho přítomnosti. A vždycky jsem chtěl mít bluetooth maják pro sledování klíčů, protože už jsem je loni zapomněl přinést jako 10krát. A já se stávám
ME 470 Solidworks Flow Simulation: 5 kroků

ME 470 Solidworks Flow Simulation: Cílem tohoto projektu bylo získat základní znalosti o tom, jak Solidworks Flow Simulation funguje. Simulace toku může být celkově velmi pokročilá, ale s určitým porozuměním, jak nastavit model, se simulace stává poměrně obtížnou
Roll and Pitch Axis Gimbal for GoPro using Arduino - Servo and MPU6050 Gyro: 4 Steps

Roll and Pitch Axis Gimbal for GoPro using Arduino - Servo and MPU6050 Gyro: This instructable was created in meet the project požadavek of the Makecourse at the University of South Florida (www.makecourse.com) Cílem tohoto projektu bylo vybudovat 3osý kardan pro GoPro pomocí Arduino nano + 3 servomotory +
