
Obsah:
2025 Autor: John Day | [email protected]. Naposledy změněno: 2025-01-23 14:38
En tutorial tutorial a aprender como leer y controlar el estado de un botón sobre una placa Arduino Uno. Nejjednodušší způsob, jak simulovat, používat a používat všechny obvody Tinkercad (využití zdarma).
Výsledkem je konečná konečná podoba následného vysvětlení paso a paso. Vyberte možnost „Výsledek simulace“podle toho, jak to dopadlo.
Naše simulace bez carga automatizace, přístup a větší význam:
Podívejte se na tutoriál.
K dispozici jsou všechny typy zařízení, která se liší podle typu zařízení, která se liší podle typu, zda se jedná o méněcennou nebo nevýznamnou skupinu, nebo o jakoukoli jinou španělskou skupinu.
Tras esto recargaremos la página y ya la tendremos en español.
Chcete -li získat přístup k webovému rozhraní, připojte se k „obvodům“a vytvořte nový okruh.
Krok 1: Dohodněte Los Componentes

Nejčastěji se to skládá ze série obvodů, z nichž většina obsahuje různé komponenty, básně a základní oblasti simulace:
Buscamos "Arduino UNO" obsahuje všechny součásti a součásti "Arduino UNO R3" se zónovými komponentami. Všechny clic sobe a y vollicen a hacer clic en la zona de simulaceón lo incrustamos. Buscamos „pulsador“, que es el nombre asignado al botón cuadrado de 4 patillas, y añadimos el componente de la misma manera que lo hicimos anteriormente a la zona de simulación. Tam jsou autobusové odpory a jejich základní prvky jsou simulace. Změněné hodnoty se odečítají od 1 Kilo Ohmio. Všechny dostupné a upravené hodnoty mohou odolat 10 Kilo Ohmios. En este ejercicio no añadiremos un led, ya que aprenderemos and utilizar el led interno de la placa Arduino.
Krok 2: Cablear El Circuito

Botón (Pulsador) V této kategorii nejsou žádné produkty. Naše hlavní komponenty obsahují následující:
- Patilla de la esquina superior izquierda (Terminal 1b): Lo conectaremos a un pin digital para poder leer el estado del Pulsador y saber cuando se pulsa y cuando no.
- Patilla de la esquina inferior izquierda (Terminal 1a): Lo conectaremos a GND o tierra (aunque en el medio insertaremos una resistencia para extendar la vida útil del componente).
- Patilla de la esquina inferior derecha (Terminál 2a): Lo conectaremos a 5 voltios.
- Patilla de la esquina superior izquierda (Terminál 1a): Sin conexión.
El funcionamiento del Pulsador es sencillo, internamente el Pulsador mantiene un Circuit abierto entre 5 voltios y GND. Naše pulsamos el Pulsador, cerramos el Circuito y dejamos pasar la corriente a través del componente. A través del pin digital que conectemos a la patilla superior izquierda (Terminal 1b) podremos detear cuando este circle ofesta abierto o cerrado ya que el Arduino leerá un 0 o un 1.
Odpor
Tendremos que conectar un extremo de la resistencia a cualquier pin GND o tierra de la placa Arduino. El otro extremo se deberá conectar a la patilla inferior izquierda (Terminal 1a) del Pulsador. Většina z nich se může stát, že GND nebo úroveň exceso de corriente que se pueda acumular en el pulsador.
Krok 3: Programy

Ahora que ya tenemos cableado el circuitito vayamos a la programación.
Všechny typy bytů a zařízení, které nejsou nijak zvlášť konstruovány, mohou mít různé programy.
Největší počet bloků, které by mohly mít za následek implementaci zařízení, které by mohly mít za následek snížení výkonu, snížení výkonu nebo snížení počtu bloků.
Spousta konstruovaných nuestro programů. Nejvýznamnější sera crare las variables de nuestro programa, pequeños cajones de memoria donde almacenaremos datos. Iremos a la sección de bloques Variables y pulsaremos en Crear variable…
A la variable la llamaremos boton1, es importantante mencionar que el nombre que se ponga aqui puede ser cualquiera mientras no incluya espacios o símbolos, solo letras y todas juntas. Proměnná se může lišit od jednoho z největších světových výrobců.
Všechny proměnné mohou mít jednu proměnnou, která může mít různé proměnné. K volbám patří všechny obvody, k nimž se připojují digitální výstupy, digitální výstupy 2, lo lo tanto, este es el que tenemos que escoger. Mnoho různých barevných bloků Entra y a arrastramos el bloque leer pasado digital 2 al interior del bloque definir boton1 en 0, concretamente, lo arrastramos y yustituimos nuestro bloque de entrada por el 0 del bloque definir. Výsledkem je, že máte více než jednu programovou zónu s následujícími významy:
definon boton1 en leer pasador digital 2
Souvislost je podmíněna vyloučením. Důležité programy:
si el estado de boton1 es 1 (es decir, si esta en ALTA) entonces:
LED integrace del Arduino: incender (ALTA)
si ne
led integrado del Arduino: apagar (BAJA)
Programy, které se používají, mají zásadní význam… si ne. Vamos a la zona de bloques Control y arrastramos el bloque si… entonces … si no…
Y realizaremos 3 tareas:
- Establecer la condición (entre el si y el entonces)
- Označení instrukcí, které se týkají ejecutará en el caso de que la condición sea cierta (incender el led) -> el si
- Indikátory la instrucción que se ejecutará en el caso de que la condición sea falsa (apagar el led) -> el si no
Para la condición iremos a la sección de bloques Matemáticas y arrastraremos a la condición del si el bloque comparativo que tiene forma de rombo con dos números a sus extremos y los símbolos de> <=! = En el medio. Můžeme si vybrat ze 3 barev:
- Všechny základní barvy, další možnosti a další izometrické, variabilní a proměnné boton1, které mohou obsahovat více proměnných.
- En el hueco del medio, tenemos que indicater el tipo de operaceón, como lo que queremos es evaluar si la variable boton1 es igual a ALTA, el símbolo escogido tendrá que ser: = (igual)
- En el último hueco tenemos que que añadir otro bloque de la sección Matemáticas, en este caso el bloque cuadrado que pone ALTA o BAJA. Podívejte se na ALTA.
Con esto tendremos: si boton1 = ALTA entonces
Por último, las instrucciones que se ejecutarán en el caso de que la condición sea cierta o falsa las sacaremos de la sección de bloques de Salida. Většina bloků má integrované LED diody. El que tiene el parámetro en ALTA será el que vaya en el si, y el que tiene el parámetro en BAJA será el que vaya en el si no.
Krok 4: Ejecutar La Simulación

Por último, si pulsamos en el botón "Iniciar simulación" nuestro programa se ejecutará en el Arduino Uno.
Al pulsar sobre el botón observar que se enciende un pequeño led integrado en la placa de Arduino. Nejedná se o problém s digitálním připojením digitálního 13, což znamená, že můžete identifikovat L.
Si pulsáis y soltáis el botón rápidamente, el led se incenderá y apagará también con rapidez. Pero si mantenéis el botón pulsado, el led se mantendrá encendido mientras no soltéis el botón. Záleží na tom, jak moc Arduino bude mít digitální výstup 2 digitální výstupy, pulzní pulsamos el botón se zesílí, obíhá, co se stane, že se vám to povede, nebo se vám to povede.
Nejčastěji se simulují bastará s pulsarem mismo botón de antes, cuyo nombre habrá cambiado a “Detener simulación”.
Doporučuje:
Tutoriales De Tecnologías Creativas 01: Hello World! Blink, Hacemos Parpadear Nuestro Primer Led Con Arduino: 4 kroky

Tutoriales De Tecnologías Creativas 01: Hello World! Blink, Hacemos Parpadear Nuestro Primer Led Con Arduino: En este tutorial vamos a aprender como hacer parpadear (blink) un diodo LED con una placa Arduino Uno. Nejjednodušší způsob, jak simulovat a využívat různé funkce Tinkercad Circuits (využití bez cuenta gratuita). Pokračování
Proyecto 1 De Manufactura Digital UVG: 4 kroky
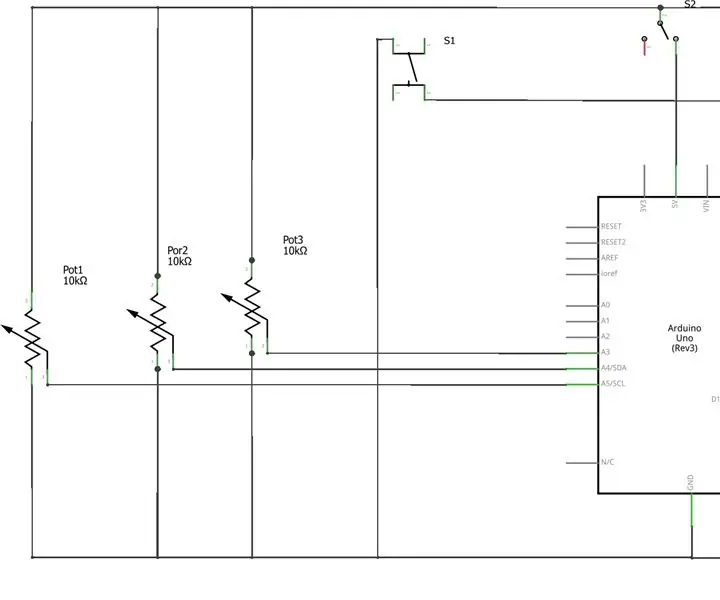
Proyecto 1 De Manufactura Digital UVG: Diagrama Esquemático del Circuit de la lámpara. Materiály: 3 NeoPixely Balíčky kabelů 3 potenciály 10 000 Un Botón Un senzor DHT11 Un Arduino Una odporencia de 220 ohmios Un interruptor Un protoboardEl proyecto konzistence a realizar
Como Hacer Una Mood Lamp (proyecto Uvg): 5 kroků (s obrázky)
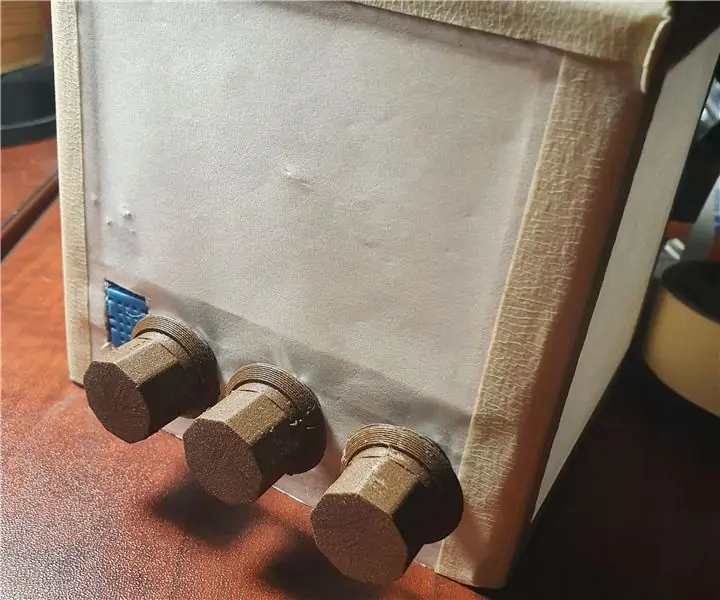
Como Hacer Una Mood Lamp (proyecto Uvg): Esta es una mood lamp que funciona a base de un sensor DHT11 y 3 potencemeters. 2 režimy: základní barva barevných kambií, základní kambodžská základna a základní snímač DHT11
Proyecto Museo De Herling Y Paula De La Cámara: 4 kroky

Proyecto Museo De Herling Y Paula De La Cámara: En este proyecto vamos a relizar un museo, en el cual vamos ha programar varias alarmas para que salte cuando intenen robar la joya, tambien vamos and utilizar sensores de luz para que dectecten los distintos movimiento del que intento robar la joya
OSOBNÍ NÁVOD PROYECTO: 5 kroků
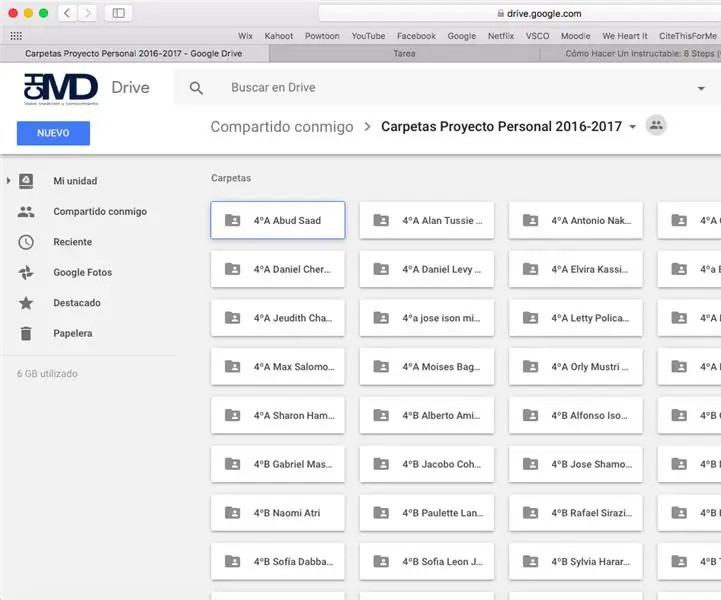
OSOBNÍ TUTORIÁL PROYEKTU: Este proyecto Conserve en elegir un tema libre, y crear un producto de la investigaci ó n de este tema. Vyšetřování, plánování, reflexe, reflexe, reflexe a další informace o vás, vaše registrace
