
Obsah:
- Zásoby
- Krok 1: Příprava karty SD pro Pi
- Krok 2: Instalace Pi-Hole prostřednictvím SSH
- Krok 3: Instalace PADD a 3,5 "displeje a 3D tisk součástí
- Krok 4: Změna velikosti PADD z běžné na MEGA
- Krok 5: Konfigurace směrovače pro blokování reklam v celé síti
- Krok 6: Konfigurace serveru DNS na výběr zařízení
- Krok 7: Aktualizace vaší Pi-Hole
- Krok 8: Hotovo
2025 Autor: John Day | [email protected]. Naposledy změněno: 2025-01-23 14:38



Vítejte v mém tutoriálu, jak vytvořit opravdu úžasné blokování reklam pro celou vaši síť! Raspberry Pi provozuje software známý jako Pi-Hole a PADD k blokování reklam a zobrazení statistických údajů, jako je IP adresa Pi-Hole a množství blokovaných reklam.
Zásoby
Budete potřebovat:- Raspberry Pi 3/4, buď bude stačit, a pokud se rozhodnete, může to být varianta +.
- 3,5palcový displej Raspberry Pi, našel jsem levný na EBay za zhruba 20 AUD.
- Spolehlivá 8GB Micro-SD karta, použil jsem 16GB SanDisk kartu, protože to bylo to, co jsem měl kolem a v minulosti jsem s tím měl štěstí.
- 3D tiskárna nebo přístup ke službě 3D tisku, technicky je to volitelné, pokud nechcete pouzdro, ale je velmi doporučeno.
- ethernetový kabel, slouží k zajištění rychlejšího internetu pro Pi
- Směrovač, ke kterému připojíte svůj Pi
- Napájecí zdroj Raspberry Pi, doporučuji oficiální napájecí zdroj Raspberry Pi, ale jakýkoli USB napájecí zdroj, který může dodávat 5 V alespoň 2,5 A, by měl být v pořádku.
- Windows PC, software použitý v tomto návodu může mít ekvivalenty pro Mac a Linux, ale já budu pokrývat stranu Windows.
- Adaptér Micro-SD na USB, slouží k připojení karty SD k počítači. Volitelné, pokud váš počítač již má slot.
Krok 1: Příprava karty SD pro Pi



To je docela jednoduché, ale než začneme flashovat SD, je zde software, který budete potřebovat:
Formátovač karet SD, lze jej stáhnout z webových stránek sdcard.org
Etcher, Slouží k flashování karty. Pokud chcete, můžete místo toho použít Win32DiskImager
Nejnovější obrázek Raspbian Lite, ujistěte se, že extrahujete soubor.zip, který získáte
Dobře, shromáždili jsme náš software, pojďme začít.
Nejprve musíme naformátovat kartu SD. Děláme to tak, že otevřete formátovač karet SD, zapojíte kartu SD a vyberete ji ze seznamu v horní části okna. Ujistěte se, že jste vybrali SD kartu, nikoli jinou jednotku. Ujistěte se, že na kartě není nic důležitého, protože vše bude na kartě smazáno. Jakmile budete připraveni, klikněte na „Formátovat“. Dokončení by nemělo trvat příliš dlouho. Jakmile bude hotový, můžete zavřít formátovač karet SD
Dále musíme kartu flashovat. Otevřete Etcher a klikněte na modré tlačítko „Vybrat obrázek“a procházením vyhledejte dříve stažený soubor.img a vyberte jej. Dále by již měla být ve výchozím nastavení vybrána vaše karta SD, ale pokud tomu tak není, změňte ji kliknutím na tlačítko. Jakmile potvrdíte, že jsou všechny volby správné, klikněte na „Flash!“. Bude to trvat několik minut a jakmile to bude hotové, můžete Etcher zavřít.
Nakonec musíme povolit ssh a připojit se k wifi. Otevřete Průzkumník souborů a klikněte na 'boot' na levé straně. Měl by vám být předložen seznam souborů. Klikněte pravým tlačítkem a vytvořte nový textový dokument, poté jej pojmenujte ssh a na konci odeberte příponu.txt. Chcete -li to provést, musíte mít povolenou možnost „Zobrazit přípony souborů“. Klepněte na Ano a měl by být přítomen prázdný soubor s názvem ssh. Dále musíme znovu vytvořit textový dokument, ale pojmenovat jej wpa_supplicant a nahradit.txt.conf. Klikněte na něj pravým tlačítkem a vyberte možnost Upravit a vložte tento text do souboru, přičemž podrobnosti o wifi nahradíte v:
země = USA
ctrl_interface = DIR =/var/run/wpa_supplicant GROUP = netdev update_config = 1 síť = {ssid = "WIFI_SSID" scan_ssid = 1 psk = "WIFI_PASSWORD" key_mgmt = WPA-PSK}
Jakmile budete hotovi, nezapomeňte soubor uložit!
Vysuňte SD kartu, vložte ji do Pi a dokončili jste přípravu karty!
Krok 2: Instalace Pi-Hole prostřednictvím SSH

Nyní nainstalujeme svatý grál softwaru, Pi-Hole.
K pokračování opět potřebujeme nějaký software, stáhněte si tedy toto:
PuTTY, použijeme to jako ssh klient
Než se připojíme k našemu Pi, musíme zjistit jeho IP adresu. Nejjednodušší způsob, jak to udělat, je přihlásit se ke svému routeru pomocí jeho IP a najít název zařízení 'raspberrypi'. Prohlédněte si pokyny, jak to udělat, pro váš router a heslo směrovače, protože všechny směrovače se mírně liší. Jakmile máte IP adresu, otevřete PuTTY a do pole Název hostitele zadejte svou IP adresu, poté klikněte na „Otevřít“. Zobrazí se varování, klikněte na Ano a budete přesměrováni na černý terminál s přihlášením. Zadejte uživatelské jméno „pi“a heslo „malina“. Po úspěšném přihlášení byste měli být uvedeni do příkazového řádku pomocí pi@raspberrypi. Nyní chcete vložit následující kód:
curl -sSL https://install.pi-hole.net | bash
Mělo by začít stahovat instalační program a poté automaticky spustit instalaci.
Zobrazí se vám řada obrazovek, na kterých stisknete ok nebo ano, a pro server Upstream DNS vyberte Google.
Chcete -li snadněji používat webové rozhraní, můžeme změnit jeho heslo zadáním
dírka -a -p
V terminálu.
Pi-Hole by nyní mělo být nainstalováno! Samozřejmě byste mohli použít Pi-Hole bez displeje, ale jaká je na tom zábava?
Krok 3: Instalace PADD a 3,5 "displeje a 3D tisk součástí




Nyní nainstalujeme PADD, který zobrazuje naše statistiky Pi-Hole na displeji. Tento krok je však založen více na terminálu, ale nenechte se odradit, je to velmi jednoduché.
Než nainstalujeme PADD, musíme nainstalovat náš displej. Zajistěte, aby byl Pi vypnutý a odpojený od napájení, a připojte obrazovku, jak je znázorněno na obrázku, a pokud je správně připojen, měl by se displej vyrovnat se zbytkem Pi.
3D případ s potiskem najdete zde:
Nyní musíte přední část připojit k portům USB a Ethernet, jak je znázorněno na obrázku. Pak už jen zasuňte balíček do rukávu a mělo by se to všechno hezky spojit. Můžete to trvale zavřít lepidlem, ale nechal jsem to volné, protože to už bylo docela těsné.
Poté musíte nainstalovat ovladače pro váš displej. To se liší v závislosti na displeji, ale v mém případě mám displej, který dokonale běží na ovladače Waveshare. Protože je to pro každý displej jiné, neukážu zde, jak to udělat, ale odpověď by vám mělo poskytnout rychlé vyhledávání na YouTube.
Jakmile máte displej funkční, takže když spustíte pi, zobrazí terminál na Pi, jsme připraveni nainstalovat PADD.
K instalaci PADD musíme na terminálu spustit následující příkazy:
cd ~
wget -N
Jakmile se stáhne, musíme to provést, aby byl soubor spustitelný:
sudo chmod +x padd.sh
Nyní potřebujeme, aby se PADD spustil při spuštění. Děláme to úpravou speciálního souboru.
sudo nano ~/.bashrc
Poté pomocí šipky dolů na klávesnici přejděte dolů úplně dolů a vložte toto:
# Spusťte PADD
if ["$ TERM" == "linux"]; pak zatímco: do./padd.sh spát 1 hotovo fi
Poté restartujte Pi pomocí
sudo restart
Krok 4: Změna velikosti PADD z běžné na MEGA
Ve výchozím nastavení bude mít displej PADD pouze běžnou velikost, nebude využívat celou obrazovku, ale můžeme to změnit!
Nejprve musíme SSH do našeho Pi, to bylo pokryto dříve. Jakmile jste na typu terminálu:
sudo dpkg-překonfigurovat nastavení konzoly
Měla by se zobrazit nabídka s mnoha možnostmi, musíme vybrat UTF-8, nebo pokud víte, jaká jsou další nastavení kódování, zkuste je, pokud chcete. Dále vyberte Hádej optimální sadu znaků, poté vyberte Konec a poté 6x12. Jakmile provedete tyto kroky, restartujte pomocí
sudo restart
Krok 5: Konfigurace směrovače pro blokování reklam v celé síti
Nyní je to krok, kde se to všechno spojí, a můžete skutečně vidět výsledek své tvrdé práce. Přihlaste se ke svému routeru prostřednictvím jeho IP adresy, opět jej nezakrývejte, protože je pro každý router jiný, a najděte nastavení konfigurace DNS. Pokud váš router tuto možnost nemá (jako já), pokračujte rovnou krokem 6. Jakmile najdete možnosti serveru DNS, budete muset nahradit IP primárního serveru DNS IP zobrazenou na vašem Pi pod adresou IPv4. Udělejte to pro všechny IP adresy DNS, včetně sekundárních, zálohovacích atd. Použijte změny a v závislosti na vašem routeru budete možná muset router restartovat.
Po nastavení bude celá vaše síť používat Pi-Hole jako server DNS, takže veškerý provoz reklam bude blokován.
Krok 6: Konfigurace serveru DNS na výběr zařízení
Tuto metodu byste měli použít, pokud váš směrovač nepovoluje změny na serveru DNS nebo pokud nechcete, aby všichni ve vaší síti měli stejné Pi-Hole.
Metoda je pro každé zařízení odlišná: Windows 10:
Otevřete Ovládací panely a klikněte na Síť a internet
Klikněte na Centrum sítí a sdílení, Změnit nastavení adaptéru, klikněte pravým tlačítkem na vaši síť a klikněte na Vlastnosti
Najděte Internet Protocol verze 4, dvakrát klikněte a klikněte na Použít následující server DNS a do obou polí zadejte IP adresu Pi-Hole DNS. Vraťte se zpět do seznamu vlastností.
Najděte Internet Protocol verze 6, dvakrát klikněte a klikněte na Použít následující server DNS a do obou polí zadejte IP adresu Pi-Hole DNS (tentokrát IPv6).
Pro každý případ restartujte počítač
Linux:
www.addictivetips.com/ubuntu-linux-tips/ch…
Operační Systém Mac:
serverguy.com/kb/change-dns-server-setting…
iOS (iPhone):
Otevřete Nastavení
Klikněte na Wifi a vedle připojené sítě na „i“
Přejděte dolů na DNS a klikněte na Konfigurovat DNS
Klikněte na Ručně, odeberte stávající IP adresy serverů DNS a vložte IP adresy Pi-Hole
Android:
Otevřete Nastavení
Klikněte na Wifi a zapomeňte na síť, ke které jste právě připojeni
Znovu se k němu připojte, klikněte na Rozšířené možnosti a nastavte Nastavení IP z DHCP na Statický
Přejděte dolů, abyste našli DNS 1 a 2, a do obou vložte IP adresu vašeho Pi-Hole
Krok 7: Aktualizace vaší Pi-Hole
Aktualizace Pi-Hole je velmi snadná. Chcete-li zjistit, zda má váš Pi-Hole k dispozici novou aktualizaci v pravém horním rohu displeje, zobrazí se zpráva Update available! Chcete-li jednoduše aktualizovat SSH do vašeho Pi-Hole a spustit:
dírka -nahoru
A vaše Pi-Hole by se měla aktualizovat!
Krok 8: Hotovo
Pokud jste správně postupovali podle všech kroků, měli byste mít úžasný blokovač reklam, který je opravdu dobrý v tom, co dělá.
Mnohokrát děkuji za hlasování pro můj instruktáž pro soutěž Raspberry Pi, mám druhé místo!
Pokud máte další dotazy, obavy nebo problémy, které se vyskytnou, zanechte prosím komentář a já vám odpovím, jakmile to bude možné!


Druhá cena v soutěži Raspberry Pi Contest 2020
Doporučuje:
Blokování odpružení servomotoru jedním tlačítkem: 3 kroky

Blokování servo odpružení jedním tlačítkem: Horská kola s plným odpružením zajišťují hladkou jízdu, ale často vyžadují zablokování odpružení při šlapání do kopce. V opačném případě se odpružení stlačí, když stojíte na pedálech, a tím ztrácíte úsilí. Výrobci kol to vědí a poskytují
Blokování reklam v celé síti pomocí vašeho Raspberry Pi: 4 kroky

Síťové blokování reklam s vaším Raspberry Pi: Zažijte čistší, rychlejší web a blokujte otravné reklamy v celé vaší domácí síti pomocí Pi-hole a Raspberry Pi
Relé (DC): o 99,9% menší výkon a možnost blokování: 5 kroků (s obrázky)
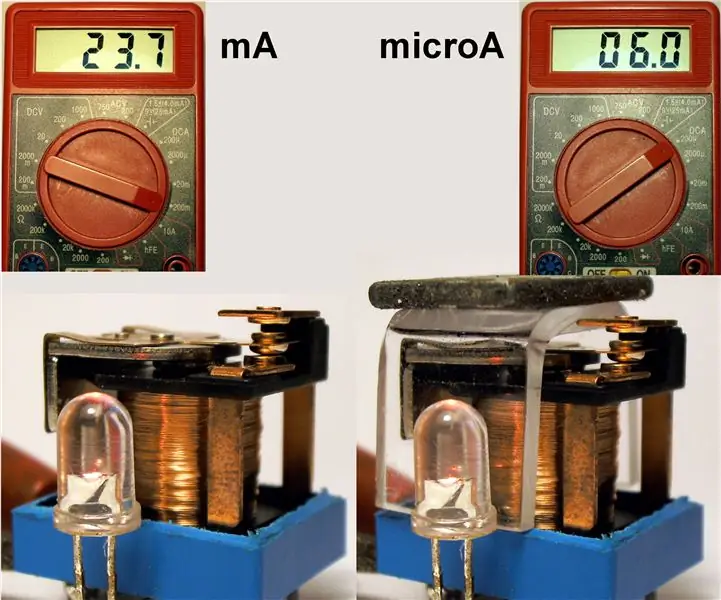
Relé (DC): 99,9% méně energie a blokování Možnost: Přepínání relé je základním prvkem elektrických řídicích systémů. Počínaje nejméně 1833 byla pro telegrafní systémy vyvinuta raná elektromagnetická relé. Před vynálezem elektronek a později polovodičů byla relé
Orange PI HowTo: Nastavte jej pro použití s 5 "HDMI TFT LCD displejem: 8 kroků (s obrázky)

Orange PI HowTo: Nastavte jej na použití s 5 "HDMI TFT LCD displejem: Pokud jste byli dostatečně rozvážní a objednali jste si společně s Orange PI LCD TFT LCD displej, pravděpodobně vás odradily potíže s pokusem přinutit ho pracovat . Zatímco ostatní si ani nemohli všimnout žádných překážek. Klíčem je, že existují le
Jak získat Pass BESS (blokování webů): 8 kroků
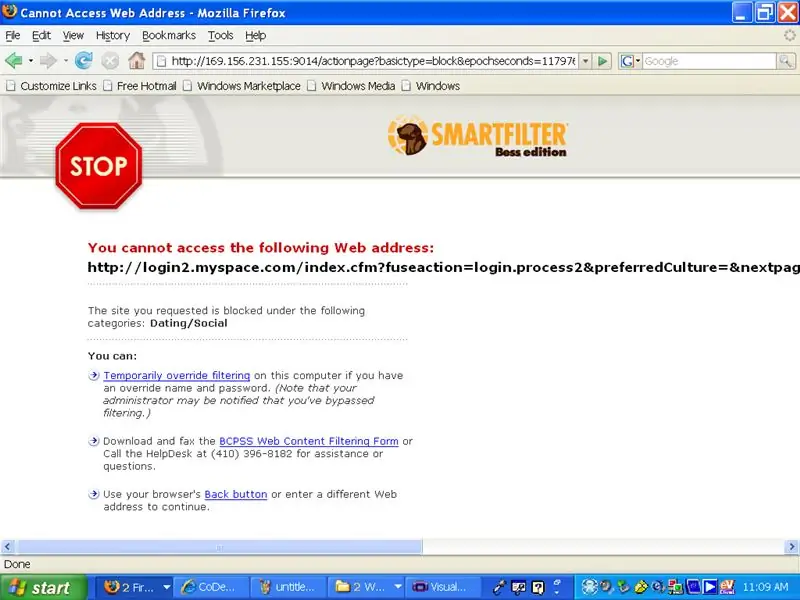
How to Get Pass BESS (block Wesites): This instructable will alow you to get around BESS the otravný malý pes, který vás uzamkne z webových stránek většinu času, který potřebujete do školy, ale někdy zkontrolovat svůj myspace nebo facebook … . (to byl dlouhý běh) … Jak jsem říkal, tady je
