
- Autor John Day [email protected].
- Public 2024-01-30 08:23.
- Naposledy změněno 2025-01-23 14:38.
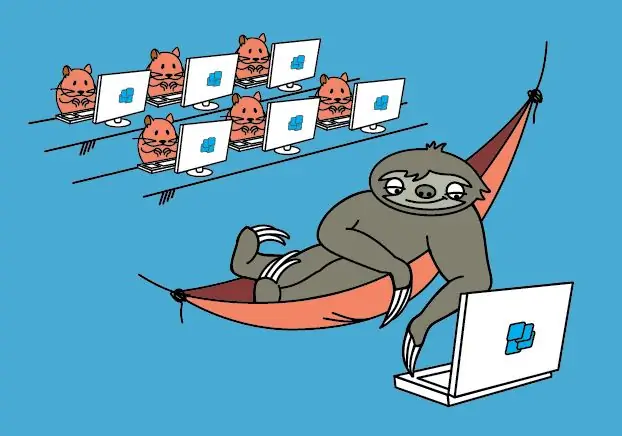
Tenký klient od Raspberry Pi - to je sen lenochodového správce síťového systému.
Windows Applications na Pi. WTware pro Raspberry Pi je operační systém tenkých klientů, který vytváří připojení ke službě Windows Remote Desktop Services.
WTware pro Raspberry Pi je bezplatný operační systém pro tenké klienty, který vytváří připojení ke službě Windows Remote Desktop Services. Raspberry Pi s nainstalovaným WTware zobrazuje Windows Desktop a Windows aplikace, které běží na Windows Terminal Server, jako běžný kancelářský x86 počítač s mstsc.exe.
Funguje s Raspberry Pi 2 a nově vydaným Raspberry Pi 3
Krok 1: Co je to tenký klient OS?
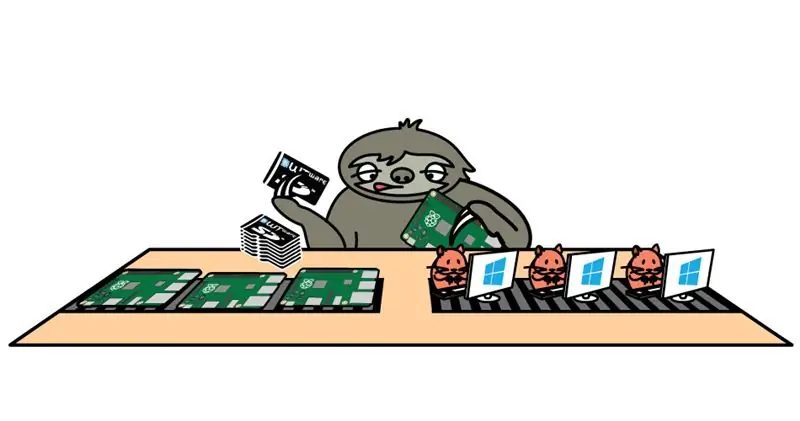
Pro práci s terminálovým serverem je běžnou praxí instalace systému Windows na počítače uživatelů a spuštění připojení ke vzdálené ploše. Doporučujeme uživatelům namísto instalace systému Windows odebrat pevné disky a spustit WTware ze sítě. Výsledek v obou případech - plocha Windows Terminal Server na obrazovce uživatelů.
Zvuk, disky FAT32/exFAT/NTFS, tiskárny, skenery, přesměrování portů USB-COM již funguje.
Výkon WTware pro Raspberry Pi 2 je dostatečný pro plnění kancelářských úkolů.
Krok 2: Trvá to jen čtyři kroky…
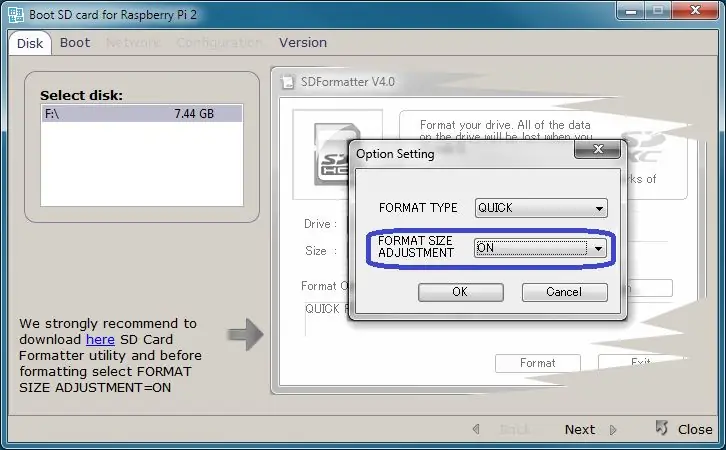
Začátek práce s pracovní plochou Windows na Pi 2 (Pi 3) vyžaduje pouze čtyři kroky: 1. Stáhněte a nainstalujte WTware pro Raspberry Pi na server.
2. Spusťte grafický konfigurátor WTware na serveru, stiskněte tlačítko „Vytvořit kartu SD“a pomocí průvodce WTware vytvořte kartu SD pro místní nebo síťové spuštění:
3. Vložte kartu do Raspberry Pi 2 (Pi 3). Pokud nepoužíváte službu WTware DHCP a chcete zavádět ze sítě, zadejte v parametru DHCP 067: 5.4.14 / kernel7.img Zapněte Raspberry Pi 2 (Pi 3). Nyní můžete vidět pracovní plochu Windows a pracovat s aplikacemi Windows!
Krok 3: Kontakt
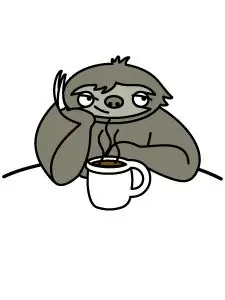
V případě jakýchkoli dotazů nebo problémů s WTware mě prosím kontaktujte:
e-mailem: [email protected]
přes Skype: akatik
Stačí vyzkoušet náš projekt WTware pro Raspberry Pi 2. Je to naprosto jednoduché a k vytvoření tenkého klienta z Raspberry Pi 2 nepotřebujete žádné další dovednosti.
Doporučuje:
Systém pro měření teploty a vlhkosti Arduino - Technic Joe: 3 kroky

Systém pro měření teploty a vlhkosti Arduino | Technic Joe: Po vybudování dvou zbytečných her s Arduinem a plýtvání časem jejich hraním jsem chtěl s Arduinem vytvořit něco užitečného. Přišel jsem s nápadem na systém měření teploty a vlhkosti vzduchu pro rostliny. Aby byl projekt trochu
Bezdotykový systém automatického mytí rukou na bázi Raspberry Pi pro Covid-19: 4 kroky

Bezdotykový systém automatického mytí rukou na bázi Raspberry Pi pro Covid-19: Jedná se o jednoduchý systém mytí rukou využívající snímače Pir a desku Raspberry Pi. Tato aplikace je určena hlavně pro hygienické účely. Model lze umístit na veřejná místa, nemocnice, nákupní centra atd
OpenLH: Otevřený systém pro manipulaci s kapalinami pro kreativní experimentování s biologií: 9 kroků (s obrázky)

OpenLH: Otevřený systém pro manipulaci s kapalinami pro kreativní experimentování s biologií: Jsme hrdí na to, že můžeme tuto práci představit na mezinárodní konferenci o hmotné, vložené a vtělené interakci (TEI 2019). Tempe, Arizona, USA | 17. – 20. Března. Všechny soubory sestavy a příručky jsou k dispozici zde. Nejnovější verze kódu je k dispozici na
Tenké pouzdro na MP3 přehrávač Jolt Energy Mints: 6 kroků

Pouzdro Jolt Energy Mints Slim na MP3 přehrávač: Přemýšlel jsem o tomto návodu asi týden. Koupil jsem plechovku těchto mincoven Jolt Energy nejen proto, že jsou dobré, ale myslel jsem si, že z nich bude dobrý tenký přehrávač MP3. Většinu dne pracuji venku a prošel jsem mnoha sma
Tenké klientství doma: 5 kroků

Tenké klienty doma: Chtěli jste někdy mít ve svém domě několik počítačů navíc pro domácí hosty, že nechcete používat počítač s více než 2 000 USD nebo máte děti, které chtějí počítač a vy nechcete vydělávat 400+? , ale přesto chtějí, aby měli počítač
