
Obsah:
- Autor John Day [email protected].
- Public 2024-01-30 08:23.
- Naposledy změněno 2025-01-23 14:38.

Tento návod je vytvořit bezdrátový směrovač z malinového pi a bezdrátového adaptéru. Žádná z těchto prací není originální, jen je spojena po několika selháních, doufám, že to pomůže. Moje zdroje jsou:
howtoraspberrypi.com/create-a-wi-fi-hotspo…
github.com/billz/raspap-webgui
github.com/billz/raspap-webgui/issues/141 přispěvatel Caxton1
Pro tento projekt jsem použil Raspberry Pi Zero W, ale lze použít jakýkoli Raspberry Pi a wifi adaptér Edimax.
www.amazon.com/gp/product/B003MTTJOY/
Pokud raspberry pi nemá integrovanou wifi, měly by být schopny pojmout dva adaptéry, které musí mít schopnosti přístupového bodu. Používám novou verzi Jessie s pixelem. U ostatních verzí si nejsem jistý.
Adaptér budu používat jako připojení k externímu wifi a integrovanému wifi jako přístupový bod nebo bod, ke kterému se mohou připojit jiná zařízení. internetwlan1wlan0zařízení
Krok 1: Příprava dalšího adaptéru Wifi
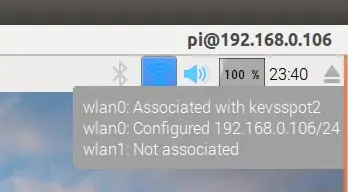
Při zapnutém Raspberry Pi a připojeném připojte wifi adaptér do malinového USB
Ověřte na pixelové ploše, že je k dispozici obě bezdrátová připojení a jedno je připojeno k externímu wifi routeru
Aktualizujte pi pomocí:
sudo apt-get update && sudo apt-get upgrade -y
Poté přesuňte pověření wifi na jiné místo pomocí
sudo cp /etc/wpa_supplicant/wpa_supplicant.conf /etc/wpa_supplicant/wpa_supplicant.conf.sav
sudo cp/dev/null /etc/wpa_supplicant/wpa_supplicant.conf
Krok 2: Nainstalujte si Workhorse a Web Gui
Nyní nainstalujte webové gui, které udělá většinu práce
sudo wget -q https://git.io/voEUQ -O/tmp/raspap && bash/tmp/raspap
Počkejte na další výzvu
Pokračujte zadáním „y“
Pro instalaci zadejte „y“
Restartujte zadáním „y“
Vaše malina nebude mít v dalším kroku přístup k internetu
Krok 3: Znovu povolte přístup k internetu a opravte konfigurační soubor
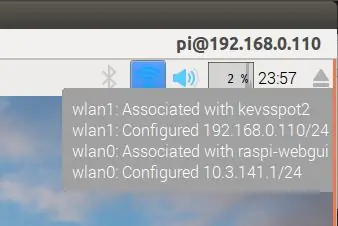
Chcete-li znovu povolit přístup k internetu, musíme vložit soubor pověření wifi zpět na místo
sudo cp /etc/wpa_supplicant/wpa_supplicant.conf.sav /etc/wpa_supplicant/wpa_supplicant.conf
Potom restartujte znovu
sudo restart
Po restartu v pixelové ploše ověřte, že jedno připojení je spojeno s vaším SSID SSID a druhé s SSID „raspi-webgui“
Otevřete terminál, upravte soubor/etc/network/interfaces pomocí sudo nano/etc/network/interfaces, v mém případě smažu „wpa-conf /etc/wpa_supplicant/wpa_supplicant.conf“ze sekce wlan0 a v sekci wlan1 změňte řádek „iface wlan1 inet manual“na „iface wlan1 inet dhcp“
Můj soubor vypadá takto
# soubor rozhraní (5) používaný ifup (8) a ifdown (8) # Vezměte prosím na vědomí, že tento soubor je napsán pro použití s dhcpcd # Pro statickou IP viz /etc/dhcpcd.conf a 'man dhcpcd.conf'
# Zahrnout soubory z /etc/network/interfaces.d: source-directory /etc/network/interfaces.d
auto lo iface lo inet loopback
iface eth0 inet manuál
#wlan0 jako přístupový bod
allow-hotplug wlan0
iface wlan0 inet manuál
#wlan1 se připojuje k externí wifi
allow-hotplug wlan1
iface wlan1 inet dhcp
wpa-conf /etc/wpa_supplicant/wpa_supplicant.conf
Po zavření restartujte malinu
sudo restart
Krok 4: Získání Wifis k vzájemné komunikaci
Po restartu bude nyní internet přístupný, wlan1 a wlan0 musí být informováno, aby spolu mluvili, V terminálu:
sudo apt-get install iptables-persistent -yse select yes pro uložení aktuálních pravidel IPV4
vyberte ano, chcete -li uložit aktuální pravidla IPV6
sudo nano /etc/hostapd/hostapd.conf
Okomentujte ovladač #driver = nl80211
sudo nano/etc/default/hostapd
Najděte řádek #DAEMON_CONF = "" a změňte jej na DAEMON_CONF = "/etc/hostapd/hostapd.conf"
sudo nano /etc/init.d/hostapd
Najděte řádek DAEMON_CONF = a změňte jej na DAEMON_CONF =/etc/hostapd/hostapd.conf
sudo nano /etc/sysctl.conf
odkomentujte řádek #net.ipv4.ip_forward = 1, aby se stal net.ipv4.ip_forward = 1
sudo sh -c "echo 1>/proc/sys/net/ipv4/ip_forward"
sudo iptables -t nat -A POSTROUTING -o wlan1 -j MASQUERADE
sudo iptables -A FORWARD -i wlan1 -o wlan0 -m state --stát SOUVISEJÍCÍ, ZŘÍZENÝ -j PŘIJAT
sudo iptables -A FORWARD -i wlan0 -o wlan1 -j ACCEPT
sudo sh -c "iptables -save> /etc/iptables/rules.v4"
sudo restart
Krok 5: Připojte se k Wi-Fi hotspotu a nakonfigurujte jej
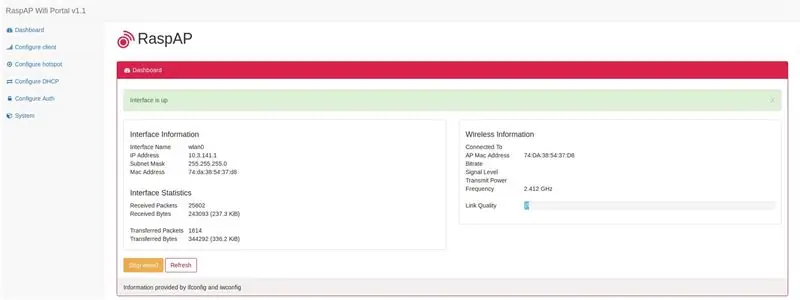
Když se váš raspberry pi restartuje a v seznamu dostupných sítí byste měli vidět síť „raspi-webgui“.
Jakmile je síť viditelná, stačí se k ní připojit, výchozí heslo je ChangeMe.
Toto heslo, název sítě a mnoho dalších věcí můžete změnit připojením k administrátorskému rozhraní vašeho malinového hotspotu prostřednictvím webového prohlížeče, ve výchozím nastavení by adresa měla být 10.3.141.1.
přihlášení: admin
heslo: tajné
Doufám, že to pomůže
Doporučuje:
Jak udělat myš zcela tichou: 8 kroků (s obrázky)

Jak udělat myš zcela tichou: INFORMACE O POZADÍ: Vždy jsem nesnášel hlasitý klikavý zvuk jakékoli myši, protože nerad obtěžuji ostatní, když klikám ve videohře nebo prostě procházím web. Z tohoto důvodu jsem se rozhodl upravit svoji první pořádnou herní myš na tr
Bezdrátový přístupový bod s dosahem padesáti metrů s TP Link WN7200ND USB bezdrátový adaptér na Raspbian Stretch: 6 kroků

Bezdrátový přístupový bod s dosahem padesáti metrů s TP Link WN7200ND USB bezdrátový adaptér na Raspbian Stretch: Raspberry Pi je skvělé pro vytváření zabezpečených bezdrátových přístupových bodů, ale nemá dobrý dosah, pro jeho rozšíření jsem použil bezdrátový adaptér USB TP TP WN7200ND. Chci se podělit o to, jak to udělat Proč chci použít malinový pi místo routeru? T
Bezdrátový domácí router s analogovým měřičem využití: 5 kroků (s obrázky)

Bezdrátový domácí router s analogovým měřičem využití: Vyrostl jsem v lodičkách a kolem nich, vyráběl kabelážní stavy a ovládací panely a mám sbírku měřidel & číselníky, které by se běžně nacházely připojené k malým lodním naftovým motorům. Dnes pracuji jako návrhář stavebních rozhraní pro vytváření sítí
DIY bezdrátový mikrofonní bezdrátový kytarový systém: 4 kroky

DIY bezdrátový mikrofonní bezdrátový kytarový systém: Sledoval jsem některá videa a některá pásma a téměř většina z nich používá bezdrátový systém na kytaru. Zbláznit se, hýbat se, chodit a dělat si co chtějí bez kabelu, tak sním o tom, že ho budu mít … Ale .. pro mě je to teď příliš drahé, takže jsem přišel na tohle
Převeďte bezdrátový router na bezdrátový extender 2x přístupový bod: 5 kroků

Převést bezdrátový směrovač na bezdrátový extender 2x přístupový bod: V domě jsem měl špatné bezdrátové připojení k internetu kvůli RSJ (kovový nosný paprsek ve stropě) a chtěl jsem posílit signál nebo přidat další prodlužovač pro zbytek domu. V elektroinstalaci jsem viděl prodlužovače asi za 50
