
Obsah:
- Krok 1: Sestavte Arcade1Up Stock
- Krok 2: Demontujte Arcade1Up Marquee a sestavte Pixelcade Marquee
- Krok 3: Přidejte vstup HDMI do monitoru Arcade1Up
- Krok 4: Dílčí displeje a ovládací panel Mod
- Krok 5: Režimy reproduktorových panelů
- Krok 6: Okamžitý spínač zapnutí a vypnutí počítače a relé vypínače
- Krok 7: Konečná montáž
- Krok 8: Instalace softwaru (LEDBlinky, Pixelcade, HyperSpin)
- Krok 9: Posunutí dále s API Pixelcade
- Autor John Day [email protected].
- Public 2024-01-30 08:20.
- Naposledy změněno 2025-01-23 14:38.






**** Aktualizace z dubna 2020 // Přidána softwarová podpora pro virtuální pinball, více na https://pixelcade.org ****
Arkádová skříň Arcade1Up s LED diodami a dalšími menšími dílčími displeji, které zobrazují informace o hře, jako je název hry, rok, výrobce, žánr a hodnocení
Díly
Kabinet Arcade1Up Mortal Kombat Amazon nebo Arcade1Up Mortal Kombat na Walmartu
Pixelcade LED markýzovací sada pro Arcade1Up
Sada Pixelcade Sub-Display Kit (obsahuje Seeeduino, 1 mini-OLED, 1 Max7219 Dot Matrix a 1 Max7219 7Segment, všechny s pájenými svislými záhlavími)
Malý počítač Dell OptiPlex 9020 (repasovaný)
LED tlačítka, joysticky, 2 USB kodéry a kabely
Řídicí deska LCD (přidává HDMI k monitoru Arcade1Up)
Ultimarc Spinner s USB
4 TB SATA interní pevný disk
IoT Relay Power Strip
Display Port na HDMI kabel
7portový rozbočovač napájený USB (rozbočovač USB bez napájení nebude fungovat)
Bezdrátová klávesnice a myš LogiTech K400
Bezdrátová síťová karta (Wi-Fi)
Dokončete podložky
Zvukový zesilovač Kintel MA170 12V
Oboustranná páska
Software Pixelcade - zdarma
Software LEDBlinky - 25 $
Různý hardware (šrouby různých velikostí M2 a M3)
Volitelný
1 1/8 vrták k vrtání arkádových knoflíkových otvorů
UPOZORNĚNÍ: Jsem tvůrce a prodávám Pixelcade LED markýzu https://pixelcade.org. Některé z výše uvedených odkazů na produkty jsou odkazy na pobočky, což znamená, že obdržím malou provizi bez dalších nákladů.
Krok 1: Sestavte Arcade1Up Stock
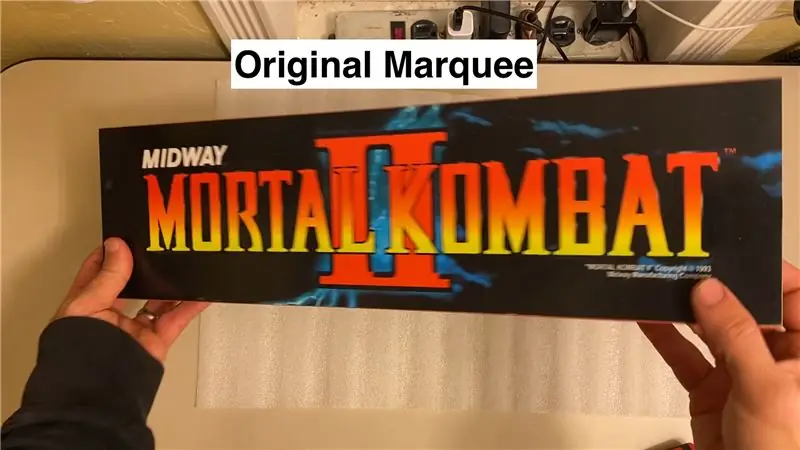

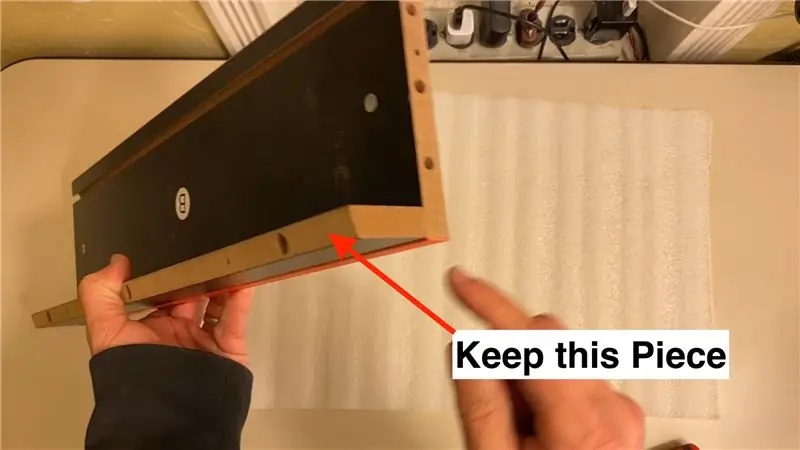

Sestavení pažby Arcade1Up zabere něco málo přes hodinu a pokyny jsou intuitivní. Můžete si ušetřit čas, pokud nenainstalujete rámeček Arcade1Up, ale nainstalujete malý rámeček podle obrázku.
Krok 2: Demontujte Arcade1Up Marquee a sestavte Pixelcade Marquee





Demontujte aktuální markýzu Arcade1Up, sestavte Pixelque LED Marquee a poté nainstalujte.
Krok 3: Přidejte vstup HDMI do monitoru Arcade1Up
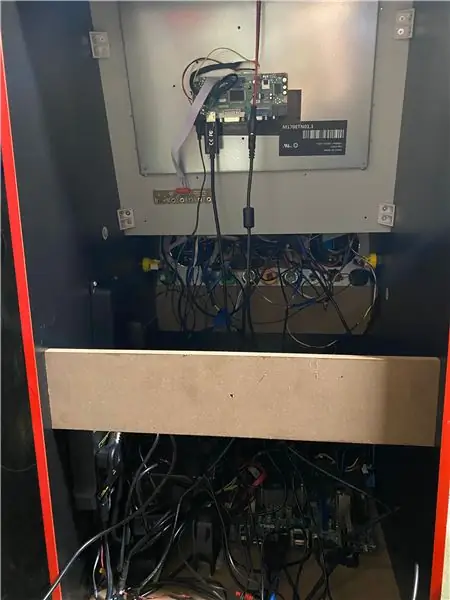


Přidejte k aktuálnímu monitoru Arcade1Up vstup HDMI, který vám umožní připojit k monitoru počítač.
Krok 4: Dílčí displeje a ovládací panel Mod
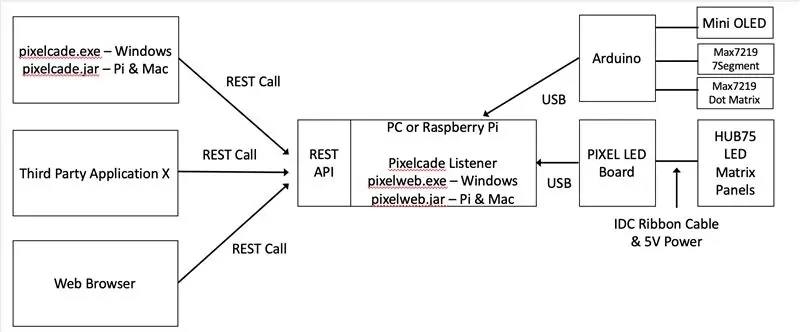

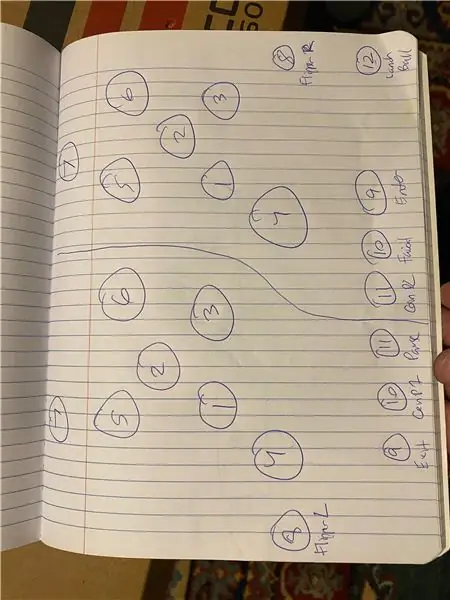
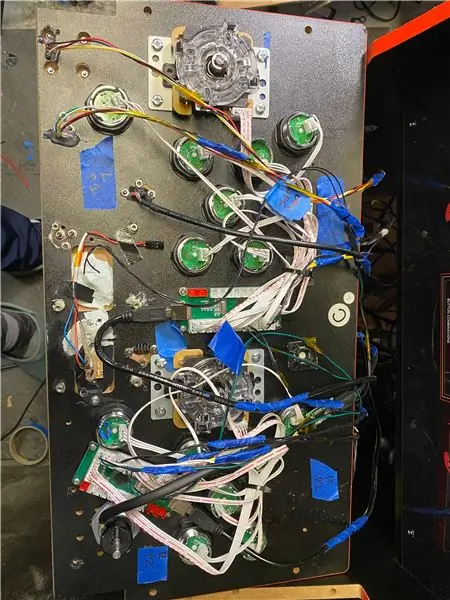
Modifikace ovládacího prvku Arcade1Up, který zahrnuje dílčí displeje a číselník.
Schéma architektury ukazuje, jak software Pixelcade komunikuje s LED stanicí prostřednictvím desky PIXEL a dílčích displejů připojujících se přes Arduino.
Skica Arduino (poznamenejte si do skici další knihovny, které budete muset také nainstalovat)
github.com/alinke/PIXEL/blob/master/max721…
Zde jsou použity piny Arduino:
Max7219 Jednobarevná LED bodová matice
- CLK_PIN 13
- DATA_PIN 11
- CS_PIN 10
Max7219 7 segmentů
- CLK 7
- CS 8
- DIN 9
Mini OLED
- SDA - A4
- SCL - A5
K připojení můžete použít propojovací vodiče, nebo jako já, vytvořte si vlastní kabel pomocí konektorů Du Pont. Pokud používáte propojovací vodiče, doporučuji použít Kapton nebo podobnou pásku k zajištění propojek k hlavičkám Arduino, aby nevypadly.
V této instalaci propojujeme dva bodové maticové displeje Max7219 a dva 7segmentové displeje Max7219. Mini OLED displeje jsou zařízení I2C a mají stejnou adresu. To znamená, že na každém displeji se zobrazí stejný výstup. Můžete však odpojit propojku rezistoru a změnit adresu a poté budete moci na druhém OLED displeji zobrazit něco jiného.
Krok 5: Režimy reproduktorových panelů




Laserem řezané soubory pro panel reproduktorů a mřížku reproduktoru ==>
Pro tuto část panelu reproduktorů jsem skončil laserovým řezáním původního panelu Arcade1Up. Tento kus však není vhodný pro laserové řezačky a řezal 7 průchodů a měl také vysoký plamen. Doporučuji nepoužívat původní panel Arcade1Up a raději si pořiďte černý kousek akrylu nebo dřeva o tloušťce 3/8 palce vhodný pro laserové řezačky.
Krok 6: Okamžitý spínač zapnutí a vypnutí počítače a relé vypínače
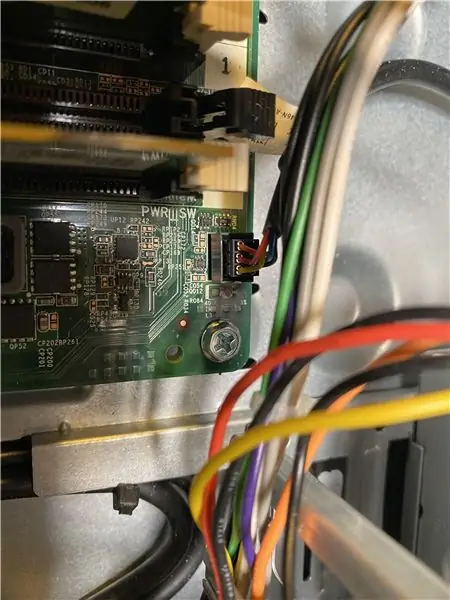


Mým cílem bylo mít jeden hlavní přepínač, který zapíná a vypíná arkádový systém včetně všech komponent, které nejsou napájeny z počítače (LED markýza, reproduktorový zesilovač atd.). Přepínač napájení relé IoT se hodí k účtu. Když je pomocí spínače napájení IoT detekován signál nízkého napětí, vypne relé a zapne napájení 120 VAC. Zapojení vlastního kabelu USB na 5 V to zvládne. Když je počítač zapnutý, výstup USB portů je 5 V a vypne relé. Podobně, když je počítač vypnut (pomocí dočasného přepínače), napájení USB se vypne, a proto relé vypne napájení 120 V AC.
Poznámka: Udělal jsem chybu, když jsem si koupil Dell Tower OptiPlex 9020 Mini Tower, který se ukázal být příliš vysoký pro Arcade1Up. A proto jsem ho musel vyjmout z pouzdra a znovu namontovat, což vedlo k další práci. To nemusíte dělat, pokud získáte pouzdro Dell OptiPlex 9020 SFF (small form factor) nebo podobné.
Krok 7: Konečná montáž
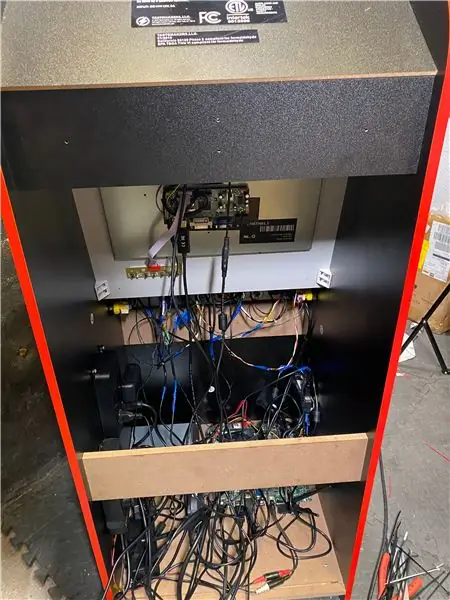

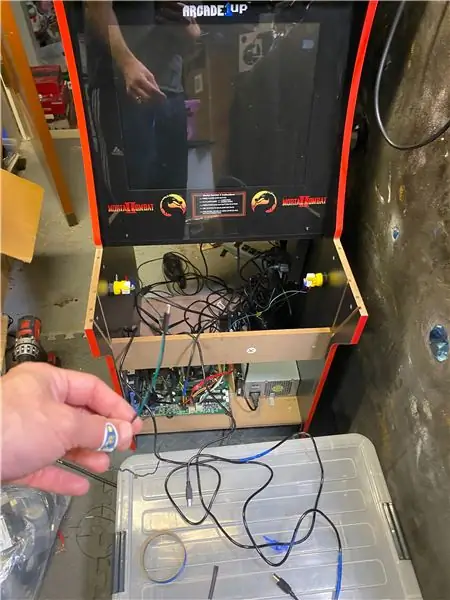
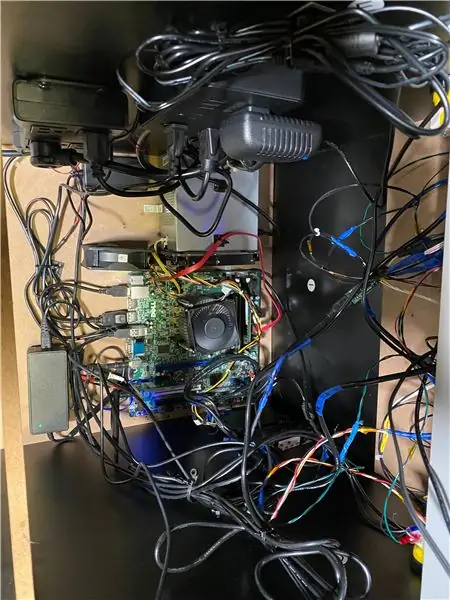
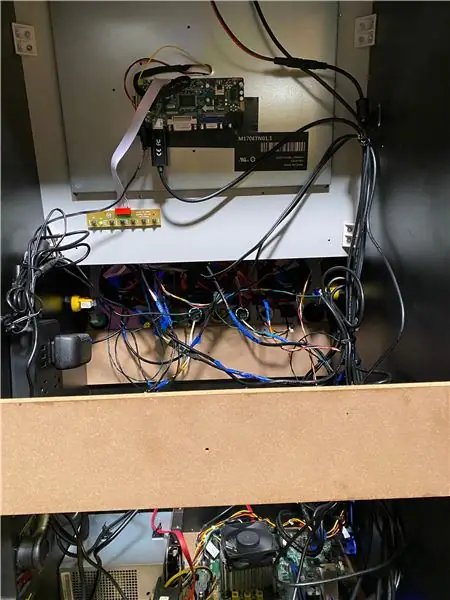
Nyní je čas dát vše dohromady. Jakmile jste si jisti, že jsou připojení a zapojení správná, zajistěte připojení k dílčím displejům horkým lepidlem.
Krok 8: Instalace softwaru (LEDBlinky, Pixelcade, HyperSpin)
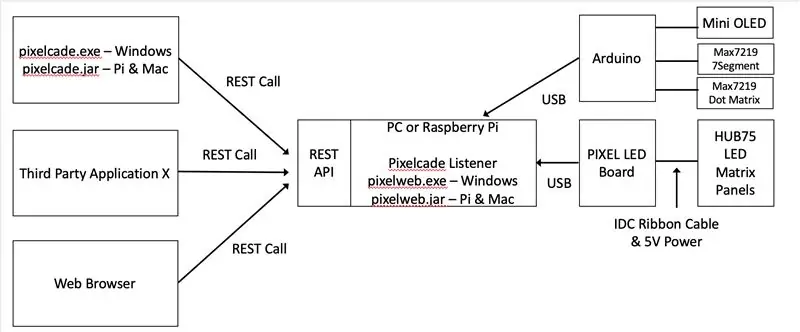
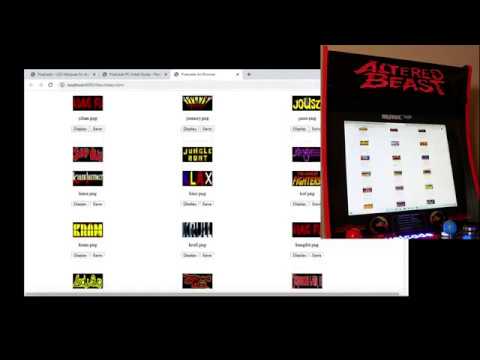
Použil jsem HyperSpin jako svůj arkádový frontend, ale mějte na paměti, že HyperSpin je bolest při nastavování a konfiguraci. Ostatní frontendy jako GameEx a LaunchBox nevypadají tak hezky, ale jejich nastavení je snazší.
Ať tak či onak, budete také potřebovat software třetí strany s názvem LEDBlinky, který umožní aktualizaci markýzy a dílčích displejů Pixelcade LED při procházení her z frontendu arkády. Pixelcade bude také fungovat bez LEDBlinky, ale markýza se bude aktualizovat při spuštění hry, na rozdíl od procházení arkádovým frontendem a během spuštění hry.
Kroky instalace softwaru:
1. Nainstalujte software LEDBlinky
2. Nainstalujte software Pixelcade LED Marquee
Průvodce instalací LEDBlinky pro Pixelcade ==>
3. Konfigurujte arcade front end tak, aby používal LEDBlinky (LEDBlinky podporuje většinu, ne -li všechny arkádové frontendy)
Krok 9: Posunutí dále s API Pixelcade
Umíš kódovat?
Vezměte věci dále s open source a REST založené na Pixelcade API a vytvářejte další případy použití. Pomocí funkce Fronta můžete například kombinovat a kaskádovat více-g.webp
Posluchač Pixelcade s názvem pixelweb.exe (Windows) nebo pixelweb.jar (pro Raspberry Pi a Mac) běží na pozadí a poslouchá volání REST URL. Všimněte si, že se jedná o místní REST volání localhost, takže není vyžadováno připojení k internetu. Pokud je však váš hostitel (PC nebo Raspberry Pi) dostupný přes internet, můžete tato volání uskutečňovat také na dálku. S API můžete komunikovat přímým voláním REST URL nebo použít pixelcade.exe (Windows) nebo pixelcade.jar (pro Raspberry Pi a Mac). Pokud se integrujete z aplikace třetí strany, bude výrazně rychlejší provádět volání REST URL přímo z vaší aplikace vs. pomocí rozhraní příkazového řádku. Například společnost LEDBlinky provádí volání REST URL k posluchači Pixelcade, aby dosáhla dynamických aktualizací posouvání frontendových front.
Toto REST volání
localhost: 8080/text? t = Hello%20World & c = green
posune text „Hello World“zeleně
Toto REST volání
localhost: 8080/animations/stream/0rain
bude neomezeně streamovat soubor 0rain-g.webp
Rozhraní API má také funkci fronty, která vám umožňuje zařadit do fronty několik událostí (posouvání textu, animace-g.webp
Tato sekvence REST volání
localhost: 8080/text? t = Hra%20Hraní%20Pacm … https:// localhost: 8080/arcade/stream/mame/pacman.pn … https:// localhost: 8080/arcade/stream/mame/ pacghost…
jednou posouvá „Game Playing Pacman“modře, poté na 3 sekundy zobrazí pacman-p.webp
Zde je zdokumentováno úplné API Pixelcade REST
Zdrojový kód API
Doporučuje:
Chytrý telefon Verander Een Ongebruikte na tenkém displeji Een: 6 kroků (s obrázky)

Chytrý telefon Verander Een Ongebruikte v Een Slim Display: Tento výukový program je v holandštině, anglickou verzi najdete zde. Vytvořte si tenký displej s tabulkami Google a podívejte se, jaké pero a papír na dveřích vám pomohou s výběrem volného času
Grafika na displeji SSD1306 I2C OLED 128x64 s CircuitPython pomocí Itsybitsy M4 Express: 13 kroků (s obrázky)

Grafika na displeji SSD1306 I2C OLED 128x64 s CircuitPython pomocí Itsybitsy M4 Express: Displej SSD1306 OLED je malý (0,96 "), levný, široce dostupný, I2C, monochromatický grafický displej se 128x64 pixely, který je snadno propojitelný (pouze 4 vodiče) na vývojové desky mikroprocesorů, jako je Raspberry Pi, Arduino nebo
Nabídka Arduino na displeji Nokia 5110 pomocí rotačního kodéru: 6 kroků (s obrázky)

Nabídka Arduino na LCD telefonu Nokia 5110 pomocí rotačního kodéru: Vážení přátelé, vítám vás u dalšího tutoriálu! V tomto videu se naučíme, jak vytvořit vlastní nabídku pro populární LCD displej Nokia 5110, aby byly naše projekty uživatelsky přívětivější a schopnější. Začněme! Toto je projekce
Home Alert: Arduino + Cloud Messaging na velkém displeji: 14 kroků (s obrázky)

Home Alert: Arduino + Cloud Messaging na velkém displeji: V době mobilních telefonů byste očekávali, že lidé budou reagovat na váš hovor 24/7. Nebo … ne. Jakmile se moje žena dostane domů, telefon zůstane zakopaný v kabelce nebo je vybitá baterie. Nemáme pevnou linku. Volání nebo
Zobrazení textu na LED displeji P10 pomocí Arduina: 5 kroků (s obrázky)

Zobrazení textu na LED displeji P10 pomocí Arduina: Dotmatrix displej nebo běžněji označovaný jako běžící text se často vyskytuje v obchodech jako prostředek reklamy jejich produktů, jeho praktické a flexibilní použití, které povzbuzuje obchodní aktéry, aby jej používali jako reklamní rady. Nyní použití Dot
