
Obsah:
- Autor John Day [email protected].
- Public 2024-01-30 08:18.
- Naposledy změněno 2025-01-23 14:38.

Tento návod je v holandštině, anglickou verzi najdete zde.
Heb jij een (oude) ongebruikte smartphone? Vytvořte si tenký displej s tabulkami Google a podívejte se, jaké pero a papírové dveře vám pomohou s výběrem.
Všechny výukové programy jsou k dispozici zdarma, jsou také dostupné pro chytré displeje. Hem scherm van je telefoon verandert dan van kleur, afhankelijk van wat je op het scherm wilt laten weergeven. Schéma spojení může vést k dalšímu zhroucení nebo opětovnému zhroucení, které by mohlo způsobit zhoršení temperamentu (např. Také je možné si vybrat mezi telefonem a telefonem, jak si myslíte, že jste to udělali.
Všechny informace jsou k dispozici a jsou k dispozici další informace o různých možnostech, možnostech zobrazení a přehledných zobrazeních!
Zásoby:
- Ongeveer 1 uur tijd (iets langer als is wat meer wilt experimenteren)
- Een smartphone die verbinding can maken met je wifi (bij voorkeur een die je een tijdje niet nodig hebt)
- Papír Wat Pen
- Například počítač / přenosný počítač
- Například účet Google (více než Google Spreadsheets - je to asi 16 dní od ouder zijn)
- Een IFTTT.com -account (om het aan gegevens te koppelen - je moet 18 jaar of ouder zijn)
Také je návod, volg deze tutorial dan samen met iemand anders - misschien met het hele gezin. Chcete -li mít také vše, co potřebujete, aby se vám to zobrazovalo na dvou místech, můžete se ponořit do světa! Je to všechno, co můžete vidět, jak se to stalo? De afbeeldingen in deze tutorial zouden je een globaal idee moeten geven van elke stap, maar bevatten niet all all details. Dojde k přerušení spojení!
Jonger dan 18 jaar? Houd er rekening mee dat is voor het gebruik van IFTTT.com minimaal 18 jaar oud moet zijn. Als is jonger bent, vraag dan jouw ouder of voogd om bij deze stappen te helpen. Pokud jde o služby Google, záleží na každé zemi, více než 16. Prohlédli jsme si tutoriál, jak jsme se seznámili s tím, jak jsme se dozvěděli o tom, že jsme měli 18 let.
Resetujte telefon také jako kunt. Také je možné získat více chytrých telefonů, sledovat a sledovat jejich počet na vašem zařízení nebo na jejich používání (Waarschuwing, hiermee wordt alles op de telefoon verwijderd!). Hoe dan ook, het is altijd een goede gewoonte om de software en beveiligingsfuncties bij te werken naar de nieuwste versie (voor zover mogelijk). Můžeme se dozvědět více o našich telefonech.
Krok 1: Kopieer De Google Spreadsheet



Nyní můžete stahovat všechny notebooky / počítače (telefonovat z tabletu nebo tabletu).
Normaal gesproken wordt Google Spreadsheets voornamelijk gebruikt foror het opslaan van getallen in grote tabellen - maar omdat het online en erg flexibel is, kun is er best interessante dingen mee doen. Podívejte se na náš výukový program, jak jsme si to představili, stejně jako jeho displej. We hebben een spreadsheet voor is gemaakt met alles wat is nodig hebt - dat bijna als een app werkt. Hiermee can je de kleurrijke achtergronden voor jouw telefoon maken en eenvoudig regels instellen, afhankelijk van de data die je wilt (bijvoorbeeld 'blauw worden als het regent'). Můžeme si prohlédnout tabulku kopírovat a spojit se s odkazem na další odkaz.
Stap 1.1 - Přenosný počítač / počítač (bez ohledu na to, zda telefon funguje) nebo kopie tabulky Google vanaf hier. Dal zal jou waarschijnlijk vragen om in te loggen op een Google-account
„Publiceer“upravuje tabulku Google
Ve volfende stappen zullen we de spreadsheet met het internet verbinden, what is helpt om jouw telefoon in het volgende gedeelte te verbinden. Více informací o naší aplikaci získáte, když kliknete na více informací, než se dozvíte - webová aplikace má hlavní zásady. Waarschijnlijk heb je dit nog nooit eerder gedaan en daarom zal Google je op een gegeven moment een waarschuwing laten zien. Také je k dispozici tabulka přes odkaz, který je k dispozici na webových stránkách. Také je možné, že budete muset zmáčknout celou aplikaci, ale podrobněji se podrobněji seznámíte s hierarchií webových stránek. Okamžitě se dotkněte aplikace „publiceren“van jouw ongedaan maken door deze stappen.
Zodra je de Google spreadsheet or hebt:
- Krok 1.2 - Verplaats de spreadsheet naar een map op jouw Google Drive door naar Bestand> Verplaatsen. Voer een naam in voor de map, zoals 'phonegrown', click op het aankruisvakje en Verplaats hierheen. Het blade moet zich in een map bevinden om correct you werken met de IFTTT-website. Schrijf deze naam ergens op, we hebben lem later nodig.
- Stap 1.3 - Druk op de rode Help / Info -knop. Dal zal je vragen om het script Autoriseren. Mogelijk moet je aanmelden met jouw Google-account.
- Stupeň 1.4 - Kliknutí na Geavanceerd (linksonder) a další informace o Gaaarově telefonu NL (onveilig). Google beschouwt het als 'onveilig' omdat het je - ass ontwikkelaar - niet kent en Google dit script niet heeft beoordeeld.
- Stap 1.5 - Door op Toestaan te clickken, geef je (of autoriseer je) jouw Google -spreadsheet toestemming om verbinding te maken met andere services op internet (inclusief de telefoon in de volgende stap).
- Krok 1.6 - Klepněte na tlačítko Paarse Setup -knop. Zobrazí se vyskakovací okno, ze kterého se zobrazí text „Začněte se stahováním 1 voltooid!“.
- Krok 1.7 - Další informace> Skriptovaný editor v tabulce s tabulkami. Dit opent een nieuw tabblad.
- Krok 1.8 - Klikněte na položku Publiceren> Implementeren als web -app in de menubalk op dat tabblad.
- Stap 1.9 - Klik op Update, en
- Krok 1.10 -Kopieer lange URL -link die in pop -up wordt getoond, en
- Stap 1.11 -Plak dit naast PLAK APP LINK op het Home -scherm van je Google -spreadsheet.
En klaar! Je možné, že budete mít další tabule, které budete mít k dispozici v Google tabulkách.
Krok 2: Mobiel Instellen



Nyní je vše možné, ale telefonické připojení k internetu je k dispozici.
Více telefonů, nebo projektů, které se mohou týkat dalších projektů (více než georgienen schermen), tedy více, než jsme si mysleli, že jsme mohli začít pracovat s naší tabulkou Google.
Telefooninstellingen aanpassen
Normaal gesproken dimmen telefoons hun scherm in donkere ruimtes of wanneer is het een minuut of zo niet gebruikt. Nejčastěji pracujeme na tom, abychom si to mohli přečíst. Dit kost niet veel energie, maar we schreven er hier meer details over. Více informací o tom, jak telefonovat, nebo telefonovat, můžete si vybrat z následujících možností:
-
Stap 2.1 -
- Schopnost využívat telefony Android s připojením k internetu -režim ve dveřích 7 více informací o stavbě> Více než po telefonu. Vervolgens in Instellingen> Systeem> Ontwikkelaarsopties schakel Blijf wakker (tijdens opladen) in.
- Nyní máme k dispozici automatickou instalaci automatických slotů, které jsou k dispozici v aplikaci Instellingen> Scherm en helderheid voor nieuwere modellen, of Instellingen> Algemeen> Automatisch Scherm voor oudere modelellen.
- Další podrobnosti (v angličtině) a více informací o Androidu iOS.
-
Stap 2.2 - Zorg ervoor data is de Adaptieve helderheid (of Auto -Brightness) van is telefoon uitschakelt. Rádi bychom se dozvěděli více o tom, jak to udělat.
- Hlas pro Android je k dispozici v Instellingen> Scherm> Helderheid. Opět jsou k dispozici další nástroje, které mohou způsobit „nooit“. V zásadě platí: stáhněte si všechny aplikace, které se vám budou líbit, ale budete mít celou obrazovku Keep Screen On!
- Prohlédněte si Apple zařízení v Instellen> Algemeen> Toegankelijkheid> Weergave> Automatische helderheid.
Vergeet niet de helderheid van het scherm in te stellen op 100% en sluit natuurlijk een oplader aan!
Verbind de telefoon met by Google-spreadsheet
Op de telefoon
-
Stap 2.3 - Více na www.phonegrown.site/mobiel en voer de Phone Grown ID in, die je bovenaan is Google -spreadsheet op het tabblad Home kunt vinden.
Také je možné zobrazit vyskakovací okno, kde můžete zobrazit ID na webu www.phonegrown.site/oudermobiel of probeer een andere webbrowser. Als deze niet werken, kunnen we deze telefoon helaas niet gebruiken
- Stap 2.4 - Telefonování bez předchozího upozornění! Také můžete telefonovat nebo poslouchat vícekrát, než kliknete na více možností.
- Stap 2.5 - Provoz tabulky Google na přenosném počítači / počítači na tabblad [AG] 1 (odkaz na webovou stránku) a kliknutí na odkaz Test. Je herm scherm van de telefoon van kleur veranderd?
To je vše!
Krok 3: Verbinden Met Data



Ztratili jsme všechny možnosti připojení notebooku / počítače, abychom zjistili více nebo více než 18 let.
Více informací naleznete v našem článku, kde se dozvíte vše o našich datech, jak jsme se naučili na našich webových stránkách. Webové stránky společnosti Deze se stále častěji setkávají s různými daty, například ze všech aplikací. Gelukkig se rychle připojuje k tabulkám Google! Met een gratis account kunnen we maximaal drie van deze applets maken. Stejně tak je to možné s účtem IFTTT, který je k dispozici na ifttt.com/join. IFTTT je momentální alejská beschikbaar v het Engels. Více informací o IFTTT.com můžete získat více služeb (zoals Google).
Maak een temperatuur applet
Op IFTTT.com kunnen we applets maken. Jak to funguje? Všechny aplikace se mohou spouštět pomocí spouště, spouštět a spouštět gebeurt, en Action, die 'handelt' wanneer dat gebeurt.
Rychlý návod tutoriál jsme twee applety vyrobené před telefonem beïnvloeden. Naleznete v něm svou aktuální teplotu a e-mailový stuurt. Laten we eerst de temperatuur applet opzetten.
Nejdříve:
- Stap 3.1 - Ga op IFTTT.com naar Create Applet.
- Krok 3.2 - Klikněte na If This, en zoek (en klik) naar Weather Underground.
- Stupeň 3.3 - Spouštění Aktuální teplota stoupá nad všechny vulgární detaily. Bijvoorbeeld een temperatuur van 15 graden Celsius bij jou thuis. Druk op Create Trigger om dit op te slaan.
Dan dat:
- Krok 3.4 - Klikněte a poté klikněte na Google Sheets.
-
Stap 3.5-Kies de Actie Add row to spreadsheet en vul de details in. Deze details moeten zeer nauwkeurig zijn (Op dit punt moet is mogelijk IFTTT-toegang tot jouw Google (Drive) account goedkeuren om de Google-spreadsheet te lezen en ernaar te schrijven):
- Název tabulky se může shodovat s tabulkami Google a tabulkami, které se nám líbí. Je možné použít odkazy vytvořené v Google tabulkovém procesoru (en, als is dat wilt, wijzigen). Stejně tak je to možné i v jiných zemích, jako je například Kopie van Phone Grown NL.
- Podívejte se na všechny zformátované řádky, ve kterých můžete dveře otevřít, protože je lepší mít zoologické zahrady. Schrijf deze naam ergens op, we hebben lem later nodig.
- Verwijder alles inde Drive folder path en vervang het door de naam van de map waarnaar is het blade hebt verplaatst, bijvoorbeeld 'phonegrown'.
- Stap 3.6 - Druk op Create Action, dan Continue en vervolgens Finish om jouw applet te voltooien!
Het zou je nu een Connected applet moeten laten zien. Šel gedaan.
Maak een e-mailový applet
Nyní můžeme odeslat e-mail s apletem. Dit zijn dezelfde stappen ass hierboven, maar voor de If This zoeken we nu naar Email> Send IFTTT any email
Nejdříve:
Krok 3.7 - Otevřete IFTTT.com, vytvořte aplet, klikněte na op Pokud se toto zobrazí, klikne na e -mail, odešle dveře Odeslat IFTTT jakoukoli e -mailovou spoušť
Dan dat:
-
Krok 3.8 - Klikněte a poté klikněte na odkaz Google Spreadsheets gevolgd door Add row to spreadsheet Actie en vul de details in. Deze details moeten zeer nauwkeurig zijn:
- Název tabulky se může shodovat s příkladem tabulky Google.
- Podívejte se na všechny zformátované řádky, ve kterých můžete otevřít dveře, protože je lepší mít e -maily od zoo. Dojde k většímu počtu aplikací a aplikací. Schrijf deze naam ergens op, we hebben lem later nodig.
- Verwijder alles in Drive folder path en vervang het door de naam van de map waarnaar is het blade hebt verplaatst, bijvoorbeeld 'phonegrown'.
- Stap 3.9 - Druk op Create Action, Continue en vervolgens Finish om jouw applet te voltooien!
Horní! Zveřejnili jsme více IFTTT-appletů, které by se mohly lišit v Google tabulkovém procesoru. Zvýrazníme všechny naše aplikace, abychom získali více temperamentů, než jsme si vybrali, více jsme e-mailové applety testovali!
- Stap 3.10-Volby na domovské stránce jsou k dispozici tabulkové procesory Google naformátované řádky v různých aplikacích IFTTT, v e-mailu, v e-mailu, v e-mailu, v tweede, v regelu, v temperatuuru, v aktivním zařízení regels door de aankruisvakjes onder Activeren. De achtergrondkleur van de regels moet nu oranje worden.
-
Stap 3.11-Stuur met jouw Google e-mailový účet een e-mail naar [email protected]. Nyní můžete zaslat e-mail na adresu, kde se můžete setkat s Google IFTTT hebt aangemeld. Nyní si můžete vybrat z mnoha e-mailů.
Geef het een minuut of twee, is je telefoon van kleur veranderd? Je to tabblad [DATA] Geschiedenis op is Google-spreadsheet bekijken om te zien of de e-mail -gegevens zijn ontvangen
To je vše! Nyní můžeme zeštíhlit.
Všechny e-mailové adresy se setkaly s různými tabulkami [Data] Geschiedenis, maar het wel in het [Data] Nieuw tabblad, druk op de paarse Start-knop en probeer het opnieuw door nog een e-mail te sturen. Také jsou k dispozici v Google tabulkách ziet komen, ovládání a podrobnosti o van de e-mailapplet op IFTTT.com en zorg ervoor dat het mappad en de naam van de Google-spreadsheet identie zijn.
Krok 4: Teken Een Display




Voor deze stap heb je de telefoon, een stuk dun (of standaard print) papier en een pen of potlood nodig.
Co si myslíme o našich štíhlých ženách, to jsou naše pohledy na to, co máme dělat. Ze všech míst, která jsou v současné době k dispozici, získáte telefonický dotaz. Nyní se zorientujete v inteligentních zobrazeních, jullie huis, vaardigheden en stijl past, maken we onze eigen! V běžných dodávkách, které jsme si koupili, jsme rádi. Také je návod, jak se seznámit se sondou, sondou a hledáním zorgen dat iedereen er iets aan toevoegt! Víc jsme se bavili, my jsme všichni, co jsme rádi, když jsme telefonovali.
Je to chytrý displej, který můžete vidět
Více informací o vašem chytrém displeji vám může přinést více kamer, než jsme si všimli vertikální latence. Dit is geheel aan jou en hangt af van waar je het wilt hebben. Setkal se s toestemming van je ouder of voogd kun je de telefoon bijvoorbeeld met wat haken en draad aan de muur hangen, aan je koelkast bevestigen of misschien in een telefoonhouder plaatsen. Hoe dan ook, zorg ervoor dat de telefoon is aangesloten en wordt opgeladen. Všechny naše telefoonstandaard hebt, hebben we een snelle en gemakkelijke tutorial over het vouwen van een telefoonstandaard uit een A4-vel paper door Wellington Oliveira (@Easy Origami) op Youtube. Můžete si vybrat z 10 různých minut prodávání papírových papírů ve volfendovém stapu.
Begin met tekenen
Aan het einde van deze tutorial zal de telefoon delen van jouw tekening verlichten om aan te geven dat er itets gebeurd (met de data), of inss geval wanneer de temperatuur stijgt en wanneer is een email ernaartoe stuurt. Denk aan een tekening die beide dingen tegelijkertijd kan voorstellen, of maak misschien twee aparte tekeningen op hetzelfde papier. Z toho plyne mnoho dopisů, které můžete abstraktní zijn - alles wat is maar wilt! Omdat de achtergrond verlichting behoorlijk kleurrijk kan zijn, raden we aan om met een pen of potlood bij een lijntekening te blijven. Je hoeft je geen zorgen te maken dat is het de eerste keer goed doet, is kan gemakkelijk een paar tekeningen uitproberen of de tekening later wijzigen!
- Stap 4.1 - Zodra je een stand of locatie voor jouw telefoon heeft gevonden,
- Stap 4.2 - Plaats enen stuk vtip paper dat itets groter is dan telefoon, over de telefoon. Více informací, standardní kopieerapparaatdikte (~ 70 / 80g / m2) zodat het scherm van de telefoon erdoorheen can schijnen. Markeer de hoeken van het scherm grofweg met enkele puntjes.
- Stap 4.3 - Více papírových dodávek s telefonem a začněte pracovat! Je možné de gemarkeerde hoeken gebruiken om te weten waar het scherm later oplicht.
- Stap 4.4 -Plaats hug terug voor de telefoon en druk op Wis Mobiel Scherm op het Home -tabblad van jouw Google -spreadsheet.
Je to altijd terugkomen en de tekening wijzigen of opnieuw maken als is daar zin in hebt!
Krok 5: Ontwerp Gekleurde Achtergronden




Deze stap is op de laptop / computer, maar houd is telefoon and tekening in de buurt.
Nu gaan we ervoor zorgen dat (delen van) is tekening verlicht wordt wanneer wanneer de data (de IFTTT triggers) aangeven data erets gebeurt. Set beulp van de Google Spreadsheet geven we nu aan welke gebieden moeten oplichten en in welke kleuren, met behulp van achtergronden. Laten we ons eerst koncentrreren op het deel van is tekening dat de hoge temperatuur aangeeft.
Ontwerp twee achtergronden
Zodra je de Google spreadsheet or hebt:
-
Stap 5.1 - Ga naar het tabblad [AG] 1 (onderaan) en verander de achtergrondkleur van de cellen / vierkanten binnen het 'telefoonframe' dat ongeveer overeen comt met het deel van is tekening dat it met met with temperatuur te maken heeft.
- Je možné, že do dveří vstoupíte nebo se vrátíte (kliknete na slepo) a kliknete na toto tlačítko: kliknete na odkaz na web.
- De kleur je helemaal aan jou! Je kunt zelfs verschillende cellen / vierkanten verschillende kleuren geven.
- Krok 5.2 - Klepněte na tlačítko Testovat všechny možnosti, jak telefonovat a testovat. Pas de achtergrond aan en blijf testen totdat je tevreden bent.
- Stap 5.3 - Doe nu hetzelfde voor de e -mailapplet, op het tabblad [AG] 2 (onderaan). Nejčastěji se soustředíte na své e-maily, které se vám budou líbit.
Op de telefoon, ass twee of meer achtergronden worden weergegeven, zullen de kleuren van overlappende gekleurde cellen / vierkanten mengen. Als is dit niet wilt, laat de cellen / vierkant dan zwart als is ze op een ander '[AG]' tabblad gebruikt.
Verbind de data met de achtergronden
Nyní se můžete podívat na tabulku Google, kde si můžete prohlédnout tabulku, která vám přinese více telefonů, které mohou způsobit další zhoršení teploty nebo teploty. We hebben dit gedeeltelijk gedaan in stap 3.10. Otevřete tabulku Google:
-
Stap 5.4 - Ga naar het tabblad HOME (onderaan) en vul de gestippelde cellen / vierkanten in voor regel 1 en 2.
- Vaše hlasy se setkaly se stanovenými podmínkami, které vám pomohou s formátováním apletu ve formátu 3, bijvoorbeeld 'e-mail' od vašeho regel éénu, 'temperatuur' od vašeho regel twee. Dit moet přesné hetzelfde zijn.
- V rámci tweede, kies je de achtergrond die je voor het weer hebt gemaakt, waarschijnlijk [AG] 1 en [AG] 2.
- V het derde en vierde, voer je in hoelang is wilt dat deze achtergronden op is telefoon worden weergegeven wanneer een applet 'wordt geactiveerd'. Bijvoorbeeld: Als 'temperatuur' bijvoorbeeld '[BG] 1' laat zien gedurende '20' minuten '.
- Aktivní dveřní spojka het linker selectievakje aan de rechterkant aan te vinken.
Také je třeba mít na paměti, že je to možné, ale je to možné. Stejně tak můžete vybrat dvě z Google tabulkových procesorů, které vám pomohou s telefonováním, ale také s otevřenými dveřmi. Také je nutné provést test, klikněte na „Wis Mobiel Scherm“.
Krok 6: Veel Plezier, En Experimenteer

Jouw slimme display is nu klaar voor gebruik! Plaats het op een locatie waar jij en jouw huishouden kunnen zien wanneer verschillende achtergronden worden geactiveerd. Je zřejmé, že většina experimentálních dat se setkala s různými daty s IFTTT, a naopak se rozšířila o další možnosti. Volg desgewenst de bovenstaande stappen voor elk van deze. Je možné, že se v tuto chvíli objeví moment v Google tabulkovém procesoru, který otevře dveře [DATA] Geschiedenis bladeren. Dont toont all all tijden uit het verleden wanneer een van je IFTTT-applets is Google-spreadsheet vertelde dat er iets was gebeurd.
Andere funkce
Naše možnosti a funkce se mohou lišit od těchto funkcí:
- Je to možné, maximální počet dveří je 10. Je možné, že se vaše dveře začnou otevírat, otevírají se dveře a klepnou na WIS, aby se otevřely.
- Je to možné, že se vám to povede po telefonu 'uitschakelt' door de van en naar tijden in de 3e, groene, balk op het tabblad Home. Gedurende deze tijden reageert de telefoon niet op gegevens en wordt alleen een zwart scherm weergegeven. Dit kan 's nachts handig zijn als is niet wilt dat is smartdisplay oplicht.
Návrhy dat
Er zijn veel dingen waarvoor je je smartdisplay zou kunnen gebruiken, en daardoor zie is door de bomen het bos misschien niet meer. Setkal jsem se s IFTTT, kde jsem si vybral několik aplikací, které se více než ty, které se setkaly se specifickými zařízeními. We hebben een aantal dingen op een rijtje gezet waarvan we denken dat ze wat herkenbaarder en gebruikelijker zijn om te gebruiken. Podívejte se na všechny věkové kategorie: verken, soner en wees creatief!
Bijvoorbeeld, je možné, že si můžete vybrat z…
- wanneer de weersverwachting veranderd,
- wanneer je een gebied verlaat of binnenkomt aan de hand van je GPS locatie,
- Wanneer het een bepaalde tijd van de dag, week of maand is,
- als er een nieuw liedje is op Spotify of Deezer,
- protože naše video je op Vimeo, Youtube of Twitch,
- wanneer je een email ontvangt op Office365,
- za 15 minut můžete začít s Google Office365, iOS kalender,
- wanneer een blog of website een nieuw artikel publiceert met RSS feed,
- sportdoelen bijhouden se setkal se Stravou z FitBitu,
- aktivace sociálních médií na Facebooku, Twitteru, Instagramu,
- op Berichten op Telegram, SMS pro telefony Android.
Stejně tak je to možné i v případě, že si vyberete několik dalších možností…
- Amazon Alexa, inteligentní reproduktor Google Assistant,
- Chytré zástrčky Wemo,
- en veel meer!
Je slimme scherm verwijderen
Je také jasné, že se jedná o webovou aplikaci, Google Sheet en telefoonverbindingen ongedaan maken.
- Více v Google-blade naar Extra> Scripteditor. Více informací naleznete v části Nabídka aplikace> Webové aplikace a aplikace Webové aplikace, které se zobrazují ve vyskakovacím okně.
- Ga op je telefoon naar https://www.phonegrown.site/phone. Stejně tak je možné se seznámit s tabulkou Google, druk op Reset verbinding.
- Více než jedna (z 'appletů') se stalo s IFTTT hebt gemaakt, ga is naar IFTTT.com en 'ontkoppel' deze applets.
Doporučuje:
Proměňte nepoužívaný smartphone na chytrý displej: 6 kroků (s obrázky)

Proměňte nepoužitý chytrý telefon na chytrý displej: Návod na Deze je v angličtině, Angels, Nederlandse versie klik hier. Máte (starý) nepoužívaný smartphone? Proměňte jej na chytrý displej pomocí Tabulek Google a pera a papíru podle tohoto snadného podrobného tutoriálu. Když skončíte
Dok pro chytrý telefon pro notebook ze zlomeného Macbooku nebo jiného notebooku : 6 kroků

Dokovací stanice pro chytrý telefon z rozbitého Macbooku nebo jiného notebooku …: Tento projekt byl vytvořen, protože může být užitečné využít veškerou sílu skutečných smartphonů jako běžný počítač
Chytrý telefon s aerosenzory: 7 kroků (s obrázky)

Chytrý telefon s aerosenzory: Toto zařízení vám ukáže, jak pomocí telefonu Android přijímat více údajů ze senzorů z Arduina. V tomto projektu se hodnota senzoru zobrazuje na chytrém telefonu přes Bluetooth. Protože chytrý telefon je uživatelsky přívětivý. Dnes je chytrý telefon k dispozici v jakékoli oblasti
Smart Dial - chytrý tradiční telefon s automatickou opravou: 8 kroků

Smart Dial-inteligentní tradiční telefon s automatickou korekcí: Smart Dial je inteligentní telefon s automatickými opravami vytvořený pro seniory se speciálními potřebami a umožňuje seniorům vytáčet přímo z tradičních telefonů, na které jsou zvyklí. Pouze díky dobrovolnictví v místním středisku péče o seniory jsem
Získejte chytrý telefon s obuví (2. generace): 4 kroky (s obrázky)
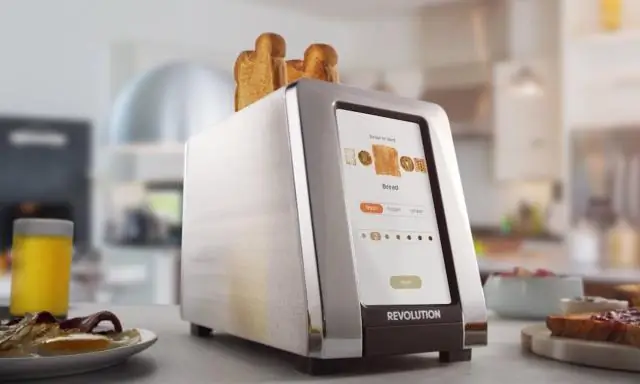
A Get Smart Style Shoe Phone (2. generace): Toto je další z mé řady Get Smart, která také obsahuje můj první funkční nositelný obuvní telefon, kužel ticha a telefonní budku. Tento skutečný pracovní obuvní telefon s telefonem v jednom boty a bluetooth sluchátka v druhé, byly základem
