
Obsah:
- Autor John Day [email protected].
- Public 2024-01-30 08:25.
- Naposledy změněno 2025-01-23 14:38.
V tomto pokynu vám ukážu, jak vypnout, restartovat nebo hibernovat počítač podle plánu. Pokud používáte starší operační systém než Windows XP, podívejte se na upozornění na konci.
Krok 1: Vytvořte dávkový soubor
Nejprve musíte vytvořit dávkový soubor (.bat), který chcete spustit. Otevřete poznámkový blok (všechny programy / příslušenství). Zadejte přesně to, co diktuji: Pro vypnutí: c: / windows / system32 / shutdown -s -f -t 00 (nebo proveďte… shutdown -p -f) Pro restart: c: / windows / system32 / shutdown -r -t 00Pro hibernaci: c: / windows / system32 / shutdown /hUložte ji kamkoli chcete jako vypnutí (nebo podle toho).bat, takže by to bylo například „shutdown.bat“. NEUkládejte jako -.bat.txt, pak pouze ukládají text.
Krok 2: Naplánujte si to
V systému Windows Vista nebo 7 vyhledejte „úkol“; Plánovač úloh by měl být na začátku seznamu. Otevři to. Klikněte na „vytvořit základní úkol“. Napište jméno, kterému chcete říkat, a popřípadě popis. Určete, kdy má začít. Zadejte datum, čas a opakování. Vyberte akci (spusťte program). Vyhledejte dávkový soubor. Nakonec se na něj podívejte, abyste se ujistili, že je přesně to, co chcete, a klikněte na Dokončit. V hlavní nabídce správce úloh budete muset aktualizovat seznam v dolní části, aby se nový dávkový soubor zobrazil (toto je volitelné, bude mít vliv na obě strany). Je vhodné, aby se počítač restartoval, aby se projevil. Uživatelé systému Windows XP a starší mají mírně odlišný proces. Viz další krok.
Krok 3: Naplánujte si to pro XP a starší
U počítačů se systémem XP a staršími postupujte takto. Nejprve otevřete Naplánované úlohy (všechny programy / příslušenství / systémové nástroje / naplánované úlohy). Přidat naplánovaný úkol; přijde čaroděj. Vyberte dávkový soubor. Vyberte podmínky, za kterých bude tento úkol prováděn. Uveďte konkrétní datum, čas a opakování. Pokud používáte heslo, zadejte ho. Dokonči to.
Krok 4: Vlastnosti úlohy
Tyto úkoly mají předprogramovaná nastavení a podmínky, které mohou být pro některé uživatele nepříznivé. Pro uživatele Windows Vista a 7 otevřete Plánovač úloh. Obvykle se otevře hlavní nabídka; Plánovač úloh (místní), v pravém horním okně. Hned pod tím klikněte na Knihovnu plánovače úloh. Klikněte pravým tlačítkem na svůj úkol a proveďte příznivé změny na kartách Obecné, Podmínky a Nastavení. V systému Windows XP a starších otevřete Plánované úlohy. Klikněte pravým tlačítkem na svůj úkol a otevřete jeho vlastnosti. Proveďte příznivé úpravy na kartě nastavení.
Krok 5: Poznámky
V dávkových souborech: -s indikuje, že se aplikace pro vypnutí skutečně chystá vypnout počítač -f nutí zavřít všechny spuštěné programy -t 00 znamená, že při spuštění nedochází ke zpoždění (to neplatí pro dávkový soubor hibernace) -r označuje restart /h indikuje hibernaci Také: -t xx časový limit (xx je počet sekund) -l je odhlášení [L] (lze použít pouze samostatně) -a je přerušení již zahájené sekvence -i otevře vypínací GUI- m / název_počítače název počítače, na který je tato akce použita (název vašeho počítače je stejný, jako když jej nevkládáte, a může být nakonfigurován tak, aby vypínal místní vzdálený počítač, i když si nejsem jistý, jak -g restartuje počítač a všechny registrované aplikace - p vypněte počítač bez časového limitu nebo varování (stejné jako..shutdown -s -t 00) -e důvod dokumentu pro neočekávané vypnutí -c "komentář" komentář k akci -d [p nebo u]: xx: yy důvod; p označuje, že je plánován; u označuje, že je definován uživatelem; xx a yy jsou čísla ID důvodu (u: 0: 0 je nejjednodušší, je znamená jiné a neplánované) Všechny tyto funkce fungují také v příkazovém řádku (cmd). V cmd také nezadáte celou cestu k souboru. Zadejte vypnutí v cmd a zobrazí seznam těchto proměnných. Všimněte si, že ne všechny operační systémy poskytnou úplný seznam, některé nemusí uvádět všechna ID čísla důvodů, některé nemusí mít všechny proměnné nebo je nemusí podporovat, některé se mohou dokonce jednoduše vypnout bez ohledu na formu příkazu shutdown vložte do příkazového řádku. Když jste v cmd nebo vytváříte dávkový soubor, musíte udělat více, než jsem vám jednoduše řekl, dodržovat přísnou syntaxi. Neobsahuje závorky. (Na to se také nevztahují písmena „nebo“): shutdown [-i or -l or -s or -r or -g or -a or -p or /h or -e] -f -m / computername - t xx -d [p nebo u]: xx: yy -c "komentář" Pravděpodobně jste to již věděli, ale tyto dávkové soubory fungují za normálních podmínek, nejen jako naplánované úkoly. Kliknutím na něj spustíte v systému Windows jakoukoli jinou ikonu nebo program.
Krok 6: Upozornění
Uživatelé systému Windows 2000 a Windows NT 4.0: shutdown.exe již v počítači není, musíte jej získat z disku zdroje nebo z počítače se systémem Windows XP. Nelze jej stáhnout z Microsoftu. Také pro kohokoli, kdo používá operační systém starší než Windows XP, neexistuje žádná složka Windows, složka Windows nahradila v XP složku winnt. Takže by to bylo c: / winnt / system32 / shutdown (pokud to tam uložíte). Měli byste být také schopni jej přenést z XP na jakýkoli starší počítač, jako je 95, 98 nebo ME, pokud na něm již není.
Doporučuje:
Jak odesílat velké soubory z počítače do počítače: 6 kroků

Jak odesílat velké soubory z počítače do počítače: S postupujícím technologickým vývojem se velikost souborů stále zvyšuje. Pokud se věnujete kreativnímu řemeslu, jako je návrh nebo modelování, nebo jen fandíte, může být přenos velkých souborů obtížný. Většina e -mailových služeb omezuje maximální velikost přílohy na přibližně 25
Vzdálené vypnutí nebo restartování počítače pomocí zařízení ESP8266: 10 kroků (s obrázky)

Dálkové vypnutí nebo restartování počítače pomocí zařízení ESP8266: Aby bylo jasno, vypínáme váš počítač, ne počítač někoho jiného. Příběh vypadá takto: Můj přítel na Facebooku mi poslal zprávu a řekl, že má tucet počítačů se systémem hromada matematiky, ale každé ráno ve 3 hodiny ráno zamknou. S
Vypnutí rozhlasové stanice z počítače: 6 kroků (s obrázky)

Vypnutí rozhlasové stanice z počítače: Tento návod vám ukáže, jak si vytvořit vlastní internetovou rozhlasovou stanici přímo z domácího počítače
Vypnutí počítače Remotley (skutečná cesta): 4 kroky
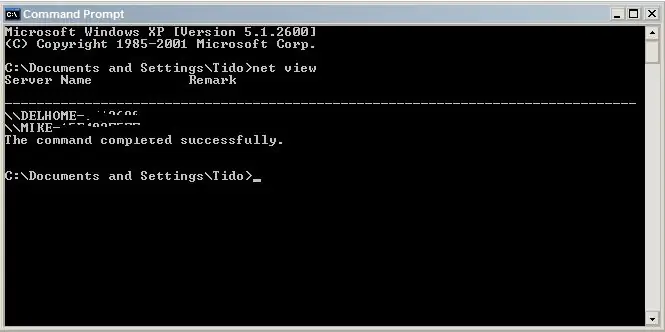
Vypnutí počítače Remotley (skutečná cesta): Tento příkaz vám ukáže, jak vzdáleně vypnout počítač (z vlastního). není nutné jim na počítač odesílat soubory nebo s nimi mít jakýkoli kontakt. To vyžaduje malé nebo žádné dovednosti DOS, i když to pomůže, pokud máte 1337
Prank pro vypnutí počítače (Windows): 4 kroky
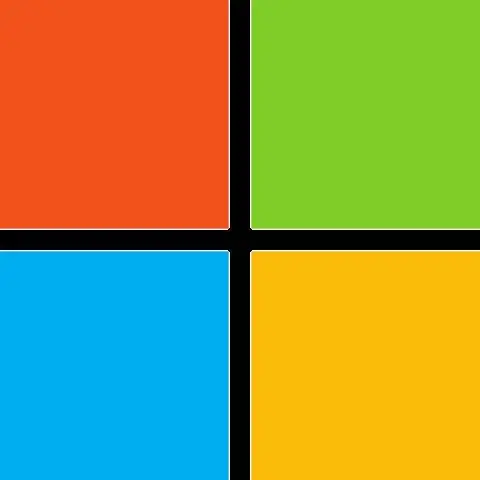
Prank pro vypnutí počítače (Windows): Tím se vypne počítač člověka, když klikne na ikonu, kterou jste nastavili. Tato ikona bude novou ikonou, na kterou oběť neodolá, když na ni klikne. Když na ni kliknou, počítač se vypne s komentářem, s komentářem nebo s
