
Obsah:
- Autor John Day [email protected].
- Public 2024-01-30 08:25.
- Naposledy změněno 2025-01-23 14:38.
Připojení k počítači mac mini, když jste doma nebo venku, je zásadní, zvláště pokud nemáte trvale připojenou klávesnici a monitor. Jeden kus žargonu, který potřebujeme, abychom nastavili přímé obchody, o kterých počítačích mluvíme. Vždy budu používat „localhost“k označení počítače, který připojujete k Mac mini. Pro mě je to obecně můj notebook, který používám v práci a přinesu domů. „Remotehost“je v tomto případě mac mini. Je to počítač, ke kterému se obecně musíte připojit. Existuje nespočet způsobů, jak se připojit, a každý způsob poskytuje různé služby a je skvělý pro různé věci. Budu mluvit pouze o těch, které používám, ale jsou tak šikovné, že je pravděpodobně také skvěle využijete. Tento návod hovoří o připojení k vašemu mac mini pomocí síťového připojení. Pokud kopírujete soubory, možná se budete chtít připojit buď síťovým kabelem, nebo kabelem firewire. Promluvíme si o sdílení souborů mezi macy Potom si povíme o sdílení obrazovky a sdílení obrazovky na dálku. Budeme mluvit o SSH a SCP, které jsou hojně využívány v pozdějších instruktážích této skupiny. Tato část kompendia. Podívejte se na další části na: https://www.instructables.com/id/READ-ME-FIRST-How-to-setup-the-ultimate-Mac-Mini-/https://www.instructables.com/ id/Nastavení-the-ultimate-Mac-Mini/https://www.instructables.com/id/Different-ways-to-connect-to-your-Mac-Mini/https://www.instructables. com/id/How-to-access-your-music-from-anywhere-with-your-M/https://www.instructables.com/id/How-to-share-your-photos-from-your- mac-mini-on-the/https://www.instructables.com/id/How-to-Setup-the-Ultimate-Media-Player-with-the-Ma/
Krok 1: Sdílení souborů mezi počítači Mac
Pokud kopírujete velký počet souborů, které se nenacházejí v jedné složce, nebo pokud chcete snadno vybrat soubory z jednoho počítače a dát je do jiného, pak je to jednoznačně nejlepší způsob. Sdílení souborů vám buď umožňuje zobrazit „veřejné“složky, které si uživatel remotehost zvolí pro sdílení souborů, nebo vám také umožňuje zobrazit a zapisovat všem vzdáleným uživatelům věci, pokud pro tohoto uživatele máte přihlašovací jméno a heslo. Bohužel to funguje pouze tehdy, pokud jste ve stejné síti. Nejprve musíte nastavit „vzdáleného hostitele“pro sdílení souborů. Přejděte do nabídky Apple> Předvolby systému> Sdílení. Kliknutím na Sdílení souborů jej aktivujete. Pokud chcete přidat veřejné složky, které jsou k dispozici ostatním uživatelům, pokračujte do toho. V opačném případě, pokud chcete, aby vaše složky byly k dispozici pouze lidem, kteří znají přihlašovací údaje pro vzdáleného uživatele, můžete tuto část nechat prázdnou. Kliknutím na možnosti se zobrazí dialogové okno pro výběr typu protokolu sdílení. Pokud chcete sdílet soubory s uživateli Windows, klikněte na SMB, ale pokud budou některé složky neveřejné, budou opět potřebovat přihlašovací údaje. Pokud jste lokálním hostitelským počítačem s operačním systémem mac, měl by počítač vidět v části „Sdílené“v novém okně nálezce (Command + N). Pokud to nevidíte v okně nálezce, klikněte na „vše“ve sloupci vlevo. Pokud jste to z nějakého důvodu odstranili z výchozího zobrazení okna, můžete se připojit k serveru tak, že přejdete na „Přejít> Připojit k serveru“a poté stisknete Procházet. To by mělo vyvolat seznam počítačů, které sdílejí soubory. Klikněte na požadovaný vzdálený hostitel. Ve výchozím nastavení se pokusí připojit jako host, pokud to nemáte povoleno nebo potřebujete další přístup, můžete se kliknutím na „připojit jako“přihlásit jako uživatel na tomto počítači. To znamená, že potřebujete přihlašovací údaje pro uživatele, k jehož souborům se pokoušíte přistupovat.
Krok 2: Sdílení obrazovky mezi počítači Mac
Sdílení obrazovky je jednoduchý zahrnutý nástroj s macy, který vám umožňuje zobrazit a ovládat jiný mac, jako byste jej používali. Soubory však pomocí něj opravdu nemůžete přesouvat. Pokud tedy potřebujete spustit počítač, jako byste k němu byli fyzicky připojeni, je to upřednostňovaná metoda. V zásadě můžete dělat cokoli, co by normálně bylo možné, kdyby měli k počítači připojenou klávesnici a monitor. Chcete -li nastavit sdílení obrazovky na vašem mac mini nebo remotehost, přejděte na tomto počítači do „Apple Menu> System Preferences> Sharing“. Tuto funkci povolíte tentokrát kliknutím na „Vzdálená správa“. Pokud máte na vzdáleném hostiteli více uživatelů a nechcete, aby všichni získali přístup z jiného počítače, klikněte na možnost „Povolit přístup pro> Pouze těmto uživatelům“. Poté kliknutím na znaménko plus přidejte ty, pro které chcete mít přístup. Můžete si navzájem spravovat oprávnění samostatně, takže nemůžete dělat bláznivé věci, když jste připojeni z půlky světa - pravděpodobně dobrý nápad. Oprávnění pro všechny uživatele byste obvykle měli nechat prázdná. Tímto způsobem tam mohou dělat pouze lidé se správnými přihlašovacími údaji pro uživatele. Použití sdílení obrazovky je v místní síti snadné. V hledáčku přejděte na „Přejít> Připojit k serveru“. Poté v dialogu zadejte „vnc: // remotehost_ip“, kde remotehost_ip je místní statická adresa IP vašeho počítače. Podívejte se na pokyny k nastavení mac mini. To je další důvod, proč je užitečné dát tomuto počítači vyhrazenou adresu ve vaší místní síti. Můžete také vyhledat vzdálený hostitel ve vyhledávači a poté kliknout na „sdílet obrazovku“. Poté se autentizujte a jste in!
Krok 3: SSH - Secure Shell
To je pravda, ssh znamená Secure Shell, jak nudné. Je pravděpodobné (zaručeno, pokud jste nainstalovali nástroje pro vývojáře), že máte nainstalovaný openssh. Je to skvělý nástroj pro bezpečné připojení k jiným počítačům. Pokud jste si něco popletli, existuje mnoho informací o implementaci SSH. Pokud nemáte, a jeho výchozí nastavení je docela jednoduché, použijte jej. Předpokládejme tedy, že začínáte od začátku. SSH vám umožňuje přístup ke vzdálenému hostiteli pomocí příkazového řádku (aaack Terminal). Je to podobné sdílení obrazovky, kromě toho, že běžíte přes příkazový řádek a nevidíte, co dělá někdo jiný. Stejně jako všechno ostatní musíte svému počítači Mac říct, že chcete používat SSH. Na vzdáleném počítači (mac mini) přejděte na „Předvolby systému> Sdílení“a povolte „Vzdálené přihlášení“. Nyní na svém počítači localhost otevřete terminál a zadejte následující ssh remoteuser@remotehostSubstitute remoteuser s uživatelem, kterého chcete připojit jako ke vzdálenému hostiteli. Podobně nahraďte remotehost skutečnou místní IP adresou, nebo pokud se připojujete odjinud, použijte registrovanou adresu domény. Pokud jste se ještě nikdy nepřipojili, zobrazí se výzva k zadání otisku prstu RSA. V podstatě jen říká, že nedokáže rozpoznat počítač, ke kterému se pokoušíte připojit, protože jste se k němu nikdy předtím nepřipojili. Pokud jste si tím jisti, potvrďte to y nebo yes. Pokud někdy změníte počítač nebo ethernetovou kartu, kterou počítač používá, objeví se další, která říká, že se změnil otisk prstu, a nedovolí vám se připojit. Pokud jste ten, kdo změnil počítač, můžete starý záznam odstranit z /Users/locasuser/.ssh/Known_hosts, jinak pozor, něco se děje! Začíná to přidruženou IP adresou a mělo by to být několik řádků. Zveřejnil bych obrázek, ale mám pocit, že by informace mohly být použity proti mně. Zajímavé varianty na SSH: SSH má spoustu možností, například můžete použít SSH k připojení sdílení obrazovky (viz další krok) ssh remoteuser@remotehost -L 5900: localhost: 5900 Chcete -li tunelovat sdílenou hudbu odjinud (viz související pokyny) ssh -g remoteuser@remotehost -L 3689: localhost: 3689
Krok 4: Vzdálené sdílení obrazovky
Jak již bylo zmíněno v posledním kroku, je možné jej propojit se sdílením obrazovky přes interweb. Je to docela netolerovatelné, pokud je připojení k internetu pomalé, ale vezměte si, co můžete získat. Na příkazovém řádku terminálu zadejte následující příkazsh remoteuser@remotehost -L 5900: localhost: 5900 a nahraďte remoteuser uživatelem, ke kterému se chcete připojit, a poté nahraďte remotehost s počítačem, ke kterému se pokoušíte připojit. Localhost můžete nechat jako „localhost“. Ví, co má dělat. Když pak chcete sdílet obrazovku, přejděte na vyhledávač a klikněte na „Přejít> Připojit k serveru“a zadejte příkaz invnc: // localhost: 0 a stiskněte klávesu return. Mělo by zjistit, co potřebuje, a požádat o ověření. Pokud to nefunguje, vraťte se na terminál a ujistěte se, že příkaz ssh fungoval tak, jak by měl. Měli byste být připojeni, jako byste ke vzdálenému hostiteli vytvořili pravidelné ssh připojení.
Krok 5: SCP
SCP je skvělý nástroj příkazového řádku pro kopírování věcí z jednoho počítače do druhého. Je rychlý a funguje skvěle, pokud přesně víte, kde se soubory nacházejí. Kromě toho omezuje poškození, které můžete způsobit nevhodným kopírováním souborů. Příkaz funguje takto: Cíl cíle CPC, kde cíl je cílový soubor, který se má zkopírovat, a cíl je místo, kam se má zkopírovat. Cíl a cíl mohou vypadat buď následující/file/on/localhostorremoteuser@remotehost:/file/on/remotehost Takže můžete kopírovat z nebo do druhého počítače z druhého. Remotehost potřebuje, aby se uživatel připojil jako a vy můžete zapisovat pouze tam, kde má tento uživatel oprávnění k zápisu. Takže mým běžným zvykem je vždy zkopírovat do: ~/ pak ssh do vzdáleného hostitele a provést další nezbytné přesunutí souborů později a sudo jako root, pokud je to naprosto nezbytné. Pokud je sudo jako root pro vás zcela cizí, pak byste jej pravděpodobně neměli vygooglit, abyste zjistili, co to znamená. Chcete -li kopírovat více souborů, použijte parametr -r nebo -R. Scp -R / název složky / vzdálený uživatel@vzdálený hostitel: ~/název_složky/TO zkopíruje obsah názvu složky do cílové složky. Pokud chcete také zkopírovat složku také, použijte následující scsc -R/název_složky remoteuser@remotehost: ~/název_složky/Vidíte rozdíl? Jedna obsahuje lomítko, druhá nikoli. Jemný rozdíl, který vám může později ušetřit spoustu bolesti hlavy.
Doporučuje:
Dva způsoby vytváření kresby: 10 kroků

Dva způsoby vytváření aplikace pro kreslení: Vím, že tato aplikace pro kreslení má pouze obrazovku 5x5 pixelů, takže toho opravdu moc nevyděláte, ale je to stále zábava
Servo metronom, programovatelný pro různé rychlosti: 3 kroky
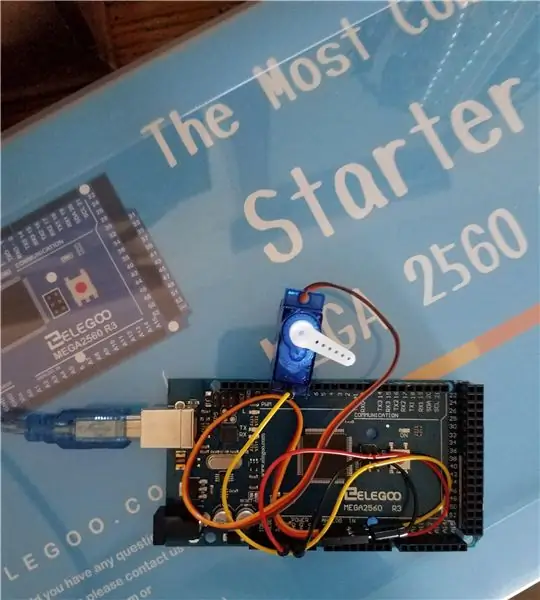
Servo metronom, programovatelný pro různé rychlosti: Vytvořte si vlastní metronom. Vše, co potřebujete, je startovací sada Arduino Mega 2560 a kompatibilní počítač
Vzory LED (různé světelné obrazce): 3 kroky

Vzory LED (různé světelné obrazce): Idea: Můj projekt je barevný vzor LED. Projekt obsahuje 6 LED diod, které jsou napájeny a komunikují s Arduinem. K dispozici jsou 4 různé vzory, které se budou střídat a budou se hrát ve smyčce. Když jeden vzor skončí, další vezme
Instalace systému Windows na externí disk s oddílem Mac na počítači Mac: 5 kroků (s obrázky)

Instalace systému Windows na externí disk s oddílem Mac na počítači Mac: Pokud jste si zakoupili něco jako základní MacBook pro a ušetřili jste trochu peněz, ale brzy se při pokusu o instalaci systému Windows pomocí Bootcampu setkáte s problémem s úložištěm Všichni víme, že 128 GB není dost tyhle, takže jsme možná koupili něco li
Použijte datové připojení svého iPhonu k počítači: 6 kroků

Používejte datové připojení svého iPhonu na svém počítači: POZNÁMKA: Od iOS 3 a 4 existují i jiné způsoby tetheringu, dokonce i legitimní prostřednictvím AT & T (i když to stojí extra). Tato metoda však stále funguje a vždy bude (bez ohledu na aktualizace iOS), pokud můžete SSH do svého iPhone. Mít
