
Obsah:
- Autor John Day [email protected].
- Public 2024-01-30 08:25.
- Naposledy změněno 2025-01-23 14:38.
V tomto Instructable vám ukážu, jak přehrávat vícekanálový zvuk Dolby Digital (AC-3) v QuickTime 7 nebo QuickTime X a streamovat jej přes zesilovač pomocí kabelu Toslink (S/PDIF) s optickými vlákny.
Instruktážní video:
Krok 1: Stáhněte a nainstalujte software
QuickTime Pro 7:
Perian: https://perian.org PlistEdit Pro:
Krok 2: Konfigurace Perian
1: Otevřete Předvolby systému a vyberte Perian. 2: V možnostech zvuku vyberte místní nabídku zvukového výstupu a vyberte možnost „Stereo“(nikoli „Vícekanálový výstup“). 3: Zavřete Předvolby systému.
Krok 3: Nastavení MIDI zvuku
1: Zapojte kabel Toslink do výstupu pro sluchátka v počítači. To může vyžadovat adaptér Mini Toslink to Toslink (pokud máte Mac Pro nebo Power Mac G5, vložte jej do výstupu Toslink).2: Otevřete Audio MIDI Setup, umístěný ve složce utilities, ve složce applications.3: Pod výstupem zvuku nastavte formát na 48kHz (48000Hz) a 2ch-24bit (nevybírejte kódovaný digitální zvuk). Většina video souborů bude mít 48 kHz, ale některé jsou 44,1 kHz, v takovém případě budete muset změnit formát v nastavení MIDI zvuku na 44,1 kHz (44 100 Hz).
Krok 4: Povolte Dolby Digital (AC3) Passthrough
1: Otevřít:/Uživatelé/(Účet správce)/Knihovna/Preferences/com.cod3r.a52codec.plist. EG: /Users/Home/Library/Preferences/com.cod3r.a52codec.plist.2: Vyberte twoChannelMode (pokud hodnota je nastavena na 1, poté je nastavena na 0) a klikněte na nového sourozence. 3: Přejmenujte nového sourozence jako pokusPassthrough.4: Změňte třídu z řetězce na číslo. přestat.
Krok 5: Přehrajte video
1: Otevřete video soubor pomocí QuickTime a nastavte hlasitost na plnou (v QuickTime). 2: Film by měl být soubor.mov. Nebude to fungovat, pokud to skončí něčím jiným. Uslyšíte jen chvějící se zvuk. EG: Pokud soubor končí příponou.m4v, otevřete jej pomocí QuickTime Pro nebo QuickTime X a uložte (neexportujte) film jako film QuickTime. Pokud stále slyšíte třepetavý zvuk, přejděte zpět do nastavení Audio MIDI a změňte formát na 44,1 kHz (44, 100 Hz). Podívejte se na zesilovač, pokud říká Dolby Digital, a zobrazuje všechny kanály, pak vše fungovalo správně. Kromě toho, pokud uslyšíte divné rozložení kanálů, například: prostorový levý kanál vycházející ze středového reproduktoru, musíte opravit rozložení kanálu.
Krok 6: Opravte rozvržení kanálu
1: Otevřete film pomocí aplikace QuickTime Pro.2: Otevřete vlastnosti filmu podržením klávesy Command a stisknutím J.3: Vyberte zvukovou stopu (Surround). 4: Klikněte na kartu nastavení zvuku. 5: Nyní můžete opravit rozložení kanálu. Dvě obvyklá správná rozvržení jsou: 1 levá 2 pravá 3 středová 4 LFE obrazovka (subwoofer) 5 levá prostorová 6 pravá prostorová. Or: 1 středová 2 levá 3 pravá 4 levá prostorová 5 pravá prostorová 6 LFE obrazovka (subwoofer) 6: Uložte film a užívejte si.
Doporučuje:
Jak hrát skladbu na Yamaha EZ-220: 5 kroků

Jak hrát skladbu na Yamaha EZ-220: Tyto kroky vám pomohou přehrát skladbu pomocí knihy písniček
Jak hrát hry NDS na počítači pomocí DeSmuME: 4 kroky

Jak hrát hry NDS na počítači pomocí DeSmuME: Dobrý den! Jsem tu, abych lidi naučil používat programy (hlavně emulátory) na svých počítačích. Dnes vám ukážu, jak používat emulátor NDS s názvem DeSmuME. Neptejte se, proč se to jmenuje, nevím. Pokud máte zájem, vygooglete si to! Pojďme začít
Jak nainstalovat Javu a hrát Minecraft 1.12.2: 4 kroky

Jak nainstalovat Javu pro hraní Minecraft 1.12.2: Všichni víme, že minecraft je hra vyvinutá z Javy, jak je napsáno v jejím logu od verze 1.12.2, Minecraft Java Edition. Tímto způsobem je nutné mít nainstalovanou a aktualizovanou Javu pro hraní hry, pokud máte problémy s javou
Jak hrát nemotorného robota podle instrukcí: 5 kroků (s obrázky)
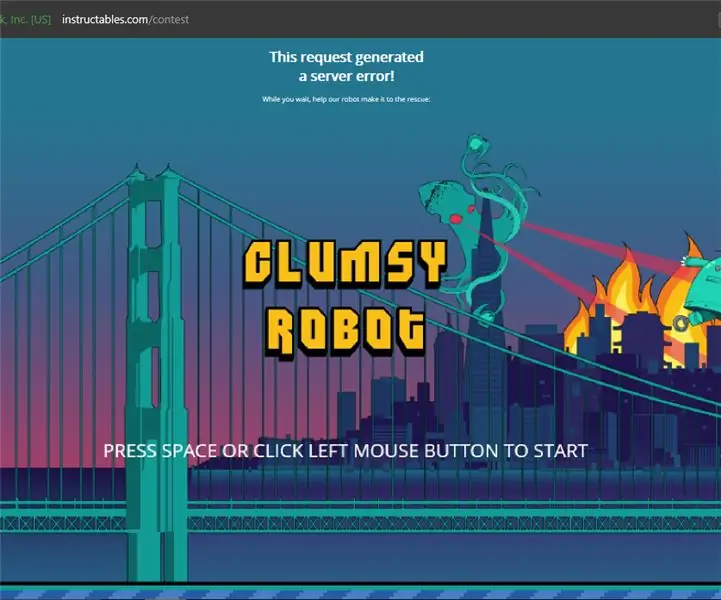
Jak hrát nemotorného robota na Instructables: Pokud máte štěstí (nebo smůlu) natolik, že se ocitnete tváří v tvář chybové zprávě instruovatelného serveru, užijte si s tím zábavu. Hra, která je do ní vložena, je jako flappy bird jen s robotem s instruktážemi a klíči. V tomto jsem
Stahujte filmy Quicktime bez Quicktime PRO: 4 kroky

Stahujte filmy Quicktime bez Quicktime PRO: pokud vím, funguje to pouze s Firefoxem. Ale může to fungovat i se Safari. Nejprve přejděte na webovou stránku, na které je video Quicktime. Poté klikněte na Nástroje na panelu nástrojů v horní části obrazovky, přejděte dolů a klikněte na tlačítko, které říká
