
Obsah:
- Autor John Day [email protected].
- Public 2024-01-30 08:25.
- Naposledy změněno 2025-01-23 14:38.
Panasonic ADK byl vyvinut pro prostředí Linux. Pro lidi, kteří dávají přednost vývoji v operačním systému Windows, to je to, co můžete udělat. Trvalo mi celý týden zkoušení a omylů, než jsem konečně spustil první xlet na set top boxu! Zde je krátký -střih … Toto je můj první pokyn:-)
Krok 1: Nastavení a konfigurace Top Boxu
První věc, kterou musíte udělat, je správně připojit veškerý hardware. Panasonic ADK je dodáván s vývojovou sadou Promocard, která se zapojuje do slotu PCMCIA. Umožňuje vývoj prostřednictvím hostitelského počítače. Další informace najdete v dokumentech ADK. Kroky: 1. Připojte set top box (STB) pomocí ethernetového kabelu k přepínacímu rozbočovači, kabely SCART k televizi a připravte si dálkové ovládání STB. Připojte hostitelský počítač ke stejnému rozbočovači. Zapněte STB. (viz obrázek) a po spuštění se zobrazí hlavní nabídka ADK. Vyberte „Konfigurovat síť“a dostanete se na obrazovku Konfigurovat síť 5. Zadejte doplněk STB IP. Vybírám 192.168.1.56. Zadejte masku sítě. Moje konfigurace je 255.255.255.07. Pokud používáte bránu, vyberte v bráně8 možnost „ZAPNUTO“. Zadejte IP adresu brány. Jako cestu hledání vyberte NFS. STB může spouštět xlety buď ze sdíleného adresáře NFS z hostitelského počítače, nebo interně v paměti Flash. V našem případě chceme spustit xlet přímo na našem hostitelském počítači10. Zadejte bod připojení. Musíte přesně zadat, co se sdílí na vašem hostitelském počítači NFS. Začněte s IP adresou hostitelského počítače, pak s adresářem NFS. V mém případě je to 192.168.1.111:f:/nfs/hello Když jste spokojeni se všemi nastaveními, vyberte 'Uložit a skončit' Restartujte.
Krok 2: Nastavení hostitelského počítače: Sériový terminál
Před zahájením vývoje musíte provést několik kroků. (A) Nastavení Sériový termín1. Nejprve musíte připojit sériový port STB k sériovému portu hostitelského počítače. Bohužel mnoho moderních počítačů již sériové porty nemá. Nebojte se, na trhu je mnoho převodníků USB na sériový port. V mém případě používám kabel USB na sériový kabel běžně dostupný na ebay. Používá plodný USB čip a po instalaci ovladače uvidíte virtuální sériový port ve Správci zařízení. (viz obrázek) V mém případě je to COM82. Dále potřebujete software pro sériový modem. Stáhl jsem si REALTERM, ale můžete použít jakýkoli software. Http://realterm.sourceforge.net/3. Konfigurace sériového portu (viz obrázky) Použijte následující nastavení: Displej: ANSIPORT: COM8 (použijte vlastní hodnotu) Baud: 19200, 8N1 Bez hardwarového řízení toku, bez softwarového ovládání 4. Test Pokud se připojíte a nakonfigurujete správně, pokaždé, když stisknete dálkové ovládání a odpoví STB, uvidíte na sériovém terminálu informace o ladění. V mém případě je žlutý text v softwaru realterm text ladění.
Krok 3: Nastavení hostitelského počítače: Sdílení NFS
Toto je ta nejdůležitější část; Trávím docela dost času snahou přimět STB, aby bez úspěchu rozpoznal a analyzoval soubory Locatoru, dokud tuto část nevyřeším … Než začnete, je dobré otestovat, zda hostitelský počítač umí pingovat na Set Top Box. otevřete okno příkazového řádku a zadejte ping IP adresu STB Pro mě je to ping 192.168.1.5 Měli byste vidět odpovědi z STB.1. NFSWindows nativně nepodporuje NFS; alespoň ne Vista. Četl jsem, že Windows XP má bezplatnou komponentu NFS, ale ve výchozím nastavení je vypnutá. Pokud používáte XP, proveďte vyhledávání na NFS v systému Windows XP. Chcete -li vytvořit sdílené složky NFS, stáhnu si softwarové volání nfsAxe z https://www.labf.com/nfsaxe/index.html2. Vytvoření exportu (viz obrázek) Po instalaci softwaru musíte vytvořit sdílenou složku NFS, která zrcadlí nastavení zadané v STB. Klikněte na 'Přidat adresář' a přejděte na místo, kde uchováváte soubor lokátoru a třídy xlet. více informací o souboru lokátoru naleznete v dokumentaci ADK. V mém případě je adresář F: / nfs / ahoj / cesta pro připojení exportu bude/f/nfs/hellothis odpovídá nastavení v STP 192.168.1.111:/ f/nfs/ahoj Dále musíte přidat uživatelský přístup Vytvořte pro tento export všechny hostitele, všechny uživatele, všechny skupiny, R/W přístup. Převod názvu (*VELMI DŮLEŽITÉ) Změňte režim na „Povolit nelegální znaky“a zaškrtněte políčko „Použít formát názvu UTF8“Přejděte na další krok
Krok 4: Otestujte a spusťte vývoj
Poslední krok před nastavením vývoje softwaru zahrnuje testování, zda STB dokáže spustit xlet v hostitelském počítači. Pomocí dálkového ovladače vyberte 'Start Xlet' z hlavní nabídky STB.2. STB se pokusí vyhledat a analyzovat soubor Locator ve vašem hostitelském počítači na základě nastavení uložených v konfiguraci sítě STB. Pokud bude úspěšný,- na serveru NFS uvidíte připojení IP adresy STB (viz obrázek)- v STB uvidíte nabídku 'Start Xlet' a jakýkoli soubor lokátoru.- současně uvidíte všechny informace o ladění na sériovém terminálu4. Spusťte Xlet !! Pokud je krok 3 výše úspěšný, můžete nyní vybrat xlet a spustit ho. V mém případě je soubor lokátoru xlet volán 'start'Vyberte jej a stiskněte' Enter 'na dálkovém ovládání5. Xlet běží (viz obrázek) 6. Chcete -li xlet zastavit, stiskněte 'NAV' na dálkovém ovládání. To je vše a nyní můžete začít vytvářet prostředí pro vývoj softwaru pomocí svého oblíbeného IDE, jako je Eclipse. Poznámka k vývoji pro MHP pomocí Eclipse: Nejdůležitější je dodržovat pokyny (JRE 1.4.2, Stubs atd.)) uvedeno v https://www.code4tv.com/c/downloads Děkujeme !!
Doporučuje:
Třída pro správu konfigurace v EEPROM ESP32: 5 kroků
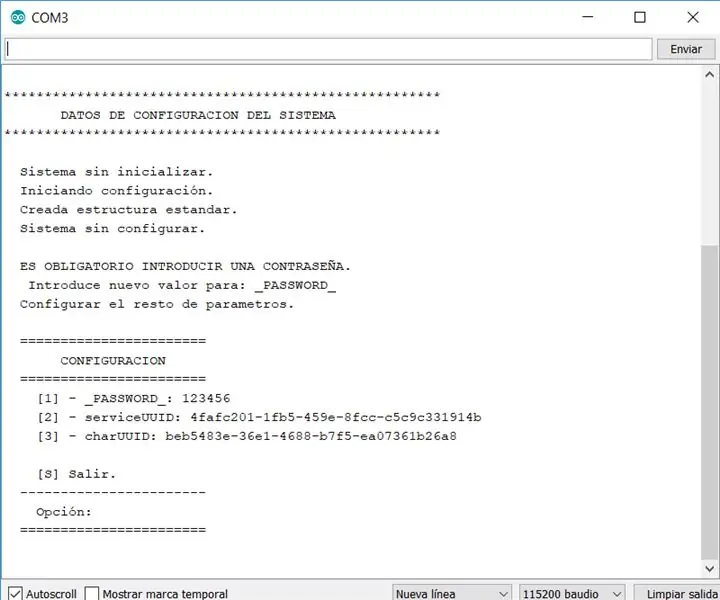
Třída pro správu konfigurace v EEPROM ESP32: Dobrý den, chci se s vámi podělit o všechny třídy, které jsem vyvinul, a zjednodušuje to přidávání konfiguračních informací na zařízení ESP32. Třída má následující cíle: Usnadnit vytvoření konfigurace systém na zařízeních ESP32
Vývoj ESP32 na subsystému Windows pro Linux: 7 kroků

Vývoj ESP32 na subsystému Windows pro Linux: ESP32 je levná deska mikrořadiče s nízkým výkonem od společnosti Espressif. Je oblíbený mezi výrobci kvůli nízkým nákladům a vestavěným periferiím, mezi které patří WiFi a Bluetooth. Vývojové nástroje pro ESP32 však vyžadují unixový en
Rada pro programování a vývoj ESP-12E a ESP-12F: 3 kroky (s obrázky)

Deska pro programování a vývoj ESP-12E a ESP-12F: Účel této desky byl jednoduchý: Umět programovat moduly ESP-12E a ESP-12F stejně snadno jako desky NodeMCU (tj. Není třeba mačkat tlačítka). Mějte kolíky vhodné pro prkénko s přístupem k použitelnému IO. Použijte samostatný USB pro sériový přenos
Změna systému Windows Vista na systém Windows XP: 7 kroků

Změna Windows Vista na Windows XP: Nyní používám Windows 7, který běží stejně dobře jako Xp. Přešel jsem z Visty na Xp, protože je mnohem rychlejší. Tento Instructable vysvětlí proces změny systému Windows Vista a jeho podoby systému Windows XP. To zahrnuje změnu přihlašovacích údajů
Skript pro zálohování Konfigurace bezdrátového přístupového bodu Linksys: 5 kroků

Skript pro zálohování Konfigurace bezdrátového přístupového bodu Linksys: Tento návod k použití zobrazí skript, který lze použít k automatizaci zálohování konfigurací bezdrátového přístupového bodu linkysys. Ve skutečnosti to lze snadno upravit k zálohování téměř jakéhokoli zařízení linksys
