
Obsah:
- Krok 1: Vyberte Obrázky
- Krok 2: Vložte osobu
- Krok 3: Maskování pozadí
- Krok 4: Umístěte osobu
- Krok 5: Posterizujte
- Krok 6: Ořezová maska
- Krok 7: Prah
- Krok 8: Změňte režim míchání
- Krok 9: Vzorky CMYK
- Krok 10: Nastavení štětce
- Krok 11: Vytvoření bodového světla
- Krok 12: Vytvořte stín
- Krok 13: Zvětšení stínu
- Krok 14: Nastavení přechodu
- Krok 15: Tvar pozadí
- Krok 16: Hotovo
2025 Autor: John Day | [email protected]. Naposledy změněno: 2025-01-23 14:38
Tento tutoriál vás naučí, jak vytvořit tanečníka se skvělými světelnými a barevnými efekty v Adobe Photoshopu. Tento příklad byl proveden v Adobe Photoshop CS4.
Krok 1: Vyberte Obrázky
Začněte otevřením fotografie s obrázkem pohybující se osoby; také vyberte pozadí odpovídající vztahu fotografie pohybující se osoby. Vybral jsem staré papírové pozadí a změnil barvu na kaštanovou barvu, aby odpovídala celkové náladě vyvíjejícího se obrázku.
Krok 2: Vložte osobu
Otevřete obrázek pohybující se osoby, v tomto případě Marilyn Monroe. Po otevření dokumentu. Vyberte černou šipku a přetáhněte fotografii na pozadí.
Krok 3: Maskování pozadí
Maskovat pozadí: Klikněte na magický výběr a vyberte osobu. Po výběru obrázku klikněte na maskovací tlačítko ve spodní části palety vrstev, které vypadá jako trojúhelník se čtvercem.
Krok 4: Umístěte osobu
Umístěte obrázek na pravou stranu. Klikněte na nástroj pro přesun na panelu nástrojů a přesuňte obrázek vpravo uprostřed plátna.
Krok 5: Posterizujte
Nyní musíme vytvořit posterizovaný efekt. Než to provedeme, musíme vrstvu duplikovat. Jakmile to bude hotové, klikněte na miniaturu masky vrstvy a poté ji přetáhněte do koše.
Krok 6: Ořezová maska
Klikněte na Vrstva nahoru v horní části výběru lišty nástrojů a vyberte> Vytvořit ořezovou masku. To proto, aby byla aktuální vrstva z níže uvedené vrstvy průhledná.
Krok 7: Prah
Nyní, když jsme se nastavili, můžeme efekt použít. Přejděte na Image> Adjustments> Threshold. Přejděte nahoru a vyberte obrázek tak, jak chcete, a stiskněte OK. Aby byly hrany hladší, musíme přejít na Filtr> Hluk> Medián a opravit úpravy jako na obrázku níže.
Krok 8: Změňte režim míchání
V paletě vrstev změňte režim prolnutí aktuální vrstvy, aby se znásobil. Vytvořte novou vrstvu a změňte režim prolnutí na COLOR. Poté přejděte na Vrstva> Vytvořit ořezovou masku.
Krok 9: Vzorky CMYK
Dále mějte paletu vzorků ve své pracovní oblasti. Klikněte na Okno> Vzorník. V paletě klikněte na rozbalovací nabídku a vyberte některý ze vzorníků PANTONE CMYK. Vybral jsem barevný můstek pantone CMYK EC. Použil jsem první tři vzorky.
Krok 10: Nastavení štětce
Klikněte na nástroj Kartáč a nastavte tvrdost na 0% a hlavní průměr na 862 px. Nyní vyberte požadovanou barvu a vločkujte ze tří, abyste na svůj obrázek namalovali různé barvy.
Krok 11: Vytvoření bodového světla
Vytvoření bodového světla. Použijeme filtr s přechodovou výplní. Přejděte na vrstvu> Nová vrstva výplně> Přechod. Ujistěte se, že po malování je barva vašeho výběru bílá. Použijte následující nastavení: Styl> Radiální. Měřítko> 150% Úhel 90.
Krok 12: Vytvořte stín
Vyberte tanečníka z první masky v miniatuře masky vrstvy. Chcete -li to provést, podržte klávesu Ctrl a klikněte na obrázek. Vyberte kouzelnou hůlku, klikněte a podržte ve výběru a přetáhněte ji do výběru. Pohybovat by se měl pouze výběr, nikoli vrstva. Přesunutím výběru doleva napodobíte stín.
Krok 13: Zvětšení stínu
V paletě vrstev klikněte na miniaturu masky vrstvy vrstvy výplně přechodem. Vybranou oblast odstraníte stisknutím Odstranit. Nyní byste měli mít stín. Chcete -li zrušit výběr, stiskněte Ctrl + D. Nyní musíte stín zvětšit stisknutím Ctrl + T a zvětšit stín, jak si přejete. Po dokončení stiskněte Enter.
Krok 14: Nastavení přechodu
Nyní musíme dvakrát kliknout na ikonu přechodu výplně v paletě vrstev, aby se zobrazila nabídka, jak je uvedeno níže. Použijte zobrazené nastavení.
Krok 15: Tvar pozadí
Nyní dáme tvar na pozadí. Chcete -li to provést, klikněte na nástroj vlastního tvaru a v horní části klikněte na tvar, který je zobrazen níže
Krok 16: Hotovo
A máte hotovo! stačí přetáhnout poslední vrstvu pod vrstvu výplně přechodu a nastavit vrstvu tvaru dozadu.
Doporučuje:
Jak vytvořit a navrhnout kurz překážek FPV pro kvadrokoptéry: 6 kroků

Jak vyrobit a navrhnout kurz překážek FPV pro kvadrokoptéry: Před chvílí jsem tedy letěl na svém dvorku se svou larvou x a byla to zábava. Bavilo mě to natolik, že jsem dosáhl bodu, kdy jsem chtěl věci ještě více zkomplikovat, protože už to bylo příliš snadné. Vymyslel jsem plán kurzu fpv pro svůj
Kurz Instalace VM Ware pro Windows: 11 kroků

Výukový program instalace VM Ware pro Windows: VM Ware je software, který umožňuje studentům bezdrátový přístup k počítačovému disku jejich škol z jejich osobního počítače. Tento tutoriál se zaměří na to, jak správně nainstalovat VM Ware na počítače se systémem Windows. Spolupráce na tomto projektu: Smith, Bernad
Kurz akcelerometru CubeSat: 6 kroků

CubeSat Accelerometer Tutorial: Cubesat je typ miniaturizované družice pro vesmírný výzkum, který se skládá z násobků 10x10x10 cm krychlových jednotek a hmotnosti nejvýše 1,33 kilogramu na jednotku. Cubesats umožňují vyslání velkého množství satelitů do vesmíru a
Kurz základního programování: 6 kroků
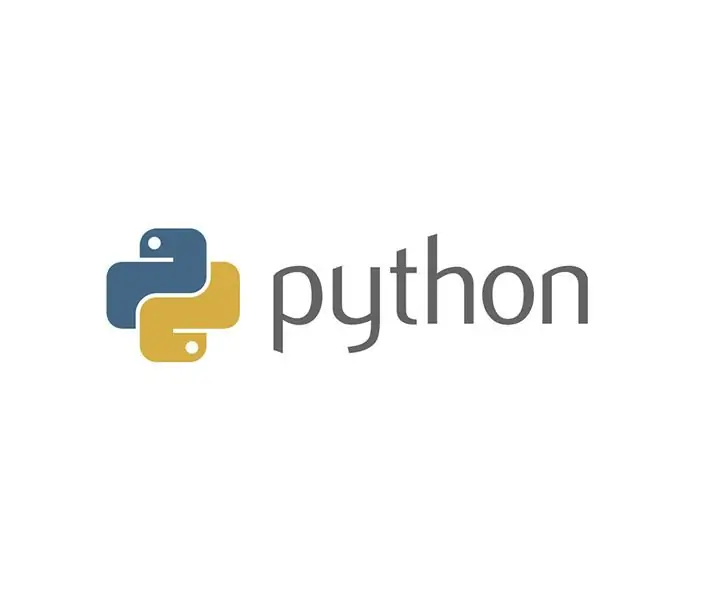
Kurz základního programování: Tento tutoriál vás naučí, jak napsat jednoduchý program v Pythonu. Je navržen pro lidi se základními počítačovými dovednostmi, kteří nikdy předtím neprogramovali. Budete potřebovat následující: 1. Počítač se systémem Windows. 2. Možnost instalovat software
Kurz analogové a digitální konverze: 7 kroků
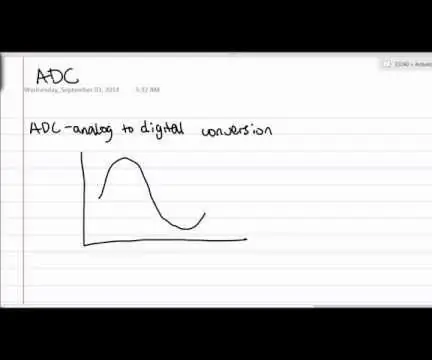
Kurz analogové a digitální konverze: Hej, lidi, jsem tento semestr asistentem úvodu do inženýrské třídy pro obory biomedicínského inženýrství na Vanderbiltově univerzitě. Vytvořil jsem toto video, abych jim vysvětlil převod z analogového na digitální, protože během
