
Obsah:
- Autor John Day [email protected].
- Public 2024-01-30 08:25.
- Naposledy změněno 2025-01-23 14:38.
Tento pokyn je pro ty z nás, kteří chtějí mít úplný přístup k našim předem zakoupeným médiím prostřednictvím našich iPodů. Myslím, že tento systém by mohl fungovat i pro jiná přenosná zařízení, která budou fungovat přes iTunes, ale nejsem si úplně jistý. Věci, které budete potřebovat: iTunes Audiokniha (nebo mnoho audioknih) na CDiPodu - Upřednostňuje se jedna s velkou úložnou kapacitou, ale tyto pokyny vám ukážou, jak minimalizovat velikost souboru. TIME - To snadno najdete v těch prostorech, kde nic neděláte! VOLITELNÉ: Audacity (Získejte stabilní verzi.) LAME MP3 Encoder (Získejte tento před sebou install Audacity) Při instalaci Audacity by měl automaticky vyhledat kodér LAME MP3, pokud si dobře pamatuji. Pokud ne, požádá vás, abyste jej našli, a proto jej dejte na snadno dostupné místo.*Nezodpovídám za to, co s tímto návodem děláte.*
Krok 1: Vaše audioknihy
Jak jste si jistě všimli, audioknihy přicházejí na MNOHEM CD. Některé jsem viděl se čtyřmi disky a jiné s dvanácti. Ať tak či onak, zabere to spoustu času. Ujistěte se, že jsou všechny disky poměrně čisté; příliš mnoho škrábanců a při kopírování to nebude správně číst.
Krok 2: Příprava iTunes
Když otevřete iTunes, výchozí formát pro všechny soubory je.mp4 (to zahrnuje.m4a a.m4v {zvuk a video}). Toto změníme. Chcete, aby iTunes kopírovalo stopy jako.mp3, takže je můžete později změnit. Postupujte takto: „Upravit“> „Předvolby“> „Nastavení importu…“Od tohoto bodu budete chtít kliknout na první rozevírací seznam uvedený jako „Import pomocí:“a zvolit „Kodér MP3“. Vyberte další rozevírací seznam („Nastavení:“) a zvolte „Vlastní…“. Shodte se s nastavením na obrazovce, která se objeví až k tomuto: Stereo Bit Rate: 96 kbps (nezaškrtnuto) Použijte kódování proměnné přenosové rychlosti (VBR) Sample Rate: Automatické kanály: Mono (zaškrtnuto) Chytré úpravy kódování (zaškrtnuto) Frekvence filtrů pod 10 Hz Poté klikněte na „OK“. Ujistěte se, že je zaškrtnuto také „Použít opravu chyb“. Vím, že většina lidí chce mít stereofonní zvuk, dokonce i já. Stereo zvuk je skvělý pro hudbu, ale tohle je jen někdo, kdo čte do mikrofonu. Jde o to: omezit velikost úložiště přepnutím na mono kanál. Až budete s kopírováním zvukových knih hotovi, můžete jej změnit zpět na vyšší datový tok a stereo kanál, aby se vaše hudba správně roztrhla.
Krok 3: Příprava disku
Vložte disk do své diskové jednotky. Když to iTunes přečte, mělo by se vás zeptat, zda chcete disk CD importovat do své knihovny. Prozatím klikněte na „Ne“. Když se podíváte na seznam skladeb, uvidíte docela dost položek! Vyberte všechny stopy, na nichž je tělo textu; zkuste se vyhnout stopám, které vám pouze říkají, abyste vypnuli disky CD. Pokud se těmto nepříjemným rozmazáním nemůžete vyhnout, budete si muset pořídit Audacity. Ujistěte se, že máte všechny stopy zvýrazněné. Nyní proveďte následující kroky: „Pokročilé“> „Připojit stopy CD“Nyní byste měli vidět, že všechny vybrané stopy jsou uzavřeny do jediné závorky. To znamená, že více skladeb bude uloženo jako jedna ve vaší knihovně. Ujistěte se, že všechny stopy MIMO držáku nejsou vybrány. Jediná položka, na kterou byste měli kliknout, je ta s hranatou závorkou. Nyní klikněte na „Importovat CD“. Tento krok opakujte pro všechny disky vaší knihy.
Krok 4: Po ripování
Nyní, když máte soubor zkopírovaný do počítače, najděte jej v knihovně iTunes. Když ji najdete, klikněte pravým tlačítkem na položku a vyberte „Získat informace“. Když se zobrazí tato obrazovka, klikněte na kartu „Informace“. Zde je základní přehled toho, jak by tato stránka měla vypadat. NAME ARTISTALBUM ARTISTALBUMGENREVložte všechny příslušné informace do příslušných polí a poté klikněte na „OK“.
Krok 5: Jemné doladění, jak váš iPod zobrazí knihu
Upřednostňuji mít na svém iPodu obal alba, ale není to nutné. Chcete -li najít obal alba, vytáhněte obrázky Google (nebo Yahoo!). Do vyhledávacího pole vložte jméno autora a knihy, poté klikněte na „Hledat obrázky“. Když najdete dobrý obrázek, klikněte na něj a poté klikněte na „Zobrazit obrázek v plné velikosti“. Klikněte pravým tlačítkem na obrázek a vyberte „Kopírovat obrázek“. Přejděte do iTunes a klikněte pravým tlačítkem na vybrané skladby a poté vyberte „Získat informace“. Klikněte pravým tlačítkem na sekci „Umělecká díla“a vyberte „Vložit“. Poté klikněte na „OK“. Tím se audiokniha zobrazí jako více položek v podnabídce „Audiokniha“vašeho iPodu. Aby bylo cestování o něco snazší, doporučuji nastavit chytrý seznam skladeb. Chcete -li to provést, podržte klávesu „Shift“a klikněte na ikonu „Přidat seznam skladeb“v levém dolním rohu hlavní obrazovky iTunes. Když podržíte „Shift“, mělo by to vypadat jako rychlostní stupeň. Když se objeví obrazovka nastavení inteligentního seznamu skladeb, nastavte ji podle obrázku.
Krok 6: Jemné doladění zvukových souborů
TENTO KROK JE ÚPLNĚ VOLITELNÝ! Pokud vám blurbs na konci každé stopy říká, že vás otravuje vložení dalšího disku, budete si chtít nainstalovat Audacity a nastavit jej pomocí LAME MP3 Encoder, abyste je mohli vyjmout z soubory. Otevřete Audacity a poté v nabídce „Soubor“vyberte „Otevřít“. Přejděte do složky „iTunes Music“a vyberte složku autora vašich knih. Vyberte jednu skladbu, se kterou chcete pracovat. Po krátké době byste měli vidět rozsah zvukového souboru v hlavní části obrazovky Audacity. Jediné, co musíte udělat, je zvýraznit krátkou část na konci, která obsahuje zprávu „Vložit další disk“. PŘEHRÁVEJTE VYBRANÝ BLURB, ABYSTE SE ZABEZPEČILI, ŽE JAKÉKOLI PŘÍBĚHU NEODSTRAŇUJETE! Jakmile jste s výběrem spokojeni, stiskněte na klávesnici klávesu „Odstranit“. Nyní, když jste připomenutí na konci odstranili, přejděte na „Soubor“> „Exportovat jako MP3…“. Ujistěte se, že název souboru a adresář jsou přesně stejné, jako byly při načítání souboru. Audacity se vás zeptá, zda chcete přepsat soubory, které již v této složce jsou, klikněte na „Ano“.
Krok 7: Nastavení věcí ve vašem iPodu
Jednoduše zvýrazněte soubory na každém disku a poté je přetáhněte na název svého iPodu v nabídce „Zařízení“. Poté přetáhněte název svých chytrých seznamů skladeb také do iPodu. Nyní můžete začít!
Doporučuje:
Plug & Play displej senzoru CO2 s NodeMCU/ESP8266 pro školy, školky nebo váš domov: 7 kroků

Plug & Play displej senzoru CO2 s NodeMCU/ESP8266 pro školy, školky nebo váš domov: Ukážu vám, jak rychle postavit plug & hrajte senzor CO2, kde budou všechny prvky projektu propojeny vodiči DuPont. Bude potřeba pájet pouze 5 bodů, protože jsem před tímto projektem vůbec nepájel
Fanair: meteorologická stanice pro váš pokoj: 6 kroků (s obrázky)

Fanair: meteorologická stanice pro váš pokoj: Existuje nespočet způsobů, jak zjistit aktuální počasí, ale pak znáte počasí pouze venku. Co když chcete znát počasí uvnitř vašeho domu, v konkrétní místnosti? To se pokouším vyřešit tímto projektem. Fanair používá více
Videa zdarma pro ITunes (a váš IPod): 5 kroků
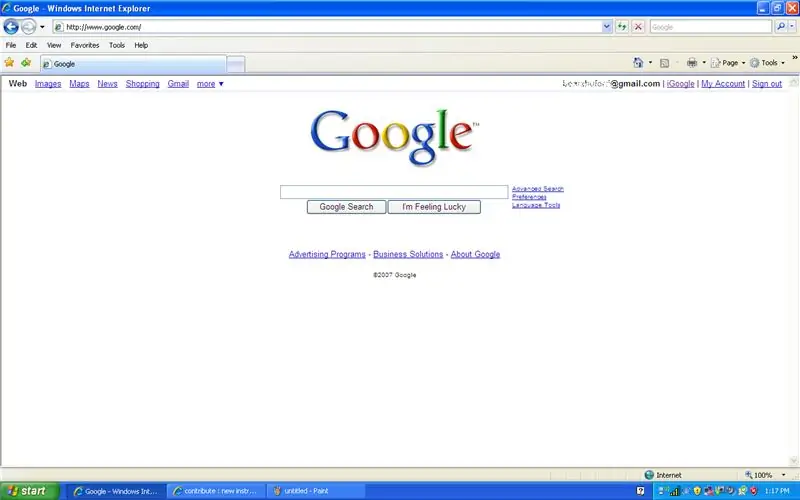
Videa zdarma pro ITunes (a váš IPod): Jednoduchý způsob, jak získat videa zdarma a přidat je do své knihovny iTines. Poté je můžete přidat do iPodu (pokud podporuje video) *Můj 1. instruktabilní
Filmy zdarma pro váš iPod!: 6 kroků
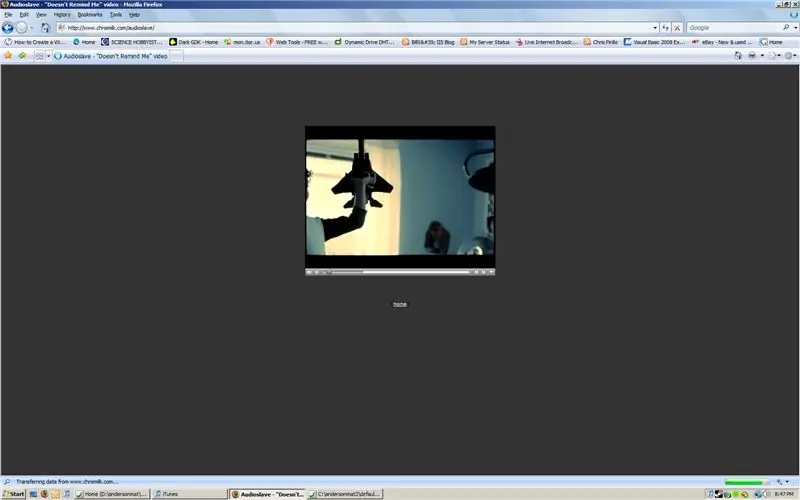
Filmy zdarma pro váš iPod !: Tento návod je „obecným“nástinem toho, jak stáhnout jakýkoli rychlý časový film (opravdu jakýkoli film) a převést jej do formátu, který lze přehrát na iPodu! SORRY za krátký a bodový (ness) (Pokud je to dokonce slovo) instruktabe, neměl jsem
Jak proměnit váš mobilní telefon LG EnV 2 na přenosný vytáčený modem pro váš notebook (nebo stolní počítač): 7 kroků

Jak proměnit váš mobilní telefon LG EnV 2 na přenosný vytáčený modem pro váš notebook (nebo stolní počítač): Všichni jsme někdy měli potřebu používat internet tam, kde to nebylo možné, například v autě , nebo na dovolené, kde si za používání své wifi účtují nákladnou částku peněz za hodinu. konečně jsem přišel na jednoduchý způsob, jak získat
