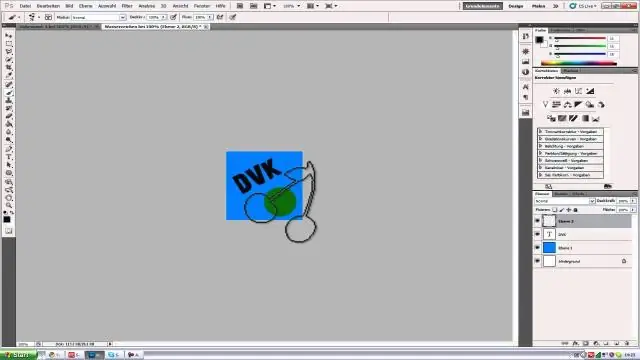
Obsah:
2025 Autor: John Day | [email protected]. Naposledy změněno: 2025-01-23 14:38
Jsem si jistý, že existuje mnoho způsobů, jak to udělat, ale já používám tento. Považuji to za rychlé a snadné, protože jej můžete znovu použít na libovolné fotografii, a je snadné změnit velikost.
Krok 1: Vytvořte nový dokument
Udělal jsem to 500 x 500 pixelů a ujistěte se, že pozadí je průhledné.
Krok 2: Přidejte text
Zadejte vše, co chcete, aby vám vodoznak řekl. Můžete také přidat jakýkoli druh loga, které chcete, pokud je to silueta, stejně jako symbol autorských práv.
Krok 3: Sloučit vrstvy
Samovysvětlující.
Krok 4: Upravit text
Přidejte vržený stín a zkoste/vytlačte.
Přesné nastavení najdete na obrázcích. Změňte výplň na 0.
Krok 5: Uložte jej jako vzor
Upravit> Definovat vzor… Pojmenujte jej „Vodoznak“nebo cokoli chcete.
Krok 6: Aplikujte jej na obrázek
Otevřete obrázek, který chcete opatřit vodoznakem, a přidejte vrstvu výplně. Vyberte si nedávno uložený vodoznak, vyberte svou velikost a klikněte na OK.
Krok 7: Fade and Flatten
Nastavte krytí na 50%. Srovnejte svůj obrázek.
Krok 8: Několik příkladů
Zde je několik příkladů různých velikostí na několika mých fotografiích. Toto je můj první návod, takže děkuji za všechny názory/komentáře. Nebojte se experimentovat s nastavením a uvidíte, co se vám nejvíce líbí. Děkujeme za shlédnutí, nezapomeňte ohodnotit!
Doporučuje:
Odstraňte pozadí více obrázků pomocí Photoshopu 2020: 5 kroků

Odstraňte pozadí více obrázků pomocí Photoshopu 2020: Odstranění pozadí obrázku je nyní velmi snadné! Takto lze pomocí aplikace Adobe Photoshop 2020 odstranit pozadí více (dávkových) obrázků pomocí jednoduchého skriptu
Začátek malování světlem (bez Photoshopu): 5 kroků (s obrázky)

Začínáme s malováním světlem (bez Photoshopu): Nedávno jsem si koupil nový fotoaparát a zkoumal jsem některé jeho funkce, když jsem na internetu narazil na malování světlem nebo fotografování s dlouhou expozicí. Většina z nás uvidí základní formu světelné malby s fotografií ve městě se silnicí
Jak používat ořezové masky v Adobe Photoshopu a Illustratoru: 8 kroků

Jak používat ořezové masky v Adobe Photoshopu a Illustratoru: Téměř každý používá program Adobe alespoň jednou. V těchto programech můžete dělat nekonečné množství věcí. Jednou z mnoha funkcí je maskování. Maskování může být užitečné při změně vzhledu obrázku nebo objektu, který jste vytvořili. Existuje několik
Glitter Text Tutorial ve Photoshopu: 16 kroků

Glitter Text Tutorial ve Photoshopu: Jako středně pokročilý grafický designér a multimediální generál je třpytivé textové písmo běžné u návrhu. V tomto instruktážním programu ukážu kroky k dosažení třpytivého textového písma jako grafiky
Správné oříznutí a změna velikosti ve Photoshopu: 6 kroků

Správné oříznutí a změna velikosti ve Photoshopu: Obrázky jsou všude. Dominují sociálním médiím, webovým stránkám, tištěným dílům, reklamě atd. Atd. Je tedy pravděpodobné, že jste v určitém okamžiku museli pracovat s obrázky. Možná jste potřebovali vytvořit PowerPoint nebo leták nebo něco úplně jiného, a
