
Obsah:
- Autor John Day [email protected].
- Public 2024-01-30 08:25.
- Naposledy změněno 2025-01-23 14:38.
Chtěl jsem hezčí stojan na notebook. Chtěl jsem udělat něco s krásnou, organickou formou. A pracuji ve společnosti Instructables, takže mám přístup k úžasné laserové řezačce Epilog. Výsledkem je tvar, který vidíte na obrázcích níže. Jsem s tím docela spokojený; je to opravdu příjemné pro oči a je to velmi stabilní platforma pro můj Macbook (i když by to mělo fungovat pro většinu notebooků 12 nebo širších.) Třetím obrázkem v tomto kroku je můj starý stojan na notebook, který vám poskytne představu o tom, proč Chtěl jsem udělat hezčí (ano, je to kus překližky na čtyři plechovky od kávy.) Nový stojan má řadu výhod.
- Zvedne obrazovku výše, blíže k ideální výšce pro mé oči (a uvede webovou kameru do přirozenějšího úhlu.)
- Nakloní tělo dolů, pro snazší používání touchpadu a klávesnice, pro příležitostné chvíle, kdy píšu na notebooku v jeho stojanu.
- Díky tomu se stůl bude cítit méně přeplněný.
- Zrcadlí podobu mé ergonomické klávesnice.
Tento návod obsahuje podrobnosti o tom, jak byl tento konkrétní stojan na notebook navržen a vyroben, ale také jsem uvedl některé užitečné informace o tom, jak obecně navrhnout 3D objekt vhodný pro použití ve slotu. Můj přístup byl pomalý, protože jsem se rozhodl použít nástroj 2D vektorového kreslení k návrhu celé věci. Velmi mě zajímá, jestli někteří čtenáři vědí, jak by něco takového mohlo být vytvořeno v 3D CAD programu.
Krok 1: Brainstorming a počáteční návrh
Měl jsem matnou představu o tom, co chci. Možná vlny; průsečík dvou vln pohybujících se kolmo. Výsledkem může být sedlový tvar. Prvním krokem bylo vylomení tužky a zahájení skicování. Hrál jsem s několika nápady, než jsem se usadil na ten ve spodní části stránky. Základní myšlenkou bylo zkreslené letadlo, přičemž tři body se dotýkaly povrchu stolu a tři body zasahovaly spodní část notebooku. Boční pohled (vpravo) ukazuje, jak by se to celé mělo zmáčknout, aby se notebook naklonil.
Krok 2: Přenos do počítače
Jak jsem zmínil v úvodu, celý tento objekt byl pečlivě navržen ve 2D. Teoreticky vím, že v CAD programu by to šlo udělat mnohem rychleji, ale nevěděl jsem jak. Chcete -li navrhnout ve 3D, budete potřebovat:
- Navrhněte 3D tvar objektu.
- Zjistěte, jak vytvořit řezy přes objekt.
- Pro každý průsečík řezů programově vystřihněte do sebe zapadající štěrbiny.
- Exportujte výsledné tvary jako 2D obrysy.
Pokud někdo z čtenářů ví, jak by to bylo provedeno, zanechte prosím nějaké informace v komentářích! [Poznámka: Podívejte se na skvělé komentáře v dolní části tohoto návodu od uživatelů trialex a theBull o tom, jak by mohl být k tomuto návrhu použit Google Sketchup.] Každopádně zpět k této metodě návrhu. Rozhodl jsem se nejprve navrhnout z bočního pohledu. Níže uvedený obrázek ukazuje příčné řezy, které jsem vymyslel. Kolem celé věci vidíte šedý lichoběžník, který ukazuje ploché dno a šikmou horní část, kde by odpočíval notebook. V rámci toho jsem nakreslil dva tvary. Tlustý je rovina procházející středem stojanu, běžící zepředu dozadu. Tenčí tvar je tvar stojanu podél levého a pravého okraje. Říkejme jim „trny“stojanu. Přidal jsem svislé čáry tam, kde jsem chtěl mít všechny řezy (ty, které budou probíhat zleva doprava.) Každá z těchto čar by pak byla použita jako vodítka pro vytváření skutečných průřezů.
Krok 3: Extrapolace ze základních tvarů
Dále jsem vytvořil příčné řezy měřením řezů každé části trnů. Tato měření (středová páteř a okrajová páteř) mi poskytla dvě části tvaru průřezu, které jsem pak pomocí bezierových křivek plynule spojil.
Několik příkladů je níže. Začal jsem opět nakreslením svislé mřížky. Tato mezera měla zajistit, aby byly věci pro můj notebook dostatečně široké (od středu k pravému okraji) s dalšími vodítky pro pozdější použití. Pro každý svislý řez podél páteře jsem přenesl body do této mřížky. Přenos bodů je snadný: Zkopíroval jsem části tvaru, přetáhl je přímo přes novou mřížku a označil body. První příklad níže je kus nejvíce vpředu. Vzal jsem linii úplně vlevo od trnů a změřil střední páteř na levé straně a poté okrajovou páteř na pravé straně. Potom jsem si hrál s bezierovými držadly, dokud jsem neměl křivku, která se mi líbila a kterou bylo možné kopírovat přes ostatní tvary. V tomto případě jsem jednoduše nakreslil rukojeti tak, aby byly dvěma vodítky dovnitř, každý. Druhý obrázek níže je druhým průřezem; Jen jsem zopakoval postup pro všechna měření na druhém průřezu páteře. Po troše práce jsem nechal zmapovat všech devět průřezů. Nyní jsem se rozhodl, že chci další dva trny, abych se dostal mezi středové a okrajové trny. K tomu jsem zjistil výšku každého průřezu mezi těmito trny a přenesl je do nového tvaru páteře (boku). Můžete to vidět na třetím obrázku.
Krok 4: Přidání slotů
Musel jsem udělat několik testů, abych zjistil, jak široké jsou moje sloty. Ze stejného materiálu jsem vystřihl spoustu obdélníků s drážkami různých velikostí a viděl, jak se hodí. Usadil jsem se na štěrbinách o šířce 0,195 "pro 3/16" překližku, kterou jsem používal. Byli přítulní, ale nevyžadovali, aby se k sobě přitlačilo kladivo. Zpětně jsem je měl udělat volnější, s „uzly“, které pomohou slotům kousnout. K tomu můžete vidět obrázek z příručky Ponoko (je to druhý.) To by umožnilo snadnou montáž bez přílišného vynucování.
Dobře, jakmile jsem věděl, jaké sloty používám, vytvořil jsem několik šablon slotů, aby bylo jejich přidání na trny a průřezy snazší. Cílem bylo změřit místo, kde se štěrbiny setkaly, pomocí nejvyšší křivky každého tvaru. Můžete kliknout na dvě série obrázků níže a zjistit, jak to bylo provedeno. Poznámky k obrázku obsahují všechny podrobnosti.
Krok 5: Rozložení
Jakmile byly všechny tvary hotové, vyladil jsem je a u každého vytvořil čisté obrysy. Pro průřezy byla nakreslena pouze jejich pravá polovina, takže jsem je zdvojnásobil jako zrcadlové obrazy a spojil je. Rozložil jsem kusy podle velikosti listů překližky, které jsem měl po ruce. Nebudu předstírat, že je to jakési optimální uspořádání; Fičal jsem, dokud se nevejdou, sotva, a nazval jsem to hotovým. V tomto kroku najdete vektorové soubory pro tyto tvary v několika různých formátech souborů. Pokud si to chcete stáhnout a pustit se do práce s jeho vyřezáváním, jeden z nich by měl udělat trik.
Krok 6: Laserové řezání
Přenesl jsem rozložení vektorů do naší laserové řezačky a nechal ho roztrhnout. Trvalo asi dvacet minut, než byly obě rozvržení vyříznuty. Pro informaci jsem použil 100% výkon při 18% rychlosti. Obrázky vyřezaných a vyražených kusů můžete vidět níže.
Krok 7: Sestavení
Sestavení stojanu na notebook bylo ve skutečnosti trochu namáhavé. Problém byl v tom, že štěrbiny byly stále příliš pevně navržené, a když jsem se musel vejít po devíti pro každý kus páteře, ve skutečnosti jsem musel použít dřevěnou paličku, abych dostal všechno dohromady. Postaral jsem se o to, abych každou níže položenou křižovatku podepřel kusem dřeva, a pak jsem vše zatloukl a prošel každý spoj, aby se věci spláchly. Asi po 30 minutách bylo hotovo! Dokončený stánek si můžete prohlédnout na obrázcích níže.
Krok 8: Obdivujte svou práci, myslete na vylepšení
Níže je spousta záběrů stojanu s notebookem a toho, jak to vypadá v mém pracovním prostoru. Úhel je ideální pro příležitostné stání a je velmi stabilní. Cítí se také vzdušnější a poskytuje mnohem více větrání, když se věci zahřívají. Je tu dost místa pro moje kabely a podobně. Vylepšení pro budoucnost:
- Navrhněte to ve 3D! Viz krok 2, kde o tom přemýšlím. Pokud máte návrhy, zanechte je prosím v komentářích.
- Sloty by měly být volnější; místo tření lze použít lepidlo, aby bylo vše pohromadě. „Uzly“lze také použít pro lepší přizpůsobení. Podrobnosti najdete v kroku 4.
- Přestože je stojan velmi pevný a stabilní, na zadních nohách je jen trochu ohyb. Odstranil bych to silnějším tvarem, který udrží ten poslední průřez uprostřed trochu tlustší.
Doporučuje:
Světlo ve tvaru srdce Arduino: 6 kroků (s obrázky)

Arduino Heart Shape Light: Arduino Heart Shape Light (1) Malý projekt Pomocí Arduina k ovládání LED světla (2) použijte 4 3barevné LED světlo, můžete změnit veškerou barvu, která se vám líbí. (3) lze přeprogramovat jako světlo prolínání a blikání nebo blikající světlo (4) Všechny díly jsou vytištěny 3D tiskem
DIY Kit Větrný mlýn ve tvaru červené LED blikající světlo: 6 kroků (s obrázky)

DIY Kit Větrný mlýn ve tvaru červené LED blikající světlo: Popis: Jedná se o DIY MCU návrh výuky elektronických větrných mlýnů pro praxi pájení. Snadná montáž: Tento produkt vám přijde, je třeba komponentní sadu nainstalovat do chladicího modulu jako větrný mlýn. Název značky součásti soupravy byl
LED šperky ve tvaru hvězdy: 8 kroků (s obrázky)
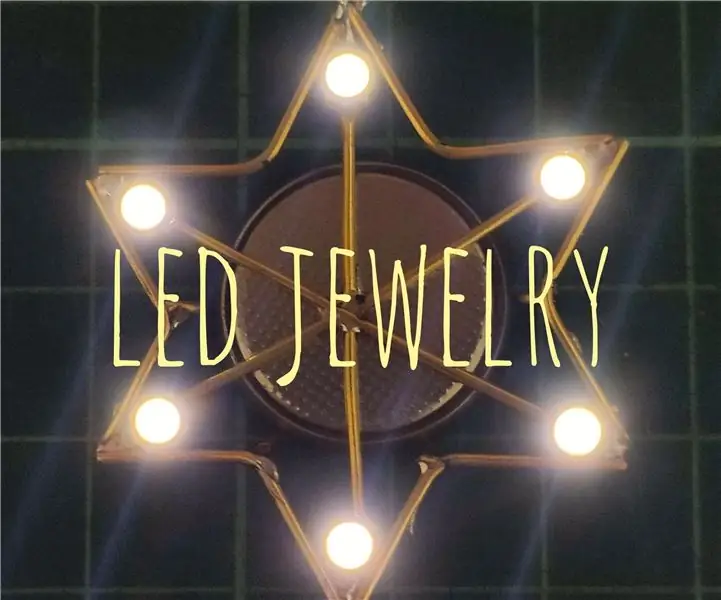
LED šperky ve tvaru hvězdy: Ahoj všichni, před několika měsíci jsem narazil na instruktážní https://www.instructables.com/id/LED-Jewelry/ od jiripraus Chtěl jsem vyzkoušet výrobu, pro moji manželku a ona chtěla tvar hvězdy LED šperky. Udělal jsem google a nemohl jsem najít žádnou šablonu pro
Papírový stojan na notebook, nejlevnější možný stojan na notebook: 4 kroky

Papírový stojan na notebook, nejlevnější možný stojan na notebook: Náhodou mám rád zemětřesení3 a mám spíše obavy z odolnosti svého MacBooku. Nikdy mě nenapadlo koupit si ten stojan na notebook s ventilátory, protože MacBooky nemají na dně vůbec žádnou díru. Říkal jsem si, že ty půlkule možná ohnou můj notebook
Další stojan na notebook (otro Soporte Para Notebook): 4 kroky (s obrázky)

Another Notebook Stand (otro Soporte Para Notebook): Por favor, vea una mejora en https://www.instructables.com/id/Mejoras-al-Soporte-para-laptop-laptop-stand-enhan/ Mi notebook tiene un problemita : la pantalla parpadea a ratos (arreglado a fines de setiembre 2010, era un contacto flojo). Pero me h
