
Obsah:
- Autor John Day [email protected].
- Public 2024-01-30 08:24.
- Naposledy změněno 2025-01-23 14:38.
Tento návod vám ukáže, jak přidat text k obrázku pomocí příkazu převést v systému Linux. Jedním z cenných využití tohoto je umístění popisku na obrázek pro dokumentaci. Dalším využitím by bylo umístění časového razítka na obrázek, který je generován automaticky webovou kamerou. Existuje mnoho možností převodu, které můžete využít při umísťování textu na obrázek. Můžete zvolit počáteční bod pro text (pomocí souřadnice na výšku/šířku), barvu výplně textu, velikost bodu textu a použité písmo. Tento instruktáž vám ukáže, jak to všechno udělat. Hlavní chybou této instrukce je, že to vše musíte udělat v operačním systému Linux. Nejsem si vědom nástroje, jako je převod v systému Microsoft Windows, ale kdo někdy dělá něco s příkazovým řádkem v systému Windows? Tento návod je více zaměřen na uživatele Linuxu, kteří chtějí ze svého počítače dostat více. Pokud jste uživatelem systému Windows a stále vás láká přečíst si tento návod, můžete být v pokušení stáhnout a nainstalovat Linux. Možná napíšu návod, jak to udělat později, ale pokud se tomu chcete věnovat sami, můžete jít na https://www.ubuntu.com/ a zahájit proces. Ze svého počítače můžete udělat počítač se dvěma bootovacími systémy (opravdu bych doporučil, abyste si do počítače nainstalovali druhý pevný disk-stačí jakákoli velikost). BTW, Linux je ZDARMA spolu se vším, co má k dispozici. Také je zatím nezranitelný vůči virům.
Krok 1: Nástroj Linux pro „převod“
Abychom mohli provést přidání štítku k obrázku, budeme pracovat zcela v okně terminálu Linuxu. Windows tomu říká příkazové okno, ale ve Windows se používá jen zřídka, s výjimkou oldtimerů, kteří si to pamatují z dob DOSu. Uživatelé Linuxu toho hojně využívají. Nejprve si otevřete okno terminálu. U Ubuntu Linux to uděláte výběrem Aplikace-> Terminál. Otevře se okno s příkazovým řádkem. Dostanete se do svého domovského adresáře. Předpokládejme, že obrázek, se kterým si chcete hrát, je v podadresáři „obrázky“. Chcete -li se dostat do podadresáře, zadejte „obrázky cd“. Zadejte čárku „ls“a podívejte se, jaké soubory tam jsou. V mém případě chci pracovat se souborem s názvem "sunset1.jpg". Také se chcete ujistit, že je ve vašem systému k dispozici příkaz převést. Jedním ze způsobů, jak to provést, je zadat příkaz „který převede“. Pokud je k dispozici, jeho umístění se vytiskne na obrazovku. V mém případě je to na "/usr/bin/convert". Další způsob, jak zjistit, zda je k dispozici, je zadat na příkazovém řádku příkaz „převést“. Pokud tam je, vytiskne se dlouhý popis příkazu se všemi dostupnými možnostmi. Pokud tam není, uvidíte „převést: příkaz nenalezen“. Předpokládejme, že je k dispozici. Pokud zadáte holý příkaz „převést“, uvidíte, že je to velmi účinný nástroj s mnoha možnostmi. Úplnější popis příkazu převodu najdete na: https://linux.about.com/od/commands/l/blcmdl1_convert.htmPro naše účely chceme k napsání titulku použít pouze argument "-draw" k fotce.
Krok 2: Přidání titulku
Můj původní obrázek bude soubor s názvem sunset1.jpg. Toto je fotografie, kterou jsem pořídil na nedávné cestě do Egypta a Jordánska (Všechny fotografie si můžete prohlédnout na adrese https://www.datasink.com/egypt2009.shtml). Ponechám původní obrázek na místě a kvůli bezpečnosti uložím změny v nových názvech souborů. Původní obrázek je zmenšenou verzí mnohem většího obrázku, který byl 7 megapixelovým obrázkem. Použil jsem další schopnost příkazu "převést", abych změnil velikost menší verze pro tento instruktáž. Tento obrázek je 640x480. To znamená, že je 640 pixelů široký a 480 pixelů vysoký. Tyto informace použijeme k určení, kam chceme umístit popisek. Zde je příkaz, který produkuje sunset2.jpg: convert -pointsize 20 -fill yellow -draw 'text 270, 460 "Sunset over the Nile"' sunset1-j.webp
Krok 3: Automatizace označování obrázků
Viděli jste, jak ručně přidáváte popisek k obrázku z příkazového řádku. To funguje dobře, pokud máte jen pár fotografií, se kterými můžete pracovat, ale může to být docela únavné pracovat tímto způsobem. Pokud máte ke zpracování spoustu obrázků, možná budete chtít v Linuxu použít nějaký skriptovací jazyk. Jednou z možností je použít shell skript. Používám skriptovací jazyk Perl. To je to, co používám pro všechny druhy CGI skriptů na webu. Dalšími možnostmi jsou Java, C ++, PHP a Python. Ať už používáte cokoli, musíte být schopni vytvořit řetězec příkazového řádku a spustit ho. Jedním ze způsobů, jak toho využívám, je automatické vkládání časového razítka na obrázek, který moje webová kamera generuje jednou za minutu. Ve skriptu v Perlu zformuluji aktuální časové razítko (datum a čas) a poté jej překryji na aktuálním obrázku. Na fotografii jsem také vložil adresu svého webu. Můžete vidět, že přiložený obrázek byl pořízen 2. února ve 13:07. Mám v počítači skript, který běží jednou za minutu. Zachytí obrázek z webové kamery, vloží název webové stránky a časové razítko a poté jej nahraje na můj web. MŮŽETE to vidět v akci na adrese https://www.datasink.com/webcam.shtml. Říkám „smím“, protože k tomu dochází pouze tehdy, když je počítač zapnutý. Nenechávám to přes noc nebo když jsem pryč. Pokud bych chtěl označit celý adresář obrázků, vytvořil bych k tomu skript Perl. Jedním ze způsobů, jak to udělat, je vytvořit textový soubor, který má celý seznam obrázků v adresáři, jeden na řádek. Za názvem obrázku na každém řádku bude text titulku. Vytvořil bych smyčku, která by převzala štítek a aplikovala ho na obrázek. Samozřejmě by byl problém se štítkem vystředit vodorovně. Pravděpodobně bych musel vypočítat skutečnou šířku titulku a poté upravit horizontální argument.
Doporučuje:
Naprogramujte libovolnou desku/modul ESP8266 pomocí firmwaru AT příkazů: 5 kroků
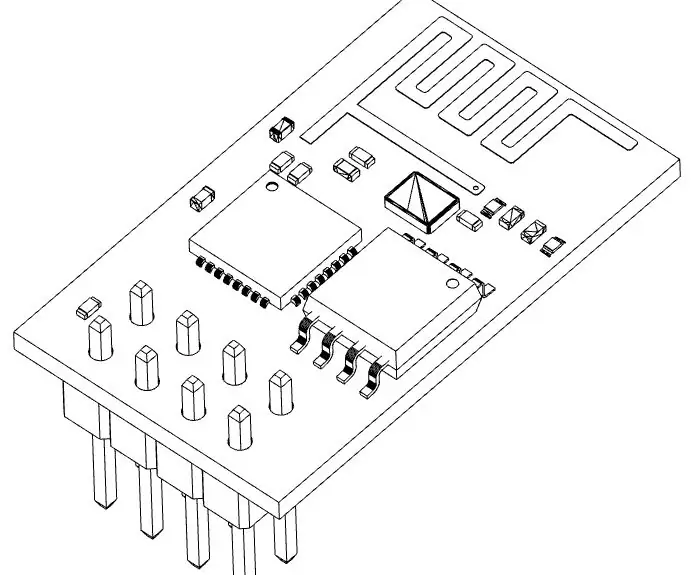
Naprogramujte libovolnou desku/modul ESP8266 s AT příkazy Firmware: Každý modul a desku ESP8266 lze naprogramovat mnoha způsoby: Arduino, python, Lua, AT příkazy, mnoho dalších pravděpodobně … První tři z nich jsou nejlepší pro samostatný provoz, AT firmware je pro použití ESP8266 jako modulu nebo pro rychlé testování s TTL RS232 c
Jak převést text na zvuk pomocí programu Poznámkový blok !!: 8 kroků

Jak převést text na zvuk pomocí programu Poznámkový blok !!: Tento návod vám ukáže, jak převést text na zvuk pomocí programu Poznámkový blok Přihlaste se k odběru mého kanálu Děkuji
Vytváření souborů pomocí příkazů systému Windows DOS: 16 kroků

Vytváření souborů pomocí příkazů systému Windows DOS: Naučíte se používat některé základní příkazy systému Windows DOS. Přejdeme na plochu, vytvoříme složku a v této složce vytvoříme soubor
Automatické uchopení pomocí laserového senzoru a hlasových příkazů: 5 kroků (s obrázky)

Automatické uchopení pomocí laserového senzoru a hlasových příkazů: Uchopení předmětů, které se nám zdají jednoduché a přirozené, je ve skutečnosti složitý úkol. Člověk pomocí zraku určuje vzdálenost od předmětu, který chce uchopit. Ruka se automaticky otevře, když je v těsné blízkosti
Jak převést lampu IKEA Jonisk pomocí LED: 9 kroků

Jak převést lampu IKEA Jonisk pomocí LED: Koupil jsem si lampu IKEA Jonisk, abych ji měl v obývacím pokoji, ale když jsem lampu zapnul 60W žárovkou, začala být horká jako ****. Začal jsem vymýšlet, jak to místo toho převést na LED lampu. Našel jsem společnost, která prodává vysoce výkonné LED moduly (www
