
Obsah:
- Zásoby
- Krok 1: Naformátujte kartu SD a vypalte ji pomocí obrázku Raspbian Lite
- Krok 2: Připojte se k Wifi-Headless
- Krok 3: SSH do Raspberry Pi
- Krok 4: Zadejte následující příkazy
- Krok 5: Nainstalujte ovladače displeje
- Krok 6: Stáhněte si kód
- Krok 7: Konfigurujte OS tak, aby při spuštění běžel kód
- Krok 8: Konfigurace rozlišení obrazovky
- Krok 9: Konfigurace času
- Krok 10: Připojte displej a napájejte jej pomocí kabelu Micro-USB
- Autor John Day [email protected].
- Public 2024-01-30 08:20.
- Naposledy změněno 2025-01-23 14:38.



Stolní hodiny Linux Power USB jsou stolní hodiny Raspbian Lite poháněné Linuxem. Je vyroben tak, aby jej používaly zejména noční sovy, jako jsem já, kteří chtějí vidět rychlý čas, ale je to příliš jasný LCD displej, který by zkontroloval čas na mobilním telefonu. Na mém nastavení to vypadá skvěle
Zásoby
Raspberry Pi Zero W
3,5palcový displej Waveshare
Micro-USB kabel
SD karta
Krok 1: Naformátujte kartu SD a vypalte ji pomocí obrázku Raspbian Lite


Naformátujte kartu SD, abychom na ni mohli nainstalovat čerstvý Raspbian
Obrázek Raspbian Lite si můžete stáhnout zde -https://www.raspberrypi.org/downloads/raspbian/
Můžete také použít Raspberry Pi Imager-
Nebo použijte předkonfigurované hodiny OS-https://drive.google.com/file/d/1Hni6upFwmDCsuu1zF0F9jQucdxk_WYeU/view? Usp = sdílení
Pokud používáte OS s předkonfigurovanými hodinami, připojte přímo všechny komponenty a hodiny budou fungovat
Krok 2: Připojte se k Wifi-Headless


1. Stáhněte si konfigurační soubory z níže uvedeného odkazu
Odkaz-https://github.com/Cyrixninja/Raspberry-pi-Headless
2. Upravte jej pomocí poznámkového bloku ++ nebo vscode a přidejte své heslo a jméno pro wifi
3. Zapněte Raspberry Pi pomocí kabelu Micro-USB
4. Raspberry pi se připojí k wifi
Krok 3: SSH do Raspberry Pi

1. otevřete příkazový řádek ve Windows nebo terminál v Linuxu
2. zadejte „ssh pi@Your_pi_ip“
Krok 4: Zadejte následující příkazy



sudo apt-get update
sudo apt-get install git
sudo apt-get install ruby full
Krok 5: Nainstalujte ovladače displeje


Zadejte následující příkazy-
klon git
cd LCD show
chmod +x LCD35-show
./LCD35-show 180
Poté, co se vše překoná, se ssh odpojí a Raspberry Pi se restartuje
Krok 6: Stáhněte si kód
Zadejte následující příkazy
klon git
ruby ~/term-clock/term-clock.rb --download-conf
ruby ~/term-clock/term-clock.rb-stahování znaků
Krok 7: Konfigurujte OS tak, aby při spuštění běžel kód



Do maliny pi zadejte následující příkazy
1. sudo raspi-config
Poté nastavte zavádění na automatické přihlášení ke konzole
2. sudo nano /etc /profile
Poté přidejte řádek-„sudo ruby ~/term-clock/term-clock.rb“a uložte jej
Krok 8: Konfigurace rozlišení obrazovky



sudo raspi-config
Poté nastavte rozlišení 800x600 a uložte jej
Krok 9: Konfigurace času



Výchozí čas těchto hodin je 0 GMT
Můžete to změnit podle vaší polohy
Po ssh klikněte na terminál a stiskněte Ctrl+C
poté zadejte „raspi-config“a podle obrázků nastavte čas
poté, co jste nastavili ukončení času a uložení nastavení
Krok 10: Připojte displej a napájejte jej pomocí kabelu Micro-USB




připojte displej k Raspberry Pi Zero a napájejte jej pomocí kabelu micro USB pomocí počítače nebo notebooku
Doporučuje:
Muscle Powered Flappy Bird: 9 kroků (s obrázky)

Muscle Powered Flappy Bird: Možná si pamatujete, když Flappy Bird vzal svět útokem a nakonec se stal tak populárním, že jej tvůrce odstranil z obchodů s aplikacemi, aby se vyhnul nechtěné propagaci. Toto je Flappy Bird, jakého jste nikdy předtím neviděli; kombinací několika málo dostupných kompostů
Arduino Powered Painting Robot: 11 kroků (s obrázky)
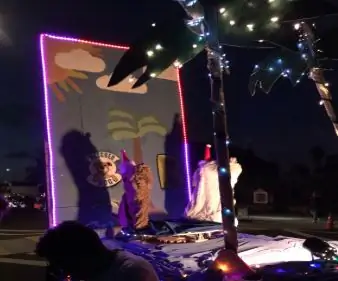
Arduino Powered Painting Robot: Přemýšleli jste někdy o tom, zda by robot dokázal vytvářet fascinující obrazy a umění? V tomto projektu se snažím, aby se to stalo realitou pomocí Arduino Powered Painting Robot. Cílem je, aby robot dokázal sám malovat a používat ref
DIY Lipo Powered Mouse: 6 kroků

DIY Lipo Powered Mouse: V tomto projektu Modify it upravíme bezdrátovou myš napájenou bateriemi a změníme se na bezdrátovou myš s USB nabíjením. Chci provést tento projekt, protože baterie pro mě nevydrží příliš dlouho. A rychle se vybije. Vybírám tedy
Převod textu na řeč Klikněte na ARMbasic Powered UChip a další ARMbasic Powered SBCs: 3 kroky

Převod textu na řeč Klikněte na ARMbasic Powered UChip a další ARMbasic Powered SBCs: Intro: Good day. Jmenuji se Tod. Jsem letecký a obranný profesionál, který je také trochu geek v srdci. Inspirace: Pochází z éry telefonních BBS, 8bitových mikrokontrolérů, osobních počítačů Kaypro/Commodore/Tandy/TI-994A, když R
Jak nainstalovat a zavést zatraceně malý Linux na USB flash disk: 6 kroků

Jak nainstalovat a zavést zatraceně malý Linux na USB flash disk: Chcete vědět, jak nainstalovat a zavést zatraceně malý Linux na váš USB flash disk, pak pokračujte ve čtení. budete muset zapnout reproduktory jako celou cestu pro video, měl jsem nějaké problémy s hlasitostí mikrofonu
