
Obsah:
- Autor John Day [email protected].
- Public 2024-01-30 08:24.
- Naposledy změněno 2025-01-23 14:38.
Co udělám se svým starým nefunkčním ovladačem NES !!!!! Poznámka- Pokud nemůžete vydržet rozebrat kousek historie Nintendo, není to pro vás.
Krok 1: To je to, co potřebujete
K provedení tohoto projektu potřebujete pár věcí. Dobrá věc je, že neexistuje žádné pájení nebo řezání. Materiály, které potřebujete- 1- a NES ovladač (doufejme, že je neopravitelný a hodláte ho vyhodit) Pokud ne, obvykle můžete nějaké najít (kde jsem našel ten svůj) nebo spořitelna. 2- malý USB flash disk. Musí být malý a hubený, aby se vešel do ovladače (nejsem si jistý, jaká je moje značka, protože jsem ho našel v sušičce v mých bytech (a stále funguje i po dvou letech!) 3- prodlužovací kabel USB Použil jsem krátký, ale můžete použít jakýkoli druh, pokud chcete, aby se ženský konec po připojení k jednotce vešel do prostoru v ovladači. Můj byl vybaven čtečkou karet SD a nikdy jsem s ním nepoužil kabel. - ŠIPKA NERF (nebo pevná pěna) Později vysvětlím, proč to potřebujete. a 5- Šroubovák s hlavou dostatečně malou, aby se vešel do otvorů v ovladači.
Krok 2: Rozebrání NES Conrtoller
Vyjmutí šroubů je opravdu snadné, ale při vytahování buďte opatrní. Potřebujete všechny šrouby, aby byl ovladač pevně zavřený, takže žádné neuvolňujte. Jakmile kufr rozeberete, odložte zadní část stranou pomocí šroubů a podívejte se, co je na boku. Vidíte to? Pájecí body desky a kabelu? Zbav se toho!! Nepotřebujete to, takže je to bezpečné, pro případ, že by se váš použitelný ovladač zlomil a potřebujete náhradní desku. Buďte opatrní, jakmile desku vyjmete, protože jediná věc, která drží D-pad a Tlačítka A & B jsou gumová tlačítka, která se dotýkají kontaktů na desce. Tlačítka Start a výběr jsou vlastní, takže se ujistěte, že zůstanou ve svých slotech.
Krok 3: Instalace jednotky Flash
Jakmile se ovladač zbaví své staré elektroniky, můžete do něj vložit flash disk a vnitřní konec kabelu. Připojte flash disk k samičímu konci kabelu. V levém horním rohu čelní desky je místo, kde disk sedí tak, aby se záda mohla úplně zavřít. USB kabel sedí přímo nad tlačítky start/výběr a prochází gumovou deskou D-pad. Veďte kabel skrz sloupky jako zde na obrázku, stejně jako kabel původního ovladače a ven držením v horní části ovladače.
Krok 4: Nyní, proč používáte šipku NERF?
Šipka Nerf je to, co jsem použil k udržení tlačítek NES ovladače A, B, Start a Select nahoru a ven z ovladače. Vytáhl jsem přísavku, protože jsem ji nechtěl použít, protože by se nehodila, když jsem pokusil se zavřít záda. Můžete jej však použít pro D-pad, pokud šipka nemá samostatný pěnový hrot jako tento. Sundal jsem purpurový hrot a vložil jej doprostřed gumové D-podložky. vzal jsem zbytek pěnové šipky a dal ji přes tlačítka Start, Select a A&B jako na obrázku. K provedení této práce můžete vyzkoušet různé druhy polotvrdé pěny, ale to je to, co jsem ležel kolem stolu. Je příjemné použít pěnu místo lepení tlačítek, protože tlačítka stále tlačí a pohybují se jako původní ovladač.
Krok 5: Přeinstalujte Back
Jakmile je pohon s kabelem a pěnou na svém místě, můžete zavřít záda a utáhnout šest šroubů. Ujistěte se, že je kabel ve středu otvoru, když jej dáte zpět dohromady, nebo se nezavře a můžete zlomit sloupek, který drží šroub při utahování. (Zjistil jsem to tvrdě) Jakmile jsou šrouby utažené, máte hotovo! Máte nové USB flash paměťové zařízení NES Controller !!
Krok 6: Otestujte disk
Připojte jej k USB portům vašeho počítače a vyzkoušejte připojení k disku. Po připojení jej můžete pojmenovat a používat disk, jak chcete.
Krok 7: Malá vlastní světlice, kterou přidáte na svůj nový disk
Přidal jsem na disk vlastní ikonu, aby vynikla. Zde je návod, jak to udělat!- Otevřete disk (jakkoli tomu váš počítač říká. Moje je F:) Najděte soubor ikon.ico, který chcete použít jako disky ikonu a umístěte ji do složky na disku Otevřete nový dokument poznámkového bloku a napište: [autorun] IKONA = namegoeshere.icomake sure where where says "namegoeshere" is the same as the name of the IconNow save the document as "autorun.inf" and soubor by měl být uložen jako soubor s nastavením v kořenovém adresáři disku, který není ve složce. (Ujistěte se, že jste zkontrolovali a zjistili, zda to funguje, než to nastavíte, ušetří vám to čas při hledání souborů, pokud to nefunguje) Zavřete okno a znovu otevřete Můj počítač a ikona by tam měla být. Pokud ne, odpojte disk a poté jej znovu zapojte a měla by se objevit ikona. Pokud se ikona stále nezobrazuje, zkuste restartovat počítač a mělo by to fungovat. Pokud potíže přetrvávají, zkontrolujte dokument.inf. a ujistěte se, že název.ico odpovídá názvu ikony. A teď jste hotovi !!
Krok 8: Mnoho využití vašeho disku
Existuje mnoho použití, které pro vás má nové zařízení s moderním vzhledem. Existuje mnoho možností pro jednotky různých velikostí od MB do GB. Je ironií, že používám svůj disk k ukládání emulátorů konzoly a souborů Rom. Doufám, že to bylo dostatečně podrobné, abyste mohli postavit flash disk řadiče NES a ukázat to všem svým přátelům
Doporučuje:
Adaptér Breakout řadiče PS2 pro propojení Arduino: 10 kroků
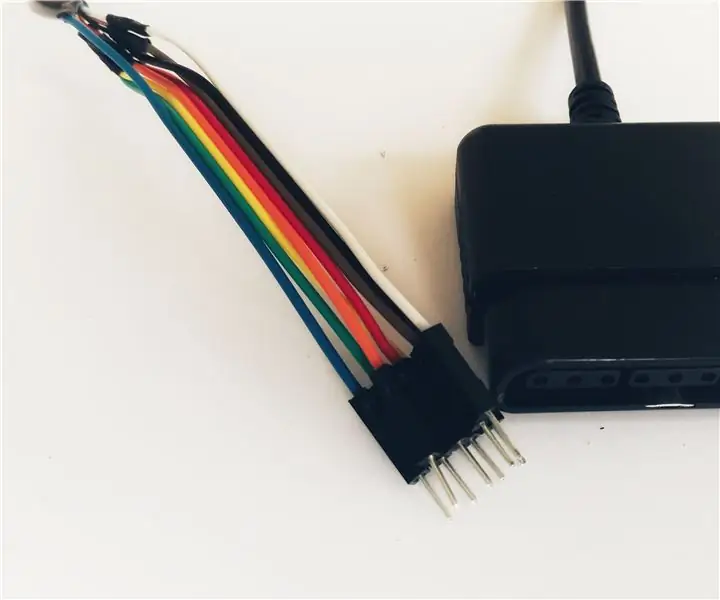
Adaptér Breakout řadiče PS2 pro propojení Arduino: Ovladač PlayStation 2 je opravdu užitečný gamepad pro robotické projekty. Je levný, hojně dostupný (z druhé ruky), obsahuje spoustu tlačítek a je kompatibilní s Arduino! Abyste jej mohli používat, potřebujete speciální konektor, který jej zapojí do
Modul řadiče LCD Uber I2C: 6 kroků

Modul řadiče LCD Uber I2C: Preamble Tento instruktáž podrobně popisuje, jak vytvořit modul ovladače na bázi LCD HD44780 (obrázek 1 výše). Modul umožňuje uživateli programově ovládat všechny aspekty LCD přes I2C, zahrnující; LCD a displej, kontrast a podsvícení zesiluje
Ovladač PS2 řadiče USB na skrytou klávesnici USB: 3 kroky

Emulátor klávesnice PS2 na USB skrytý: Jedná se o malý projekt na vytvoření programovatelného adaptéru USB pro počítač pro ovladač PS2. Je to multiplatformní. Udělal jsem to, protože jsem měl potíže s instalací obvyklého softwarového řešení (antimicro, joy2key atd.). Knihovna není kompilace pro dospívající
Svítilna řadiče NES: 7 kroků

Svítilna řadiče NES: V tomto Instructable se budu zabývat tím, jak jsem vytvořil baterku uvnitř ovladače NES. Tato svítilna používá jednu LED napájenou dobíjecí lithium -iontovou baterií. Baterie i ovladač byly zbytky, kolem kterých jsem ležel z
Flash disk USB řadiče NES: 6 kroků

USB flash disk řadiče NES: Toto je snadný způsob, jak přeměnit ovladač Nes na praktický flash disk. BEZ PÁJEČE SE NEZAPOJUJE !! (Toto je náš první Instructable, takže obrázky a pokyny jsou možná amatérské!) Tento instruktáž jsme přepracovali s lepšími obrázky, takže doufám, že
