
Obsah:
- Autor John Day [email protected].
- Public 2024-01-30 08:19.
- Naposledy změněno 2025-01-23 14:38.




Jako tvůrce kutilů se vždy snažím najít způsob, jak usnadnit a zajistit život můj i ostatních. 30. března 2013 zemřelo po náhlém dešti způsobeném záplavami na Mauricijském hlavním městě Port Louis nejméně 11 lidí. Ve stejný den bylo zaplaveno několik domů, zatímco mnoho vesničanů bylo poškozeno. Protože bydlím několik kilometrů tam, kde se tato tragédie odehrává, rozhodl jsem se vybudovat systém monitorování hladiny vody. Spolu s fantastickým a motivovaným týmem jsme to dokázali vybudovat.
Projekt lze celkem snadno replikovat a skládat z arduino MKR WAN 1310, ultrazvukového senzoru, senzoru DHT11 a některých LED a tlačítka, aby byl projekt v pohodě.
Zásoby
Materiál:
- Arduino MKR WAN 1310
- Ultrazvukový senzor
- DHT11 J
- ump dráty
- Plexo box
- Brána
- LEDky
- Stiskněte tlačítko
Nástroje:
- Ruční vrtačka
- Bit 5 mm
Krok 1: Příprava Plexo Boxu


Pro skříň používám plexo box 80x80 mm, protože je pevný a odolný. Nejprve jsem odstranil krytky pro ultrazvukový senzor a napájecí kabel. To je velmi snadné, protože průměr otvoru je stejný jako průměr ultrazvukového senzoru.
Za druhé, vyvrtám 5 mm otvor v horní části pouzdra pro anténu. K tomu můžete použít vrtačku nebo ruční vrtačku jako v mém případě.
Krok 2: Umístění komponent



Musel jsem oříznout délku drátu ultrazvukového senzoru, protože byl příliš dlouhý, aby se vešel do krabice, a dokončit jej pomocí konektoru se zásuvkou na konci pro připojení. Senzor lze poté zasunout dovnitř pouzdra a zamknout se pomocí integrovaného systému zámku. Poté jsem přidal desku mkr wan 1310 a modul senzorů.
Dal jsem vodotěsný boční konektor pro elektrickou zásuvku, protože nechci, aby se dovnitř dostala voda.
Krok 3: Tinkercad Circuit
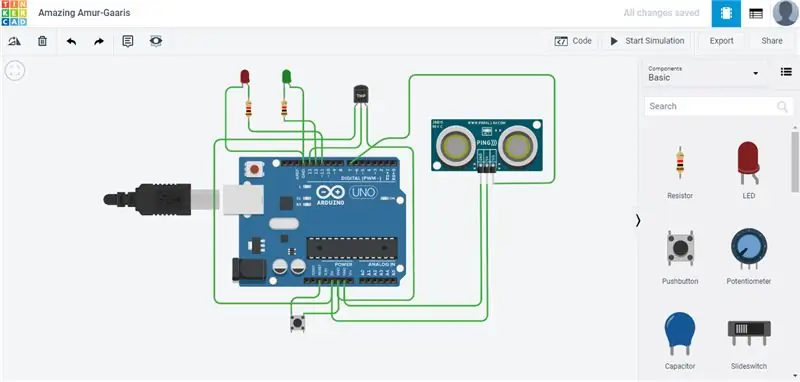
Za poslední 3 roky jsem udělal hodně okruhů. Ale arduino jsem neměl. Tinkercad byl pro mě jediný způsob, jak se naučit a rozvíjet arduino obvod a simulovat je. Dokonce i poté, co jsem dostal své arduino uno, stále používám obvod tinkercad k simulaci mého projektu. Okruh Tinkercad vám umožní použít více komponent a řešit je. Důrazně doporučuji obvod tinkercad pro začátečníky a uživatele arduina, protože vám zabrání spálit arduino při zkoušení nového okruhu.
Krok 4: Připojení drátu

Můžete sledovat obvod tinkercad, jak je uvedeno výše, nebo můžete sledovat níže uvedené připojení.
DHT11
+> 5v
Out> pin13
-> zem
Ultrazvukový senzor
+> 5v
Spoušť> pin7
Echo> pin8
-> zem
Pomocí propojovacích vodičů můžete snadno navázat spojení a připevnit je pomocí zipů.
Krok 5: Přidání LED a tlačítka pro řešení potíží


Používám červenou a zelenou LED k zobrazení stavu zařízení a tlačítko pro resetování zařízení. Protože můj návrh pracuje na obvodu tinkercad, jsem si docela jistý, že to bude v reálném životě. Udělal jsem tedy malou desku plošných spojů, abych mohl snížit počet vodičů.
Krok 6: Kódování
Používám online IDE a kód je níže uvedený soubor
Krok 7: Nastavení sítě Thing
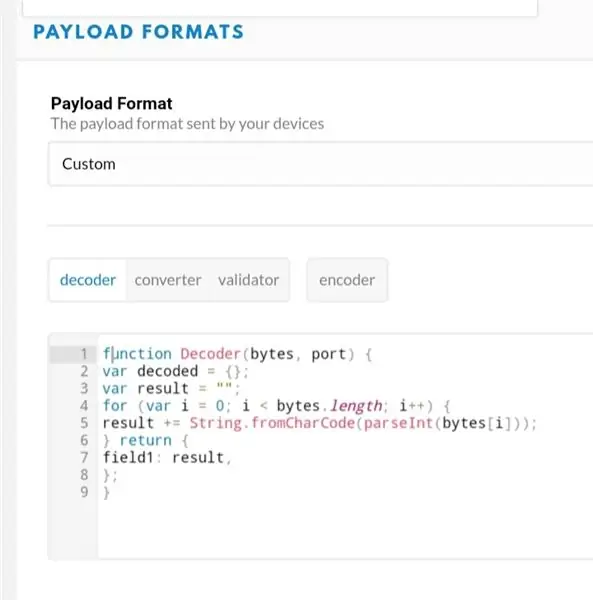
Na tomto odkazu můžete postupovat podle těchto kroků. Je to super snadné s podrobným vysvětlením. Do výše uvedeného obrázku jsem přidal dekodér užitečného zatížení a dekodér text.function (bajty, port) {var decoded = {}; var result = ""; for (var i = 0; i <bytes.length; i ++) {result += String.fromCharCode (parseInt (bytes ));} return {field1: result,};} To je velmi důležité pro získání čitelného alue
Krok 8: Příjem dat
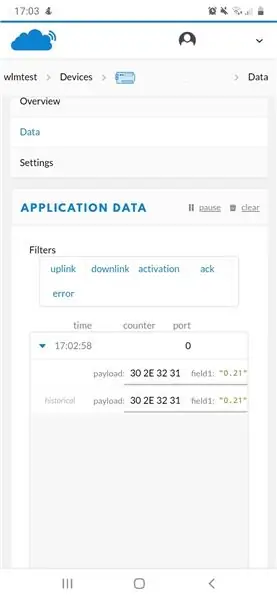
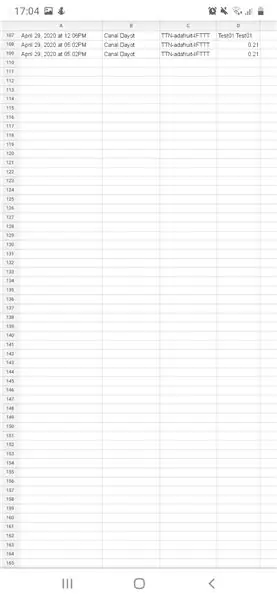
Na výše uvedeném snímku obrazovky můžete vidět, jak přijímám data prostřednictvím TTN na svůj telefon. Také používám integraci IFTTT k zobrazení dat v mém google sheet.comment níže, pokud chcete vědět, jak jsem to udělal.
Krok 9: Konečné řešení



Produkt je stále ve fázi vývoje. 3D tisknu novou skříň, ale potřebuji ji posílit. K napájení používá solární panel 12 V. Aktuálně to testuji, než to nainstaluji na břeh řeky. Brzy zveřejním instruktáž, která ukáže, jak umístím zařízení na přesné místo.
Doporučuje:
Bateriově napájený snímač hladiny sběrače vody: 7 kroků (s obrázky)

Bateriově napájený snímač hladiny sběrače vody: Náš dům má nádrž na vodu napájenou z deště dopadajícího na střechu a používanou na toaletu, pračku a zalévání rostlin v zahradě. Poslední tři roky byla léta velmi suchá, takže jsme sledovali hladinu vody v nádrži. S
Měřič hladiny vody v reálném čase: 6 kroků (s obrázky)

Měřič hladiny vody v reálném čase: Tyto pokyny popisují, jak postavit levný měřič hladiny vody v reálném čase pro použití ve vykopaných studnách. Vodoměr je navržen tak, aby visel uvnitř kopané studny, měřil hladinu vody jednou denně a odesílal data přes WiFi nebo mobilní připojení
Měřič teploty, vodivosti a hladiny vody v reálném čase: 6 kroků (s obrázky)

Měřič teploty, vodivosti a hladiny vody ve studni v reálném čase: Tyto pokyny popisují, jak v kopaných studnách postavit levný vodoměr pro sledování teploty, elektrické vodivosti (EC) a hladiny vody v reálném čase. Měřič je navržen tak, aby visel uvnitř kopané studny, měřil teplotu vody, EC a
Indikátory hladiny vody/krmiva: 10 kroků (s obrázky)

Indikátory hladiny vody/krmiva: V tomto návodu vám ukážu, jak jsem vytvořil indikátor hladiny vody bez použití mikroprocesorů, mikrořadičů, Raspberry Pi, Arduina atd. Pokud jde o elektroniku, jsem úplný " figurína ". Používám nějaké elektronické součástky
Systém sledování vody (Arduino Uno) WIP: 9 kroků

Water Monitoring System (Arduino Uno) WIP: Tento systém slouží jako moje iterace levného zařízení pro sledování vody v malém provedení. Inspirace pro tento design pochází z akce vědecké olympiády s názvem Kvalita vody. Z původně pouhého měřiče slanosti se vyvinul tento
