
Obsah:
2025 Autor: John Day | [email protected]. Naposledy změněno: 2025-01-23 14:38
To vám ukáže, jak upravit fotografii tak, aby vypadala jako miniaturní model. Budete potřebovat Gimpand jakoukoli leteckou fotografii. Pokud používáte Windows, budete také potřebovat plugin pro rozmazání zaostření Gimp pro linux má integrované zaostření.
Krok 1: Výběr obrázku
Tento krok je velmi důležitý. Metoda, kterou vám ukážu, nemusí na některých obrázcích fungovat dobře, ve skutečnosti na mnoha obrázcích nemusí fungovat dobře. Zdá se, že letecké snímky fungují nejlépe. Pamatujte, že předstíráte miniaturní model a je těžké ho vyfotografovat, nejsnazší způsob, jak vyfotografovat model, je přímo nad ním. Obrázek, který jsem pro to vybral, je letecký snímek budovy montáže vozidla v Kennedyho vesmírném středisku. Vřele doporučuji použít tento obrázek pro první pokus. (klikněte pravým tlačítkem a klikněte na 'uložit obrázek jako')
Krok 2: Přidejte vrstvu
Poté, co načtete obrázek do Gimpu (Soubor> Otevřít), musíme na začátek přidat prázdnou vrstvu. V okně Vrstvy klikněte na novou vrstvu a pojmenujte ji, jak chcete. Pokud se vám okno Vrstvy nezobrazí, stiskněte Control-L (nebo jej vyberte z nabídky Dialogs)
Krok 3: Přidejte přechod
V okně Vrstvy vyberte novou vrstvu kliknutím na ni. Nyní klikněte na nástroj Přechod v okně Gimp. Dále klikněte a podržte v dolní části obrázku a přetáhněte myš na začátek obrázku, při přetahování se zobrazí čára, je důležité, abyste tuto čáru udrželi jako rovnou jak můžeš. Uvolněte myš, váš obrázek by nyní měl být zespodu černý a nahoře by měl blednout a měl by vypadat jako (druhý) obrázek níže. Pokud má dole bílý a černý nahoře, klikněte na Barvy a vyberte Invertovat.
Krok 4: Změňte neprůhlednost a kompenzujte objekty
Tento krok pomáhá s realismem, v pozdějším kroku uvidíte proč. V okně vrstev klikněte na vrstvu s šedým přechodem a nastavte krytí (posuvník) na nižší číslo, udržujte vysoké číslo, abyste mohli stále jasně vidíte přechod, ale chcete vidět obrázek níže. budete sledovat objekty. 79 je dobré číslo Nyní pro každý objekt (udělal jsem pouze 6) pomocí nástroje pro výběr barvy (kapátko v okně gimpu) vyberte barvu v dolní části objektu. Dále klikněte na nástroj štětec (nebo tužka). vyplňte předmět barvou, kterou jste právě vybrali. Pokud uděláte chybu, stiskněte Control-z nebo vyberte Zpět z nabídky úprav. Pokud je váš štětec/tužka příliš velký, použijte posuvník měřítka, aby byl menší/větší. Pokud je to špatně vidět, můžete neprůhlednost zvětšit nebo zmenšit nebo přiblížit. (Zvětšovací nástroj, stisknutím ovládacího tlačítka oddálíte zobrazení), až budete hotovi, nastavte krytí zpět na 100 a vyplňte všechny mezery.
Krok 5: Rozostření obrázku
Tady nastává kouzlo … V okně Vrstvy klikněte na oko vedle své přechodové vrstvy. už by to nemělo být viditelné. Nyní klikněte na vrstvu pozadí v okně vrstvy. v okně obrázku klikněte na Filtry, přesuňte se do podnabídky rozostření a klikněte na Rozostření zaostření. V okně zaostření rozostření zaškrtněte Použít hloubkovou mapu. Jako mapu použijte vrstvu, kterou jste vytvořili. Nyní se rozhodněte, na co chcete být zaostřeni, a posuňte posuvník Ohnisková hloubka, dokud nebude zaostřeno. Doporučuji to trochu rozostřit kvůli realismu. (má to být fotografie, je těžké je zaostřit). Upravte poloměr, dokud se vám nelíbí množství rozmazání, a klikněte na ok.
Krok 6: To je ono
Jsi hotový. obdivujte svou práci a ukažte se!
Doporučuje:
MAG (miniaturní automatický skleník): 9 kroků

MAG (miniaturní automatický skleník): Moje matka je většinu času dost zaneprázdněná. Chtěl jsem jí tedy pomoci automatizací jejích skleníků. Tímto způsobem může ušetřit trochu času, protože nebude muset zalévat rostliny. Toho dosáhnu pomocí MAG (Miniature Automatic Garden). Stejně jako v
Miniaturní stolní košíkový míč s použitím MAKEY MAKEY: 5 kroků

Miniaturní stolní košíkový míč pomocí MAKEY MAKEY: Proměňte obyčejný papírový kelímek v miniaturní stolní basketbalový koš pomocí Makey Makey. Hoďte do obruče fóliovou kouli a pokud to uděláte správně, uvidíte, jak se vaše skóre na počítači zvyšuje
Miniaturní elektronika Jak malý můžete být? 6 kroků

Miniaturní elektronika Jak malá můžete jít?: Před nějakou dobou jsem dostal málo světla (na hnědé desce) od jednoho mého přítele. Bylo to domácí dobíjecí signální světlo s vestavěným nabíjecím obvodem, LiIon baterií, přepínačem DIP pro změnu barev na RGB LED a také přepínání celého obvodu, ale co
Miniaturní nositelný aretační zesilovač (a sonarový systém pro nositelná zařízení atd.): 7 kroků
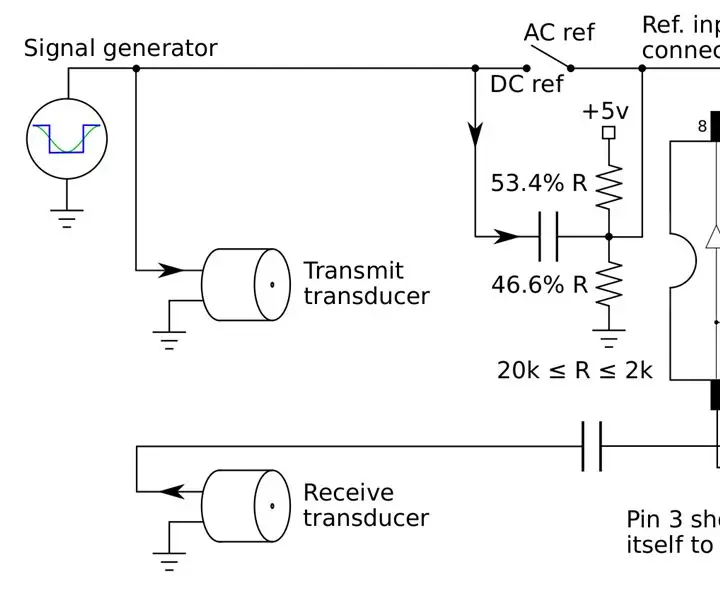
Miniaturní nositelný aretační zesilovač (a systém Sonar pro nositelná zařízení atd.): Postavte miniaturní levný zesilovač se zámkem, který lze vložit do rámů brýlí a vytvořit systém sonarového vidění pro nevidomé nebo jednoduchý ultrazvuk stroj, který nepřetržitě sleduje vaše srdce a pomocí Human-Machine Learning varuje před
Jak vytvořit miniaturní zobrazení stavu počasí: 4 kroky

Jak vytvořit miniaturní zobrazení stavu počasí: O projektu Mikrokontrolér může být zábavný a zábavný zároveň, přidejte nějaké internetové připojení pro skutečný internet věcí! Dovolte mi, abych vám ukázal, jak se mi podařilo vytvořit mini zobrazení stavu počasí pomocí maticového displeje 8x8 a
