
Obsah:
- Krok 1: Připojte se ke skupině Google
- Krok 2: Pájejte desku
- Krok 3: Naprogramujte Eprom
- Krok 4: Zapojte sériový kabel
- Krok 5: Zapojte sériové záhlaví
- Krok 6: Stáhněte si nějaký software
- Krok 7: Stáhněte si Xmodem
- Krok 8: Popadněte nějaký software
- Krok 9: Přesuňte soubor MBASIC.COM na tabuli
- Krok 10: Spusťte Basic a napište program
- Krok 11: Sestavení programu
- Autor John Day [email protected].
- Public 2024-01-30 08:24.
- Naposledy změněno 2025-01-23 14:38.

Dochází vám paměť na vašem Picaxe nebo Arduinu? Ale PC je pro tu práci přehnané? Podívejte se na tento open source jednodeskový počítač, který lze naprogramovat v jazycích jako C, Basic, Forth, Pascal nebo Fortran. Tato deska používá levné integrované obvody a záměrně používá velké čipy, takže je snadné pájet. Využívá operační systém s názvem CPM běžící na Z80, který byl populární koncem 70. až polovinou 80. let minulého století. V důsledku toho je k dispozici alespoň gigabajt softwaru, včetně programovacích jazyků, tabulkových procesorů a textových procesorů. CPM je textový operační systém a je jednoduchou verzí DOSu. Tato deska je ideální, pokud stavíte vysoce komplexní robotický nebo domácí automatizační systém a neustále zjišťujete, že jednočipové počítače, jako jsou obrázky, arduinos a atmegas, prostě nemají Paměť. Moderní technologie znamenají, že pevné disky a disketové mechaniky mohou existovat na jednom paměťovém čipu a počítače, které dříve potřebovaly třífázové napájení, lze nyní emulovat na desce napájené bateriemi. Po celém světě se staví řada desek N8VEM od skupiny přátelských nadšenců https://groups.google.com.au/group/n8vemBoards jsou design s otevřeným zdrojovým kódem a můžete si vytvořit vlastní nebo si jej koupit od nadšence v USA za pořizovací cenu (20 USD). Eproms lze zakoupit předprogramovaný nebo si můžete naprogramovat svůj vlastní. Pojďme dát jeden dohromady a uvidíme, co to dokáže…
Krok 1: Připojte se ke skupině Google

Skupinu můžete procházet https://groups.google.com.au/group/n8vem, ale pokud odešlete žádost o připojení ke skupině, můžete přispět do diskuse. K dispozici je knihovna souborů a spousta obrázků pracovních desek. Před několika týdny jsem skupině poslal zprávu a požádal o připojení. Objednal jsem si desku a ta dorazila o týden později, což je docela rychlé z USA do Austrálie. Neměl jsem mnoho částí, takže jsem dostal seznam dílů odtud https://n8vem.googlegroups.com/web/TestPrototype_BOM_PART-LIST.lst?gda=6DMrhVQAAABRoI8ydU505jGCwGWcAnRLVYTZaCdyJias028kLbDjM7mHeIlRNZNuWyWm5kKNAJr2D8gD3ctlIYKczaAghgqdUwk_6Qi3BU8HCN0q6OYwM6JXPqrFQS5SIfKND7QsaYYQuite několik obchody mají díly, včetně Digikey, Jameco a Futurlec. Všechny logické čipy jsou specifikovány jako části LS. LS je trochu stará škola a čipy využívají více energie a zahřívají se. Nahradil jsem všechny čipy LS za modernější řadu HCT. HCT jsou přímo kompatibilní, ale využívají mnohem méně energie. Podobně jsem šel na CMOS Z80, CMOS UART (16C550) a vstupní/výstupní čip CMOS (82C55). Deska dorazila zhruba ve stejnou dobu jako díly a bylo načase začít pájet.
Krok 2: Pájejte desku

Pájení bylo docela snadné a bylo hotové za hodinu a půl. Rozhodl jsem se zapojit velké čipy a přímo připájet menší čipy. Největším problémem bylo mírné ohnutí všech čepů čipu, aby se vešly do desky. Existuje hodinový čip v reálném čase, který jsem nepotřeboval, takže jsem ho vynechal. Může být přidán později. Také jsem dal DC desku na desku a 5V regulátor. Tato deska je tak účinná, že nepotřebuje ani chladič na regulátoru. Spustil jsem to z 9V stěnové bradavice. Eprom má na okně štítek, jinak by se mohl vymazat, pokud vyjde na slunce. Schéma je zde https://n8vem.googlegroups.com/web/Printing+TestPrototype- sch.pdf? gda = maRhCFMAA Ale pomohlo mi to porovnat s mým prvním počítačem, který měl 8 RAM čipů, aby získal 64 kB. Tato deska má půl meg na jednom čipu. CPU je Z80. Z80 pochází z čipu 8080 a 8080 také vytvořil 8086, 80286 až 80586, což se nazývalo pentium, protože patentový úřad řekl, že nemůžete patentovat čísla. Pokyny pro strojový kód 8080 v Z80 stále existují v moderních počítačích.
Krok 3: Naprogramujte Eprom

Pokud nechcete eprom naprogramovat, můžete si vždy koupit předprogramovaný, když dostanete desku. Ale napadlo mě, že bych mohl použít naprogramované epromy v některých jiných projektech, takže jsem dostal programátora a gumu. Dříve to stálo tisíce. Ale vyzvedl jsem si programátor za 34 $ včetně poštovného (hledejte eprom programátor na ebay) a guma byla 25 $ včetně poštovného. Programátor je dodáván s vlastním softwarem a pokud mu sdělíte číslo čipu, poskytne vám obrázek o tom, jak čip vložit a nastavit všechny přepínače. Epromy jsou prázdné, ale naprogramoval jsem jeden, poté jej na 5 minut vymazal a přeprogramoval, jen abych zkontroloval, zda vše funguje. Celý obrázek rom je zde https://n8vem.googlegroups.com/web/ROMIMAGE.zip?gda = 5RkX1kEAAABRoI8ydU505jGCwGWcAnRLTpwShSoH8O7HvxGhdHl1lXeXmbZQXujx0V3ulhJIKNrhtrFcBixfottYTQUy-Muj7WbB0sVAO2Hmgtm1PE2x Je to něco jako váš instalační disk XP, kromě toho, že jde do čipu. Rozbalte soubor, spusťte programátor, načtěte soubor.bin a naprogramujte čip. Data si můžete přečíst a zkontrolovat, zda prošla. Jediným úlovkem tohoto programátoru je, že potřebuje paralelní port. Některé novější počítače nemají paralelní port. Postavil jsem si prodlužovací kabel paralelního portu, takže jsem nemusel stále sahat za PC. Skládá se ze zástrčky IDC D25 a zásuvky IDC D25 a 2 metru plochého kabelu. Pomocí svěráku přitlačte zástrčku na konektor. Willem programátor, který jsem koupil, neukazuje všechna nastavení potřebná k naprogramování 1 megabajtového epromu. Na levé straně čipu poblíž dna je třeba přesunout propojku. Nastavení je však v manuálu, což je soubor nazvaný Willem PCB5.0 Manual.html v sekci manuál. To má mnohem více podrobností o nastavení.
Krok 4: Zapojte sériový kabel
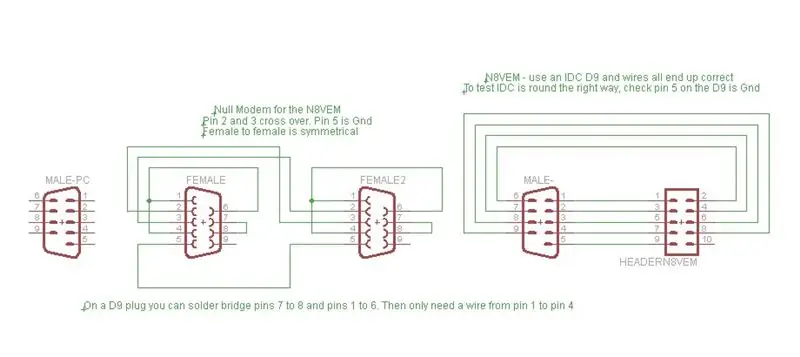
Pokud se vrátíte ke kroku 2, můžete vidět sériový kabel na obrázku. Má to tři části: 1) Můj prodlužovací kabel, který pochází ze zadní části počítače. Toto je duhový kabel. Postavil jsem ho stejným způsobem jako prodlužovací kabel programátoru, kromě toho, že tento používá zástrčku a zásuvku D9 IDC. Je opravdu užitečné, abyste nemuseli neustále sahat za počítač. Prodlužovací kabel má na jednom konci samičku a na druhém samci. 2) Nulový modem. Jedná se o spojení žena - žena. Dostal jsem obvod odtud https://www.beyondlogic.org/serial/serial.htm (trochu se posuňte dolů). V podstatě nulový modem spojuje piny 7 a 8, spojuje piny 1, 4, 6 a prohodí piny 2 a 3. Z 9pinového připojení se pak stane 3vodičové připojení -uzemnění, přenos dat a příjem dat. Trochu to zjednodušuje RS232.3) 10kolíkový konektor na desce do konektoru D9. Více o tom na další stránce. Na schématu se mužský konektor D9 vlevo připojuje k počítači. Nulový modem je spojení žena - žena s přípojkami v zástrčkách. Mohl jsem to všechno zapojit s mnohem menším počtem zástrček, ale nulový modem budu používat v jiných projektech.
Krok 5: Zapojte sériové záhlaví

Záhlaví na desce je navrženo tak, aby vedlo k plochému kabelu IDC 9 a poté k zástrčce D9. Jediným trikem je, že 10pásmový konektor je navržen tak, aby pojal 10páskový plochý kabel. Používáte -li 9 -cestný kabel, je zde mezera pro chybějící vodič. Udělal jsem záběr, abych to objasnil. Pokud to zapojíte správně, pak pin 1 na desce přejde na pin1 na D9. Pin 5 na D9 by se měl připojit k zemi na desce. Pokud jsou tyto dva připojeny, bude zbytek ok také v pořádku.
Vodič 1 je vlevo od obou pohledů na plochý kabel. Pokud chcete, můžete použít plochý kabel s barvami. Nepořádek na zástrčce IDC je tavné lepidlo. Pravděpodobně to není nutné, ale dělá to věci trochu silnějšími.
Krok 6: Stáhněte si nějaký software
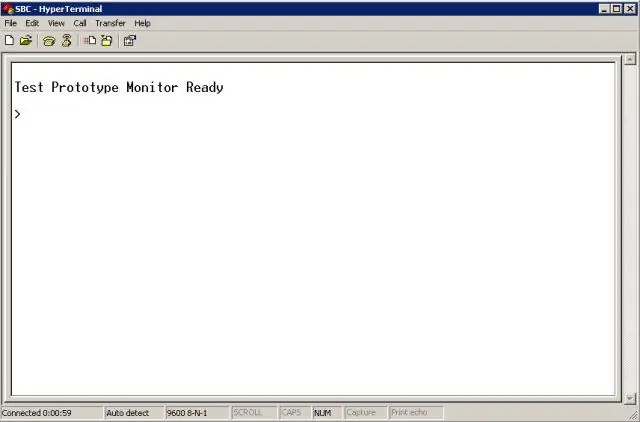
Potřebujeme nějaký software na desce a než budeme moci stahovat programy, potřebujeme program pro modem. Budeme používat xmodem, což je standard, který existuje již roky. Xmodem existuje jako program CPM a existuje v mnoha formách v programech pro PC, jako je hyperterminál. Můžeme to tedy použít ke komunikaci mezi starou a novou technologií. Pojďme chytit hex soubor z Xmodem zde: https://n8vem.googlegroups.com/web/xm50_LB1.zip?gda=O2tYn0EAAABRoI8ydU505jGCwGWcAnRL1RQ8Aj5bHZQJ6hxcf7VyVbwBih-m421sIN3Oibiyd_vhtrFcBixfottYTQUy-Muj7WbB0sVAO2Hmgtm1PE2xNgUnzip ji a budete mít dva soubory. Potřebujete ten, který končí na.hex. Nyní to musíme poslat na tabuli. Pro tento jednodeskový počítač potřebujete terminálový program, který emuluje monitor a klávesnici. Windows má jeden s názvem hyperterminál, který se obvykle skrývá ve složce start/programy/příslušenství. Nebo můžete použít hyperterminální soukromé. Nebo Teraterm. Nebo absolutetelnet. Nebo program na bázi dos nazvaný conex. V okolí je spousta terminálových programů, protože takhle jste se před širokopásmovým připojením připojili k internetu. Spustíme hyperterminál. Získáte tři obrazovky a potřebujete správná nastavení! Jakmile to jednou zadáte, můžete tuto relaci uložit a vytvoří malý soubor končící na.ht. Pokud na tento soubor poté kliknete (přetáhněte jej na plochu, abyste jej mohli později najít), spustí se hyperterminál se všemi správná nastavení. První obrazovka = pojmenujte připojení. Říkejte tomu SBC a vyberte ikonu. Druhá obrazovka. Nastavte komunikační port. Můj počítač má na obrazovce nastavení výchozí hodnotu COM2 a je třeba ji změnit na COM1. Pokračujte a přejděte na COM1. Třetí obrazovka. Přenosové rychlosti atd. Nastavte bity za sekundu na 9600. 8 Datové bity. Parita k žádnému. Zastavte bity na 1. A Flow control na None. Pravděpodobně budete muset změnit pouze bity za sekundu a Flow Control. Nyní se vám zobrazí obrazovka terminálu. Připojte desku k sériovému portu a zapněte ji. Měli byste dostat uvítací zprávu. Pokud ne, přejděte do skupiny Google a požádejte o pomoc. Nyní je čas promluvit si s představenstvem!
Krok 7: Stáhněte si Xmodem
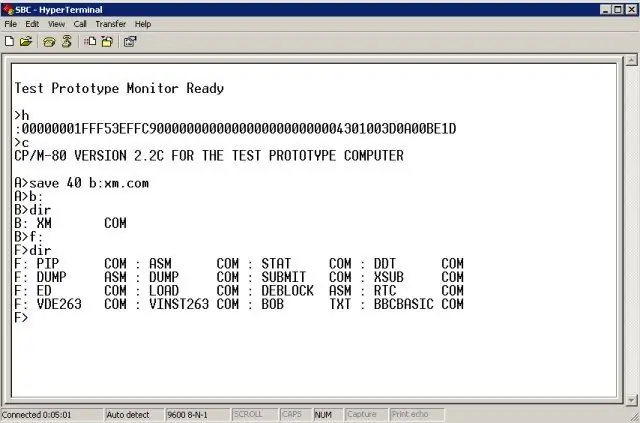
Pokud jste si koupili RAM RAM čip, budete to muset udělat pouze jednou. Ostatní opravdu pracují na tom, aby to vložili na čip eprom, takže to ve velmi blízké budoucnosti možná nebudete muset dělat vůbec. Na výzvu> zadejte h
Nepište nic jiného. Nezadávejte Enter. Jen jedna h, malá nebo velká písmena. Kurzor přejde o jeden řádek dolů, ale nic jiného se nestane. Nyní klikněte v horní části hyperterminálního programu na nabídku Přenos. Klikněte na Odeslat textový soubor. V poli Název souboru použijte procházení a vyhledejte hexadecimální kopii staženého xmodemu. Jmenuje se XM50LB1. HEX Abyste jej našli, bude možná nutné změnit výchozí hledání *.txt na *.hex. Klikněte na ok a spousta čísel přejde po obrazovce asi 30 sekund. Počkejte, až přestanou. Poté jednou stiskněte písmeno c, znovu bez zadávání. Počkejte 2 sekundy a zobrazí se CPM s výzvou A>. Nyní zadejte následující a stiskněte Enter: Uložit 40 b: xm.com Nyní zadejte B: a zadejte, pro změnu na jednotku B a dostanete výzvu B>. Nyní zadejte DIR a zadejte seznam souborů. V tomto počítači jsou tři jednotky, A, B a F. Co je na každém z nich, můžete zjistit tak, že napíšete písmeno jednotky, poté dvojtečku, poté zadáte a poté DIR. Na obrázku je snímek obrazovky.
Krok 8: Popadněte nějaký software
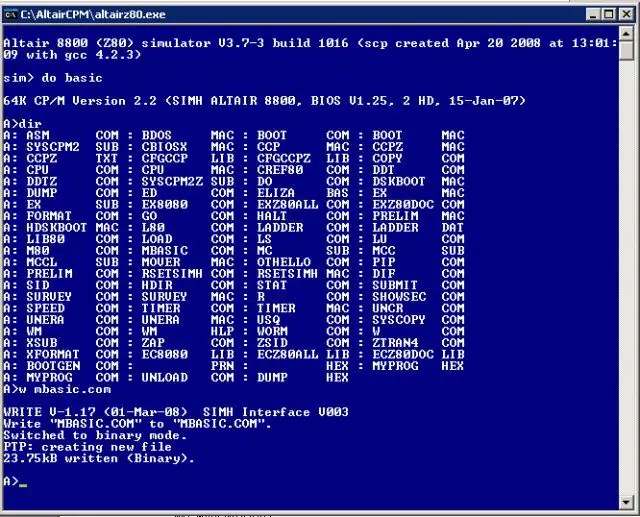
Existuje spousta softwaru CPM. Eghttps://www.loomcom.com/cpm/cpm_cdrom/https://www.gaby.de/ecpmlink.htm Ale zkusme něco jednoduchého. Pojďme získat Basic pro přidání několika čísel a vytištění odpovědi. K tomu potřebujeme kopii Basic. Je tam spousta kopií, ale pojďme se trochu dotknout a promluvit si o simulátoru Altair. Tento malý program je úplnou emulací stroje CPM běžícího na PC. Má velkou softwarovou knihovnu, pohodlně zabalenou do částí velikosti disku a běží mnohem rychleji než skutečný počítač CPM, což je při kompilaci velmi praktické. Simulátor je zde: https://www.schorn.ch/cpm/intro.php Stáhněte si software a stáhněte si minimálně obraz disku CPM2.2 a zhruba v polovině stránky základní obrázek. Dejte je všechny do stejného adresáře. Když jste tam, podívejte se na všechny ostatní jazyky jako C Cobal, Fortran, Pascal. Pokud spustíte program AltairZ80.exe, zobrazí se okno dos. Pokud jste si stáhli soubor basic.dsk, můžete jej spustit pomocí příkazu Do basic v simulátoru. Poté DIR vypíše seznam souborů (které jsou na jednotce A: a B:) Chceme MBASIC a ten sedí na disku A. Chcete -li to zkopírovat do adresáře PC, zadejte W MBASIC. COM a soubor se uloží do adresář, ve kterém sedí program altair. Obráceně můžete provést příkaz R, který přenáší soubory z počítače na disky simulátoru altaru. Pokud si chcete hrát s CPM, je to skvělý způsob, jak to udělat, aniž byste museli cokoli stavět nebo kupovat. Chcete -li ukládat soubory na virtuální disk, ukončete simulátor altaru pomocí ctrlE (ovládací klíč a E). Tím se ukončí a uloží. Pokud nechcete ukládat žádné změny, zavřete okno pomocí X v pravém horním rohu.
Krok 9: Přesuňte soubor MBASIC. COM na tabuli
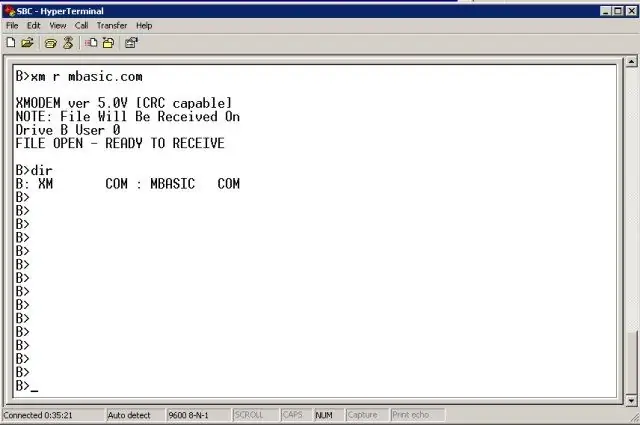
Přeneseme Basic na desku.
V relaci hyperterminálu přejděte na jednotku B: a zadejte XM R MBASIC. COM a poté zadejte. Tím se spustí program xmodem a bude tam sedět a čekat, až přijde soubor. Nyní přejděte do nabídky hyperterminálu a klikněte na Přenos a poté na Odeslat soubor. Vyhledejte soubor MBASIC. COM. V sekci protokol vyberte Xmodem. V hyperterminálu je to třetí dolů. Klikněte na odeslat a po několika sekundách soubor přejde. Trvá to asi minutu. Pokud to funguje, měli byste dostat výzvu B>. Zadejte DIR a zkontrolujte, zda je k dispozici. (Ignorujte všechna B> na obrazovce - několikrát omylem stisknu klávesu Enter)
Krok 10: Spusťte Basic a napište program
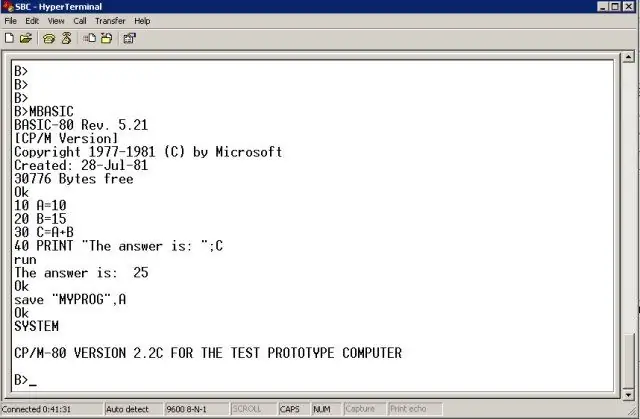
Nyní můžeme na tabuli spustit Basic a napsat malý program. Např. Mbasic10 A = 2020 B = 3030 C = A+B40 tisk "Odpověď zní:"; CRUNSave "MYPROG", A nyní máme fungující počítač.
Krok 11: Sestavení programu
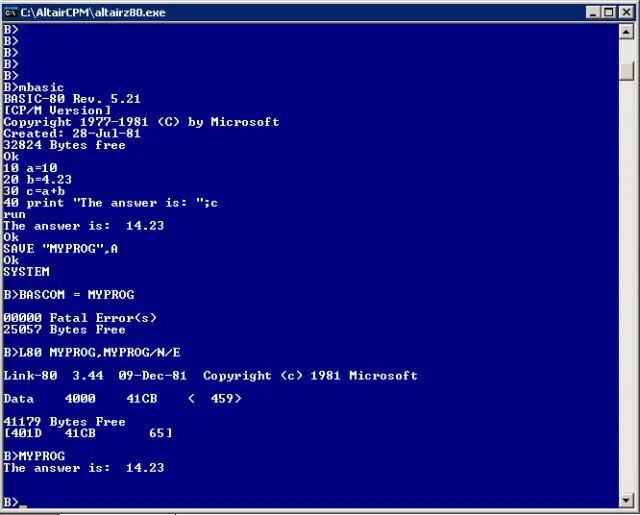
Pokud se cítíte opravdu nadšení, můžete si sestavit program. To vytvoří.com (ekvivalent.exe na PC). Soubory Com lze spouštět jako nezávislé programy a dokonce je lze nastavit tak, aby se automaticky spouštěly při spuštění desky. Nyní může deska fungovat jako samostatný ovladač, aniž byste museli být připojeni k počítači. Deska N8VEM může na desce sestavovat programy nebo můžete použít simulátor altaru. Ten je rychlejší, ale na tom vlastně nezáleží. Pokud chcete kompilovat programy, pak potřebujete následující: MBASIC. COM, BRUN. COM L80. COM BCLOAD, BASLIB. REL AND BASCOM. COMC je trochu jiný, ale myslím, že stále používá linker L80. Podívejte se na snímek obrazovky, jak napsat a zkompilovat a spustit program. A zůstaňte naladěni, protože brzy budou pevné disky, mini LCD displej, displej, který používá starý monitor vga https://www.tvterminal.de/index.html#english s rozhraním klávesnice, flash diskem a vstupem a výstupní desky!
Doporučuje:
LCD obrazovka STONE pro palubní desku automobilu: 5 kroků

LCD obrazovka STONE pro palubní desku automobilu: S rychlým rozvojem ekonomiky a postupným zlepšováním spotřeby lidí se auta staly každodenní potřebou běžných rodin a každý věnuje větší pozornost pohodlí a bezpečnosti automobilů
TripComputer - GPS palubní počítač a modul počasí pro vaše vozidlo: 11 kroků (s obrázky)

TripComputer - GPS palubní počítač a modul počasí pro vaše vozidlo: Skvělý projekt maliny pi, který využívá modul GPS Breakout a 2 malé displeje Digole, aby měl na palubní desce navigační počítač
Postavte 15 $ počítač: 11 kroků

Postavte si 15 $ počítač: V Indonésii najdete tolik nevyžádaných obchodů v každém městě. V obchodě s haraburdí můžete prodat staré / rozbité věci, jako je elektronický nástroj, láhev, kov a cokoli! Také si můžeme něco koupit .. Úžasné je, že když si koupíme něco
Klávesnice palubní desky s LCD displejem a Arduino Uno: 9 kroků

Dashboard Keyboard With LCD Display and Arduino Uno: This is a matrix keyboard running along with a LCD display and a Arduino Uno, the most basic that today today. Účelem tohoto nastavení je vytvořit program, který obdrží heslo zadané na maticové klávesnici, porovná jej se správným parametrem
Monitor palubní desky a baterie elektrického jízdního kola (EBike): 12 kroků (s obrázky)

Palubní deska a monitor baterie elektrického kola (EBike): Tento projekt je obvod Arduino, který monitoruje napětí a proud baterie pomocí modulu ACS 712. Měření jsou sdělována přes Bluetooth s modulem HC-05 do zařízení Android. V zásadě přepojíte negativní spojení mezi
