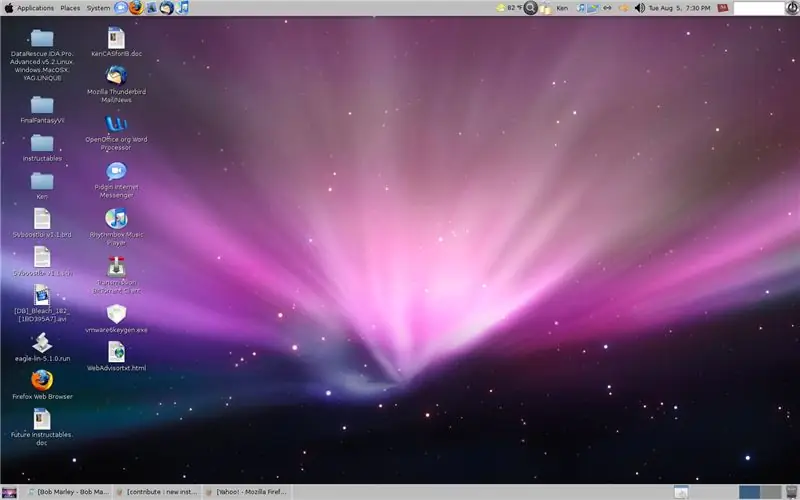
Obsah:
- Autor John Day [email protected].
- Public 2024-01-30 08:24.
- Naposledy změněno 2025-01-23 14:38.
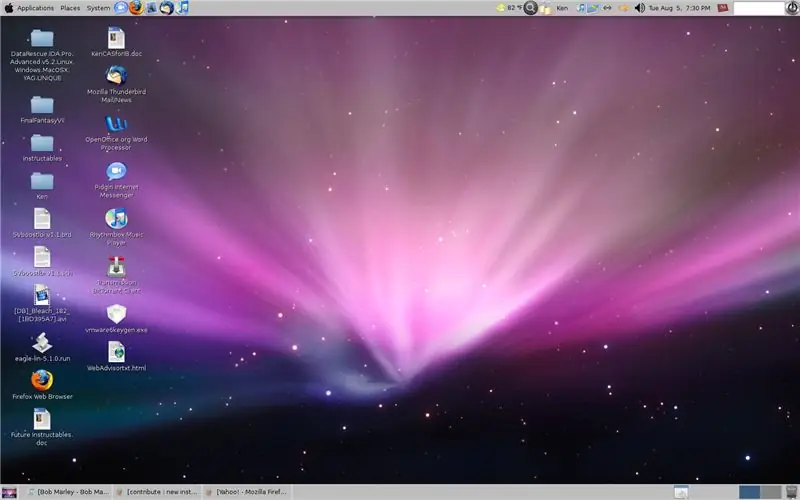
Pro všechny ty milovníky počítačů Mac, víte, ti, kteří NEMAJÍ několik tisíc, které by mohli utratit za jeden z těch krásných kousků technologie, a provozují Ubuntu 8.04, toto je téma+ kurzor+ ikony+ spousta dalších k transformaci vašeho GUI, aby vypadalo šíleně jako Mac OSX. (minus dock … docks are problems …. will work that out in the future.) UPOZORNĚNÍ: TENTO NÁPAD A SOUBORY JSOU ODEBRÁNY Z: https://linuxondesktop.blogspot.com/2008/05/transforming-your-ubuntu- 804-desktop-to.htmlJEN TO VLOŽÍM DO FORMÁTU NÁVODU.
Krok 1: Instalace ikon, kurzoru, GTK
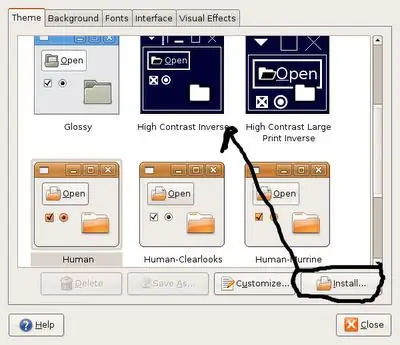
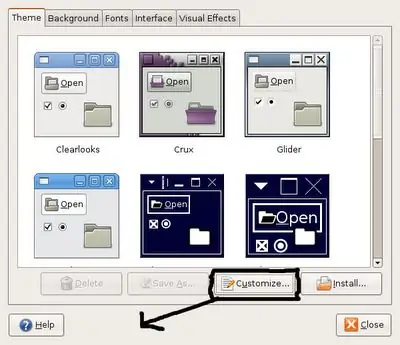
Dobře, takže si stáhnete tarball obsažený v dolní části stránky, rozbalíte jej a přejdete na bit „změnit pozadí plochy“, když na něj kliknete pravým tlačítkem. Vyberte téma „High Contrast Inverse“, všechno bude převrácené a šílené, ale nebojte se, dobrý ol 'Ken vám pomůže.
Krok 2: Přizpůsobení tématu
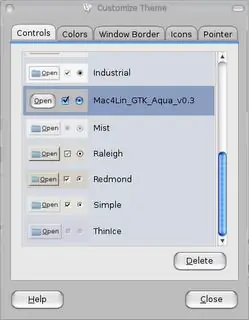
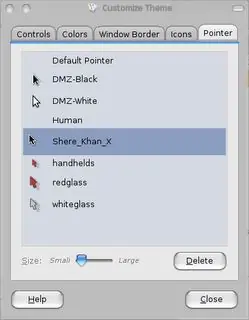
V možnostech klikněte na Přizpůsobit, postupujte podle obrázků.
Krok 3: Sudo Emerald Install
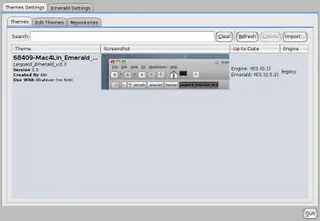
Pokud jste s příkazy příkazového řádku noví nebo jste jen trochu rezaví, použijeme příkaz „sudo“(super uživatel). K použití je vyžadováno heslo root (admin) a poskytuje vám plný přístup k přizpůsobení vašeho počítače a všech příkazů terminálu. Budeme instalovat něco, co se nazývá „smaragd“, takže příkaz v okně terminálu vypadá takto: sudo apt-get install emerald když požádá o ay/n, pokračujte zadáním y. DALŠÍ: Stáhněte si téma Mac OSX Emerald Theme z tohoto odkazu: https://gnome-look.org/content/show.php/Mac4Lin+Leopard+Emerald+Theme?content=68409NEXT: Přejít na Systém -> Předvolby -> Emerald Theme Manager Poté: Klikněte na import a přejděte na stažený balíček motivů z Theme Manager najdete Mac4Lin Theme. Klikněte na něj, poté jej obnovte a ukončete program.
Krok 4: Desktop

Toto je tapeta pro Mac OSX: https://appleology.com/images/space-desktop-p.webp
Krok 5: Přihlašovací obrazovka

Chcete tedy snadnou přihlašovací obrazovku, kterou používá Mac OSX? Žádný problém! https://www.taimila.com/files/gdm-osx-theme.tar.gzStáhněte si to, NEVYJÍMEJTE TARBAL! Přejít do přihlašovacího okna pro správu systémuKlikněte na záložku „místní“Klikněte na „nainstalovat“Vyhledejte tarball motivu OSX. Přestat. Užívat si.
Krok 6: Dock již brzy
Dokování a efekty, které s sebou přináší, se brzy dostaví!
- Ken
Doporučuje:
Jak zajistit, aby Windows 7 vypadal jako Windows 95: 7 kroků

Jak zajistit, aby Windows 7 vypadal jako Windows 95: Chci vám ukázat, jak zajistit, aby Windows 7 vypadal jako Windows 95 a já jsem zahrnoval další krok, aby vypadal jako Windows 98 a je také pro lidi, kteří chtějí vytvořit svůj Windows 7 vypadají jako Windows 98. Pro lidi, kteří chtějí, aby Windows 7 vypadal
Zajistěte, aby váš XP vypadal (neškolenému oku) jako Mac OS X: 4 kroky

Zajistěte, aby váš XP vypadal (neškolenému oku) jako Mac OS X: POZNÁMKA: Toto je velmi předčasné. Za několik dní prosím zkontrolujte další informace. Vím, že existuje několik instrukcí, které mění vzhled XP na Vista (Viry narušují spyware trojské koně adware). Proč Vista, když to byla Mac's Aqua, „pohodlné
Jak zajistit, aby systém Windows Vista nebo XP vypadal jako Mac OS X, aniž byste ohrozili počítač: 4 kroky

Jak zajistit, aby systém Windows Vista nebo XP vypadal jako Mac OS X, aniž byste ohrozili počítač: Existuje snadný způsob, jak vypadat nudný starý Vista nebo XP téměř přesně jako Mac OS X, je opravdu snadné se naučit, jak na to! Ke stažení přejděte na http://rocketdock.com
Jak zajistit, aby váš počítač vypadal jako Windows Vista!: 5 kroků

Jak zajistit, aby váš počítač vypadal jako Windows Vista !: Právě teď vám ukážu, jak zajistit, aby systém Windows XP vypadal jako Windows Vista. takže se vsadím, že se někteří z vás ptají …. co je to Windows Vista … už jste někdy slyšeli o Windows XP, takže je to údajně nejlepší OS vůbec. Teď se vsadím, že se mě někteří z vás ptají, co
Jak zajistit, aby systém Windows 2000 vypadal jako Windows XP: 5 kroků

Jak zajistit, aby Windows 2000 vypadal jako Windows XP: Během tohoto tutoriálu budete moci pomocí několika softwarů vytvořit své nudné rozhraní Windows 2000 přesně jako XP. Existuje několik položek, které nebudou zahrnuty, například vzhled ovládacího panelu a podobně. Budete
