
Obsah:
2025 Autor: John Day | [email protected]. Naposledy změněno: 2025-01-23 14:38

Před dvěma týdny jsem dostal PalmOne Tungsten T2 a chtěl jsem synchronizovat všechny adresy, kalendáře, poznámky, úkoly a hlasové poznámky na svém počítači Mac, takže jsem si stáhl zkušební verzi Chybějící synchronizace pro Palm, používal jsem ji každý den až do soud skončil. Jakmile soud skončil, nemohl jsem nic synchronizovat, takže jsem si myslel, že musí existovat jiný způsob. A teď je to. Dodávky: Palmový pilot Počítač MacPalm desktop (dostanete ho na Palm Desktop) A aplikace iSync (dodává se se všemi Macy:-)) Prosím okomentujte a ohodnoťte!
Krok 1: Nainstalujte si Palm Desktop
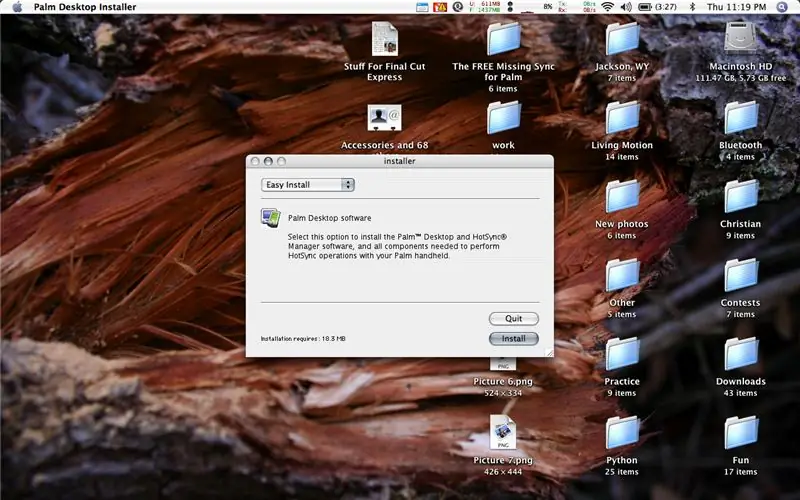
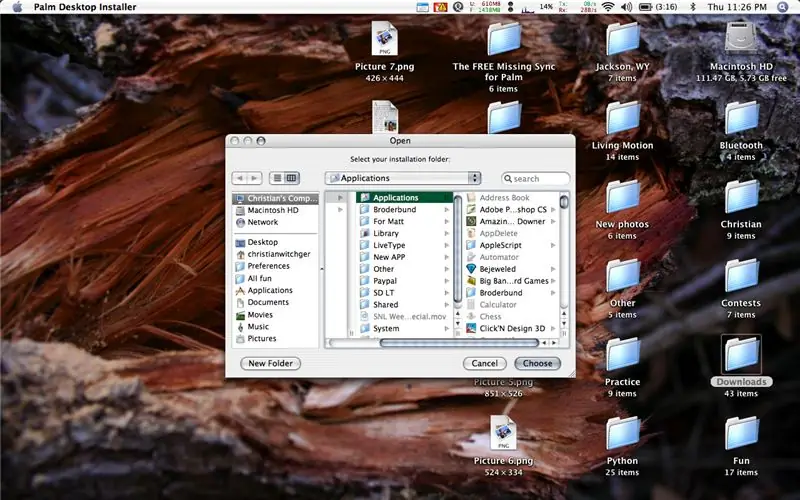
Po stažení Palm Desktop z: https://www.palm.com/us/support/macintosh/mac_desktop.html Otevřete instalační program (pokud ještě není otevřený), klikněte na Pokračovat a Souhlasím. Chceme snadnou instalaci, která by již měla být vybrána, takže klikněte na tlačítko Instalovat. Dále se ujistěte, že je vybrána složka Aplikace a klikněte na tlačítko Vybrat. Až bude hotovo, možná budete muset ověřit pomocí hesla. Poté přejděte k dalšímu kroku …..
Krok 2: Získejte vše nastavené
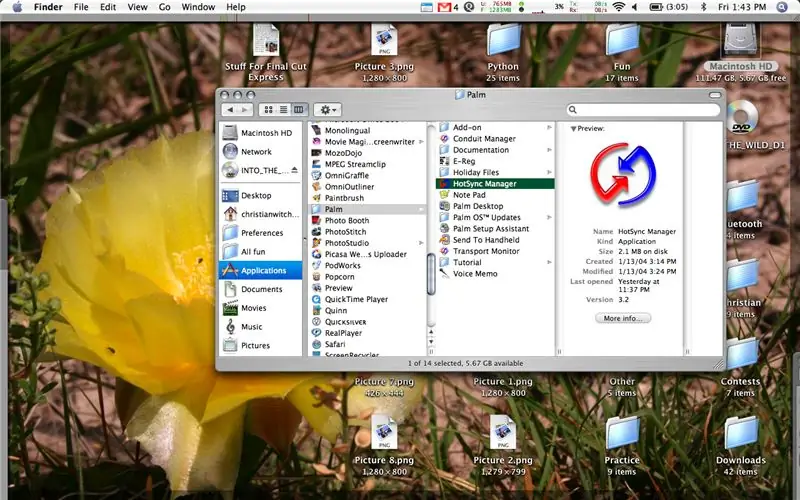
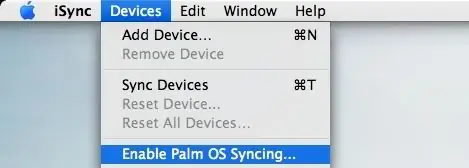
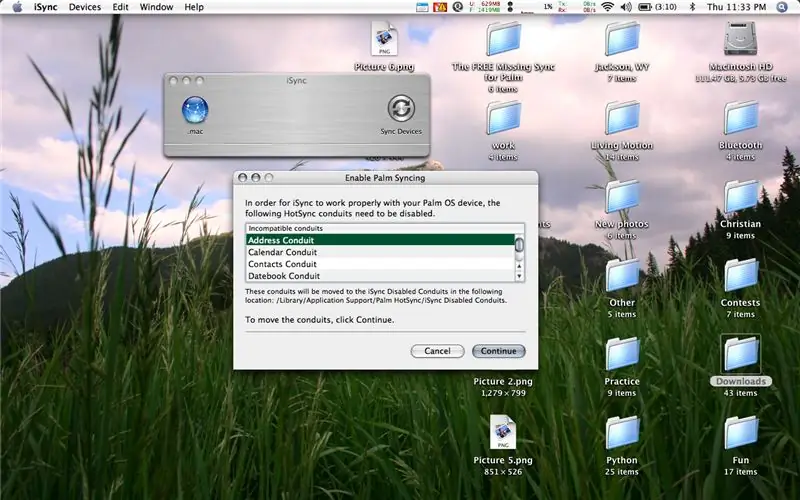
Když nainstalujete Palm Desktop, vytvoří se ve složce Aplikace složka s názvem Palm, přejděte do ní a uvnitř otevřete HotSync Manager.app.
Připojte svůj produkt PalmOne a synchronizujte jej s počítačem stisknutím tlačítka na doku nebo na dlani. Než uděláte něco jiného, je třeba to jednou synchronizovat. Nyní se musíte vrátit zpět do složky Aplikace a dvakrát kliknout na program s názvem iSync. Poté přejděte na horní lištu iSync a vyberte „Zařízení“a poté „Povolit synchronizaci Palm OS…“Klikněte na Pokračovat a znovu pokračovat, když vás požádá o přesunutí potrubí, a nakonec klikněte na OK, když se zobrazí, že je povoleno. Nyní k dalšímu kroku…
Krok 3: Správce HotSync
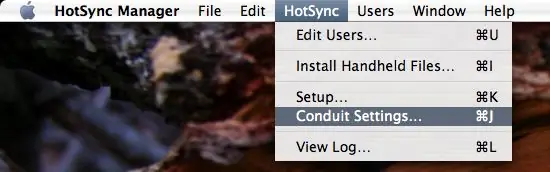
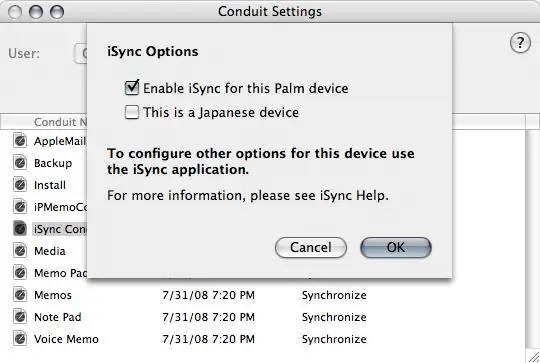
Nyní znovu otevřete HotSync Manager (pokud jste jej zavřeli) a na horním panelu vyberte „HotSync“, poté „Nastavení vedení…“
Poté, když je zvoleno vaše uživatelské jméno, podívejte se do sloupce s názvem Conduit Name a dvakrát klikněte na ten s názvem „iSync Conduit“. V novém okně vyberte „Povolit iSync pro toto zařízení Palm“. Poté stiskněte OK. (Poznámka: Pokud jste svůj Palm koupili v Japonsku, vyberte před stisknutím OK také „Toto je japonské zařízení“.)
Krok 4: Synchronizace dlaně
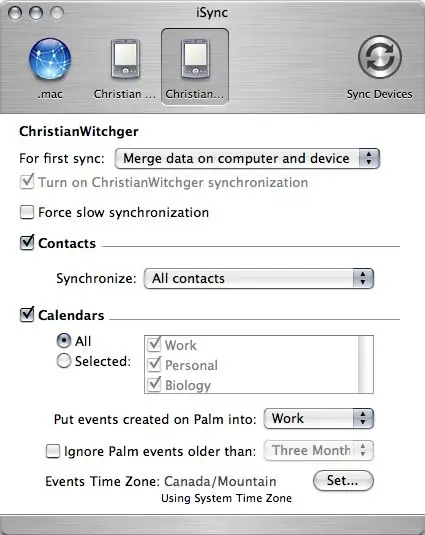
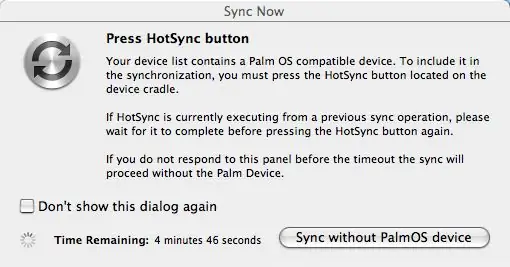
Vraťte se do iSync a tam byste měli vidět obrázek vaší dlaně. Klikněte na to.
Vyberte nastavení, která chcete nebo nechcete, a poté stiskněte „Synchronizovat zařízení“. Pokud se zobrazí zpráva „Stiskněte tlačítko HotSync“, pokračujte a stiskněte tlačítko na doku. Tady máš! Nyní budou všechny vaše adresy, kalendáře, poznámky, úkoly a hlasové poznámky synchronizovány s vaším počítačem a zálohovány. Snad to pomůže! Prosím okomentujte a ohodnoťte!
Doporučuje:
Synchronizace složek s Pythonem: 5 kroků

Synchronizace složek s Pythonem: Tento návod vám ukáže, jak synchronizovat dvě složky (a všechny složky v nich), aby jedna byla přímou kopií druhé. Ideální pro lokální zálohování práce na cloudový/síťový server nebo USB disk. Žádné zkušenosti s programováním nejsou
Windows 7: Chybějící položky kontextové nabídky: 3 kroky

Windows 7: Položky kontextové nabídky chybí: Kdykoli vybereme v systému více než 15 souborů. některé položky z kontextové nabídky zmizí … Tento tutoriál vám ukáže, jak tyto věci dostat zpět do kontextové nabídky
Oprava základního problému s hardwarem počítače (selhání systémového disku a rozbitý napájecí zdroj a chybějící/poškozené soubory): 4 kroky

Oprava základního problému s hardwarem počítače (Selhání systémového disku a rozbité PSU a chybějící/poškozené soubory): TENTO PRŮVODCE NENÍ DOKONČEN, PŘIDÁM VÍCE INFORMACÍ, KDYŽ ZÍSKÁM ŠANCI. Potřebujete -li pomoc s opravou počítače nebo pokud Máte -li jakékoli dotazy, neváhejte mi napsat " V tomto pokynu vám řeknu, jak opravit základní kom
Přidejte konektor synchronizace počítače ke kabelu Nikon Sc-28 Ttl (použijte automatické nastavení pro blesk na fotoaparátu a spouštění blesků fotoaparátu !!): 4 kroky

Přidejte konektor synchronizace počítače ke kabelu Nikon Sc-28 Ttl (použijte automatické nastavení pro blesk na fotoaparátu a spouštění blesků fotoaparátu !!): v tomto návodu vám ukážu, jak odstranit jeden z těchto otravných proprietárních 3pinových konektorů TTL na straně kabelu TTL fotoaparátu Nikon SC-28 a nahraďte jej standardním synchronizačním konektorem pro PC. to vám umožní používat vyhrazený blesk
Synchronizace LED s hudbou: 3 kroky

Synchronizovat diody LED do hudby: VYDÁ SE, ŽE NĚKTERÉ OBRÁZKY JSOU ODSTRÁNĚNY, NIKDY NA TOMTO WEBU NEJSEM AKTIVNÍ A DOPORUČUJI, ABYSTE SE Zeptali AUTORA PODOBNÉHO NÁVODU Zde je odkaz na schéma zapojení, které bylo odstraněno z tohoto instruktážního Ukážu vám, jak
